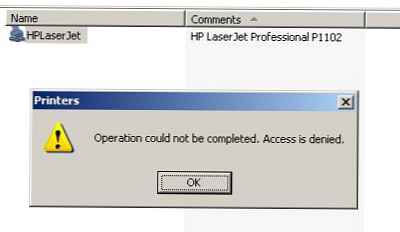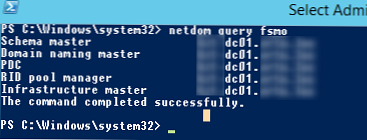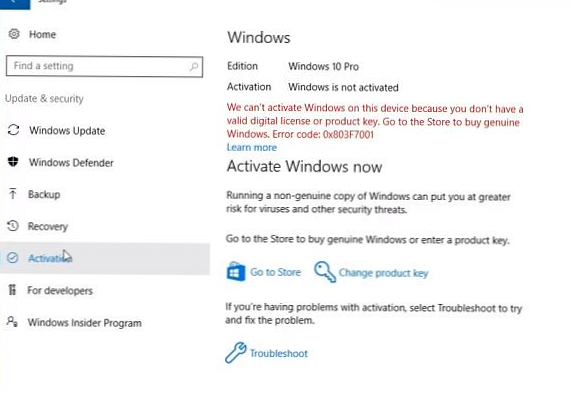Skúsme prísť na to, ako usporiadať tlač zo systému Windows na tlačiareň nainštalovanú v systéme s UNIX / Linux / Mac OS X. Štandardný tlačový subsystém pre systém UNIX vyzvala CUPS (Spoločný tlačový systém UNIX). Jedným zo spôsobov, ako usporiadať sieťovú tlač na tlačiarni CUPS, je zdieľať ju (zdieľať) so Sambou. V tomto článku sa však nebudeme zaoberať touto metódou, pretože Napriek tomu, že táto metóda je „natívna“ pre klientov Windows, nie je vždy vhodné nasadiť a nakonfigurovať sambu, ak popri organizácii tlačového servera nie je potrebná žiadna iná potreba (s najväčšou pravdepodobnosťou budete musieť vyriešiť celý rad problémov, najmä samozrejme súvisiacich s povolením).
Preferovaným spôsobom pripojenia klienta Windows k tlačovému serveru CUPS v operačnom systéme podobnom UNIX je použitie protokolu IPP (internet tlač protokol), používa sa v CUPS ako základ pre správu úloh a frontov. IPP je štandardný protokol založený na HTTP, ktorý umožňuje správu tlače, podporuje autentifikáciu a šifrovanie (SSL), riadenie prístupu a umožňuje presmerovanie portov a tunelovanie. V porovnaní so serverom Samba je konfigurácia tlačového servera CUPS cez IPP jednoduchšia a menej náchylná na chyby..
V systéme Windows sa integrovaná podpora IPP objavila až od systému Windows 2000.
Predpokladajme teda, že máme počítač s OS X Lion, na ktorom nasadíme server CUPS s tlačiarňou Canon, ktorého sieťový prístup je otvorený (v tomto príklade je prístup otvorený pre všetkých bez autorizácie pomocou prihlasovacieho mena / hesla).
Získajte adresu tlačového frontu na serveri CUPS
Predpokladajme, že adresa nášho počítača s OS X (a podľa toho aj nášho tlačového servera) je 192.168.11.211, server CUPS štandardne používa port TCP 631. V paneli s adresou prehliadača prejdite na adresu a potom na kartu tlačiarne. Na karte sa zobrazí zoznam všetkých tlačiarní nainštalovaných v systéme OS X a dostupných pre nás. Názov každej tlačiarne je odkaz, ktorého adresa je adresa tlačového frontu tlačiarne v CUPS. 
Takto zistíme (a okamžite ich skopírujeme do schránky), že fronta adresa tlačiarne, ktorá nás zaujíma, v systéme CUPS je
http: // 192.168.11.211:631/printers/Canon_iP4000_series
Podpora tlače Windows IPP / CUPS
Ak chcete povoliť podporu tlače IPP v systéme Windows, musíte nainštalovať príslušnú rolu. Windows XP / Vista / Windows 7 už zvyčajne podporuje tlač cez internetový protokol (IPP). Ak nie, v systéme Windows 7 môžete klienta IPP nainštalovať prostredníctvom ovládacieho panela. Choďte na Ovládací panel -> Programy a funkcie -> Zapína alebo vypína krásy systému Windows. V zobrazenom okne rozbaľte vetvu Služby tlače a dokumentov, začiarknite možnosť Internet Printing Client a kliknite na tlačidlo OK, potom sa nainštaluje klient podpory tlače IPP (v systéme Windows 2008/2008 R2 je nainštalovaná samostatná funkcia s rovnakým názvom). 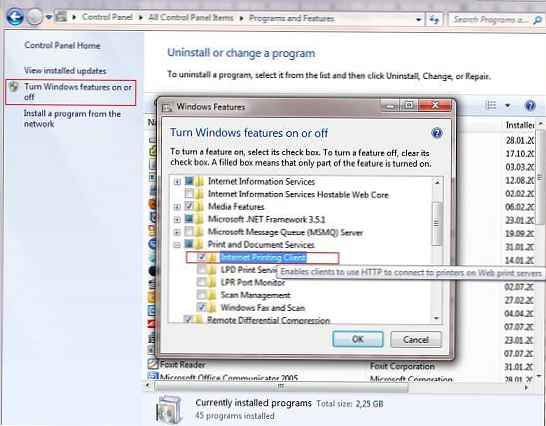
Inštalácia a konfigurácia sieťovej tlačiarne CUPS v systéme Windows
Nainštalujeme a nakonfigurujeme tlačiareň IPP v systéme Windows 7 (postup v iných verziách systému Windows je podobný. Upozorňujeme, že v tomto prípade nastavujeme sieťovú tlačiareň, nie lokálnu tlačiareň, ako je to opísané v časti Tlač zo systému Windows 7 na sieťovú tlačiareň XP). Prejdite na ovládací panel tlačiarne (Ovládací panel \ Hardvér a zvuk \ Zariadenia a tlačiarne) a vytvorte novú sieťovú tlačiareň (Pridajte sieťovú, bezdrôtovú alebo Bluetooth tlačiareň). Spustí sa automatické vyhľadávanie tlačiarní, ale s najväčšou pravdepodobnosťou sa požadovaná tlačiareň nenájde, takže kliknite na tlačidlo Tlačiareň, ktorú neviem, nie je na zozname.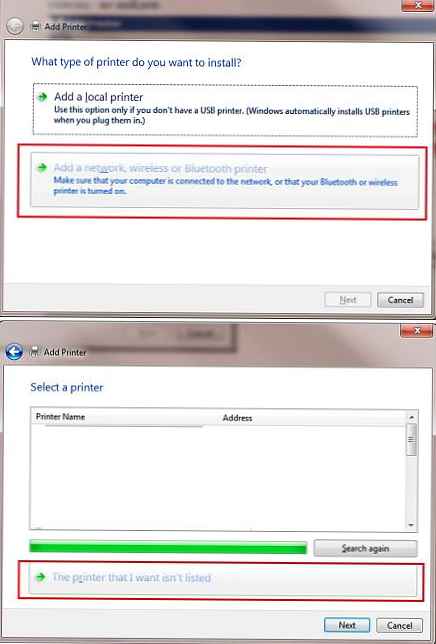
V teréne Vyberte zdieľanú tlačiareň podľa názvu prilepte adresu tlačového frontu tlačiarne, ktorú ste predtým skopírovali, a kliknite na Ďalej.
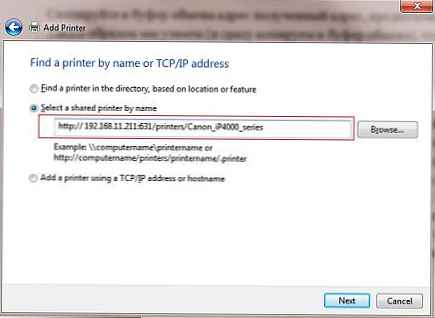
Systém Windows sa pokúsi pripojiť k tlačiarni a nie je to fakt, že je úspešný, záleží na mnohých faktoroch a je nepravdepodobné, že bude možné ich rozobrať. Z praxe si všimneme, že ak sa proces pripojenia k tlačiarni oneskorí (viac ako 3-5 minút), skúste skontrolovať dostupnosť servera CUPS tak, že prejdete na rovnakú adresu pomocou ľubovoľného prehľadávača a skúste tlačiareň znova pripojiť..
Ak je pripojenie úspešné, systém vás vyzve na inštaláciu ovládača tlačiarne. V tomto bode trochu prebývame. CUPS prijíma bežné tlačové súbory od klientov PostScript dokumenty. Tlačový jazyk PostScript je priamo podporovaný systémom Windows hneď po vybalení, hlavným problémom je to, že znie názov štandardného ovládača PS Farebná tlačiareň spoločnosti Microsoft Publisher (vtipné maskovanie, nie je to tak), v niektorých systémoch sa však môže používať pomenovanie MS Publisher Imagesetter.
Takže vyberte ovládač, pre ktorý ideme do sekcie rodový, zvoliť Farebná tlačiareň vydavateľa MS a kliknite na OK (ak má systém „natívny“ ovládač tlačiarne, vyberte MS Publisher!).
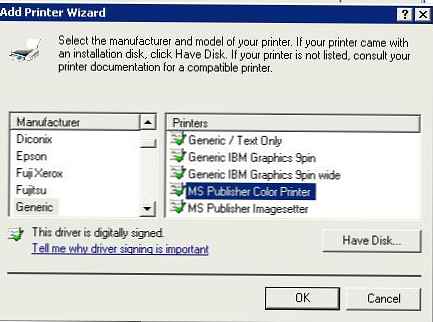
Ak všetko prebehlo dobre (zvyčajne nie sú v tejto fáze žiadne problémy), nasleduje obvyklý postup nastavenia tlačiarne (názov, popis, či sa má zdieľať). Kliknutím na tlačidlo Ďalej sa pokúste vytlačiť skúšobnú tlačovú stránku. Testovacia stránka sa spravidla tlačí bez problémov na tlačiarni pripojenej k klientovi podobnému Unixu.
V niektorých prípadoch sa oplatí nainštalovať natívny ovládač tlačiarne, aj keď je ešte lepšie najprv skontrolovať, či sú tlačové úlohy zobrazené pomocou jednoduchého ovládača PS správne. Malo by však byť zrejmé, že ovládač nainštalovaný v systéme CUPS sa skutočne používa na tlač a ovládač PostScript nainštalovaný v systéme Windows generuje iba súbor PS a prenáša ho na server..
Pozn. Nezabudnite skontrolovať, či port 631 neblokuje brána firewall medzi počítačom s OS X a Windows.
Takže sme prišli na to, ako nastaviť tlač na tlačiarni nainštalovanej v systéme Mac OS X v systéme Windows 7 (postup je podobný v systéme UNIX / Linux)..