
Nie je žiadnym tajomstvom, že výkon vo Windows 7 bol obetovaný krásnym animáciám. Vo vašom článku „Zrýchlenie systému Windows 7“ sa, ako to chápem, vyskytol pokus o vyriešenie problému z technickej stránky, to znamená zmena systémových nastavení operačného systému. Zdá sa mi, že musíte optimalizovať systém Windows 7 najskôr zakázaním vizuálnych efektov a až potom experimentovať s odkladacím súborom, registrom atď. Sergei.
Optimalizácia systému Windows 7
Optimalizácia je proces úpravy systému s cieľom zlepšiť jeho účinnosť. Wikipedia.
Rozhranie Aero nepochybne zaťažuje výkon systému Windows 7 a vypína niektoré nastavenia, ktoré priamo ovplyvňujú animáciu, zvyčajne okamžite ovplyvňuje výrazné zvýšenie rýchlosti v systéme Windows 7. A samozrejme optimalizácia systému Windows 7 musíte začať vypnutím niektorých vizuálnych efektov. Ale ktoré? Osobne pri mojej práci v časti Nastavenia výkonu -> Vizuálne efekty je v časti Zaistiť najlepší výkon, prečo potrebujem krásnu animáciu a plynulé vyblednutie na pracovisku. Teraz, ak by bolo možné plynulo zmiznúť z práce, a tak si to nikto nevšimol, ale nanešťastie v systéme Windows 7 také nastavenie neexistuje. Ale doma moji priatelia vypínali rozhranie Aero vo Windows 7, deti mi nedovolili: „Je to krásne, oci.“.
Trochu sa rozprávali, poďme sa pustiť do práce. To, čo osobne navrhujem, som už dávno našiel strednú pôdu pre prostredie vizuálnych efektov, pretože naši čitatelia sa ma pýtali viackrát a teraz sa delím o svoje skúsenosti.
Som si istý, že keď prečítate článok až do konca, vypnete jednu tretinu vizuálnych efektov a budete prekvapení, „Páni, ani som nevedel (a), že toto všetko je tu kontrolované“.
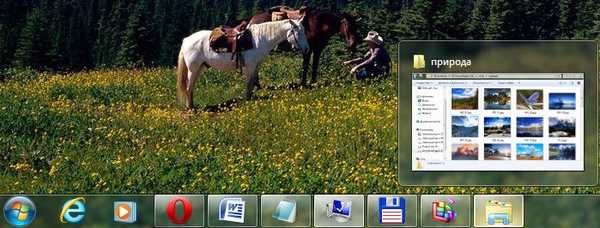
Štart-> Ovládací panel-> Systém a zabezpečenie-> Systém-> Rozšírené nastavenia systému-> Výkon-> Nastavenia. Zrušením začiarknutia a kliknutím na tlačidlo Použiť môžete vypnúť akýkoľvek vizuálny efekt.

1) Animácia v ponuke Štart a na paneli úloh Toto nastavenie je zodpovedné za hladký vzhľad a rozpad zoznamov v ponuke Štart, ako aj rozbaľovacie tlačidlá na paneli úloh, napríklad pravým tlačidlom myši kliknite na ponuku Štart a ukážte na ponuku Všetky programy, potom môžeme si všimnúť efekt hladkého poklesu v zozname programov. Zrušte začiarknutie políčka „Animácia v ponuke Štart a na paneli úloh“ a urobte to isté, ako vidíte na obrázku, zoznam programov teraz neklesne plynulo, ale rýchlo ho skontrolujte alebo nie , rozhodnete sa.
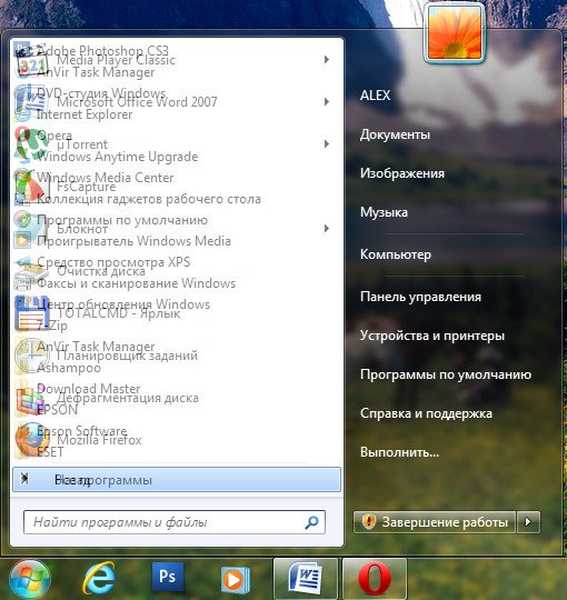
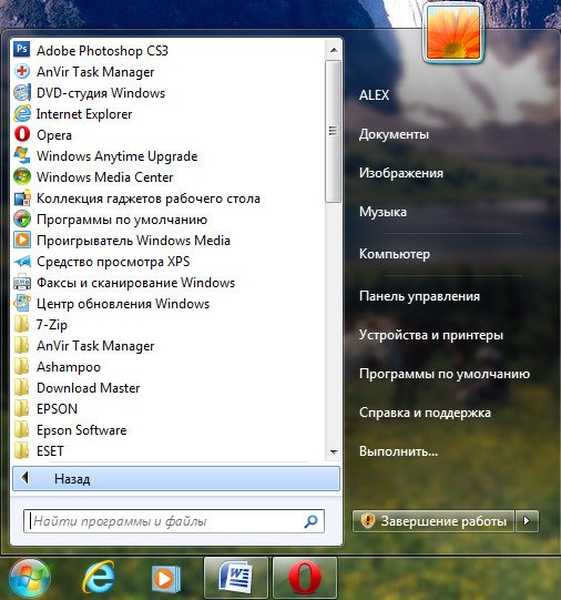
2) Animácia okien pri minimalizácii a maximalizácii. Meno hovorí samo za seba. Po otvorení sa okno zobrazí hladko a pri zatvorení sa minimalizuje. Otvorme napríklad okno priečinka Počítačový systém na ovládacom paneli, efekt je zreteľne viditeľný a teraz vypnite toto nastavenie a znova ho otvorte, nepochybne bude zrejmý rozdiel v rýchlosti okna..
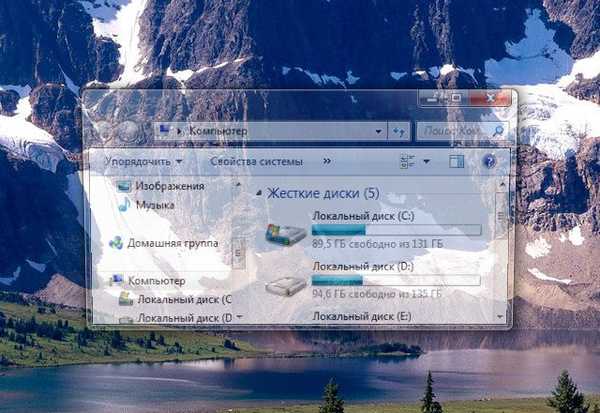
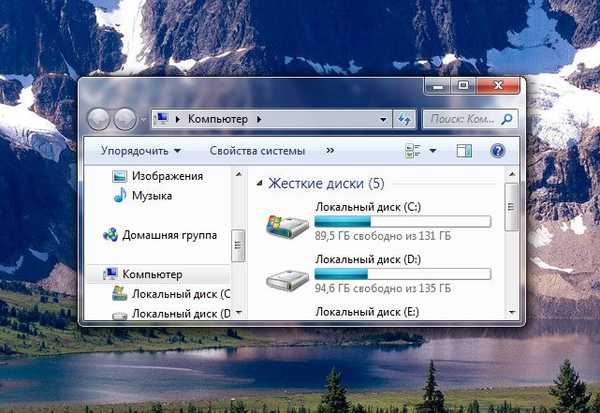
3) Animované ovládacie prvky a prvky vo vnútri okna. Je zodpovedný za efekt plynulého zvýraznenia tlačidiel a rolovacích šípok v dialógových oknách. Napríklad znova otvorte priečinok Počítačový systém a posúvajte myš nad posúvaciu šípku, všimnite si efekt zvýraznenia, teraz vypnite toto nastavenie a urobte to isté. Myslím, že to môžete odmietnuť.


4) Zapnite zloženie pracovnej plochy. Je zodpovedný za efekt priehľadnosti každého otvoreného okna v systéme Windows 7, ako aj za panel úloh. Windows 7 musí ukladať informácie o otvorených oknách do pamäte a ukázať nám ich siluetu, keď umiestnite kurzor myši na tlačidlo v pravom dolnom rohu pracovnej plochy s názvom Minimalizovať všetky okná. Mnohí veria, že optimalizácia systému Windows 7, musíte začať tým, že vypnete tento efekt a zvýšenie výkonu nebude bez povšimnutia.
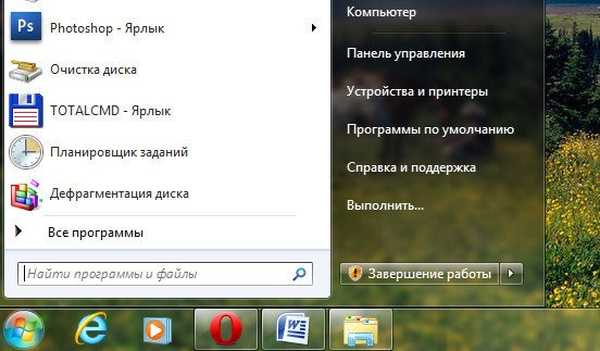
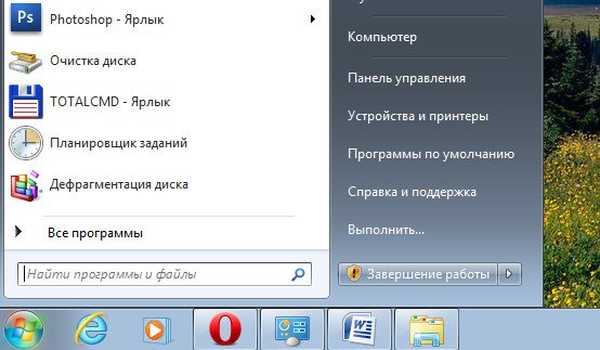


5) Zapnite Aero Peek. V pravom dolnom rohu plochy sa nachádza tlačidlo Minimalizovať všetky okná, keď naň prejdete kurzorom myši, pozorujeme tento efekt.
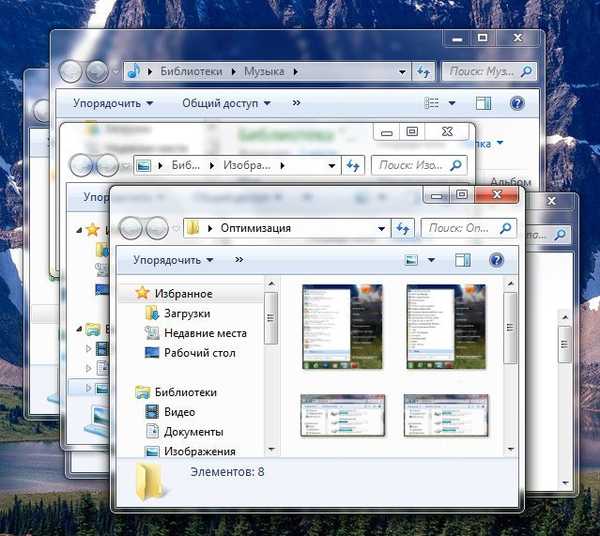
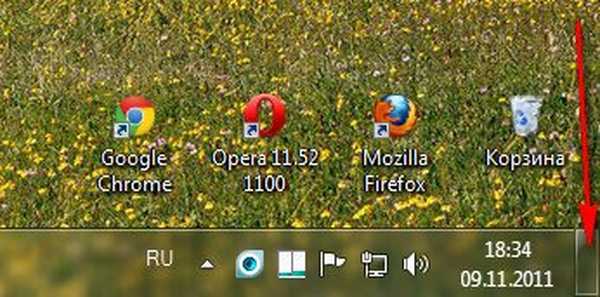
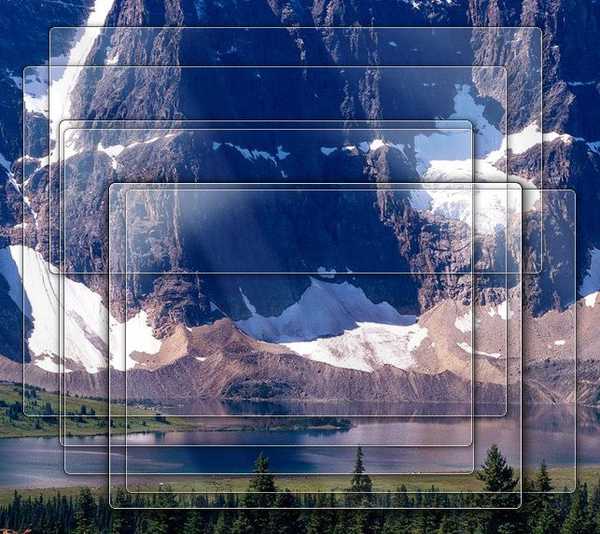
6) Povoliť efekt transparentnosti. Ak tento efekt zakážete, rozhranie systému Windows 7 stratí veľa, v oknách zmizne efekt priehľadnosti, experiment, možno vaša testovacia karta môže prejsť týmto testom, stojí to za to.
7) Hladké posúvacie zoznamy. Neváhajte a odškrtnite, najmä účinok nie je viditeľný.
8) Útlm ponuky po vyvolaní príkazu. Vypnite ho, pretože rozdiel je dosť ťažké všimnúť.
9) Používanie štýlov zobrazenia pre tlačidlá a okná. Keď túto možnosť zakážete, nikto nebude rozlišovať vzhľad operačného systému od systému Windows XP so zakázanými všetkými vizuálnymi efektmi. Ak rovnako ako ja nemôžete zabudnúť ani na XP, môžete si vybrať aj klasický motív. Pravým tlačidlom myši kliknite na pracovnú plochu, vyberte možnosť Prispôsobenie a potom položku Základná zjednodušená klasika.
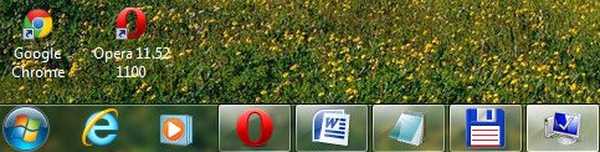
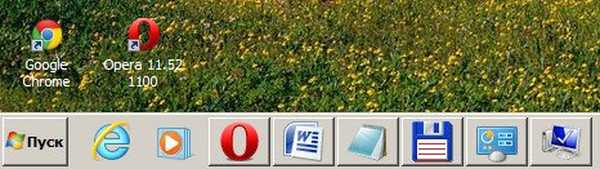
10) Vytváranie tieňov s ikonami na pracovnej ploche. Osobne nevidím veľký rozdiel, ak je za ikonami tieň alebo nie, môžete ho vypnúť
11) Pri presúvaní myšou je lepšie zobraziť obsah okna, nezaberá vám veľa zdrojov, ako vidíte na druhom obrázku, ak ho nezobrazíte, nie je to príliš pohodlné.

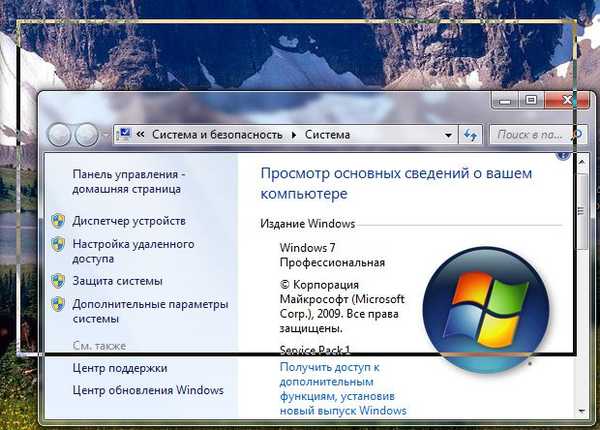 12) Zobrazte tiene vrhané oknami. Tieň sa na obrazovke zobrazuje so šípkou, ak vám to nevyhovuje, nastavenie vypnite.
12) Zobrazte tiene vrhané oknami. Tieň sa na obrazovke zobrazuje so šípkou, ak vám to nevyhovuje, nastavenie vypnite.
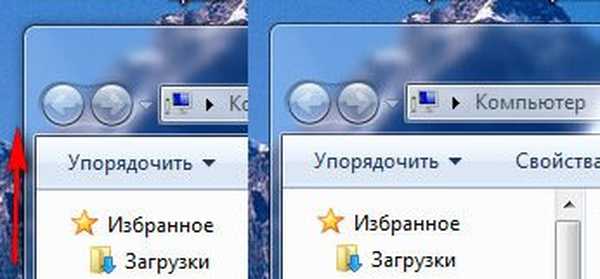
13) Zobrazenie miniatúr namiesto ikon. Tento vizuálny efekt spotrebuje veľa zdrojov systému Windows 7, keď je vypnutý, priečinky sa otvoria oveľa rýchlejšie. Zobrazuje miniatúry súbory všetkých obrázkov v Prieskumníkovi systému Windows 7, ako aj video súbory a ďalšie. Ak často pracujete s obrázkami, potom je použitie tohto efektu celkom pohodlné, môžete si okamžite všimnúť fotografiu a nákres, ktorý potrebujete, ale mnohí ľudia, ktorí pracujú s videom, sa na mňa sťažovali. Faktom je, že Windows 7 generuje všetky miniatúry video súborov v Prieskumníkovi. je len nemožné nájsť video súbor v priečinku s inými typmi súborov rôznymi spôsobmi, vyžaduje to bizarné formy. Mimochodom, všetko je viditeľné na našich ilustráciách. Čierne obdĺžniky v priečinku, toto sú naše filmy s vami, vedľa grafických obrázkov, ale vyzerajú takto, keď je efekt zakázaný.
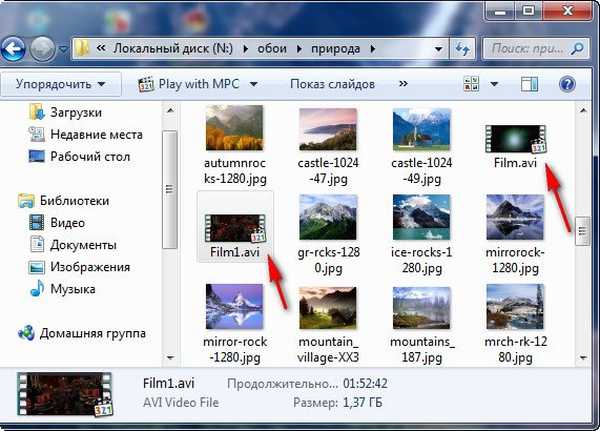

14) Zobrazte priehľadný výberový obdĺžnik. Pri výbere viacerých súborov pomocou myši si môžete všimnúť obdĺžnikovú oblasť pohybujúcu sa za ňou, nemá to osobitný vplyv na výkon..
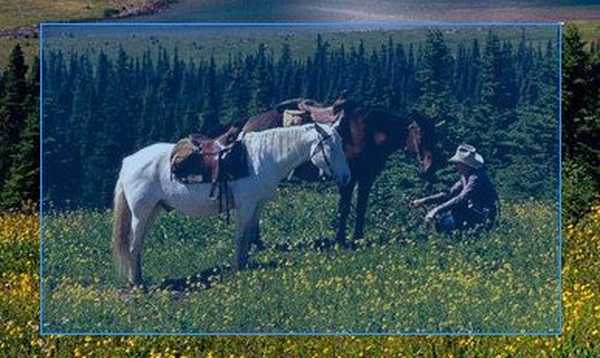

15) Zobrazte tieň pod kurzorom myši. Počítačové zdroje prakticky nespotrebujú.
16) Hladké nepravidelnosti písiem obrazovky. Text na obrazovke, keď je tento vizuálny efekt vypnutý, nevyzerá veľmi pekne, nechajme to.
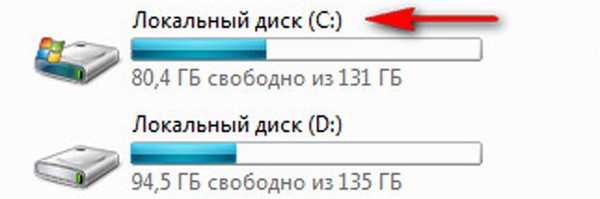
 17) Posúvanie pri rozširovaní zoznamov. Efekt hladkých rozbaľovacích zoznamov nie je nijak zvlášť viditeľný, môžete ho vypnúť.
17) Posúvanie pri rozširovaní zoznamov. Efekt hladkých rozbaľovacích zoznamov nie je nijak zvlášť viditeľný, môžete ho vypnúť.
18) Uložte zobrazenie miniatúr na paneli úloh. Môžete experimentovať, ak to potrebujete, môžete odísť.
19) Efekty stlmenia alebo preklzu pri vstupe do ponuky. Spotrebuje veľa zdrojov a náš čas je lepšie vypnúť.
20) Účinky útlmu alebo kĺzania, keď sa objavia výzvy. Čo je pre vás lepšie, efektový tip alebo len rýchly tip? Vypnite.

Záver: všetci ľudia sa líšia a vy sami by ste mali optimalizovať Windows 7 presne tak, ako sa vám páči. Dúfame, že vám naše stránky v tomto trochu pomohli.
Budete mať záujem o naše ďalšie články, ktoré nepochybne pomôžu optimalizovať systém Windows 7.
- Urýchlenie systému Windows 7
- Spúšťacie programy vo Windows 7
- Správne umiestnite a vyberte veľkosť virtuálnej pamäte
- Odstránenie obsahu priečinka C: \ WINDOWS \ Prefetch neprinieslo príliš veľkú rýchlosť, ale tu je jedno tajomstvo, čítajte ďalej.
- ReadyBoost v systéme Windows 7 je to, čo skutočne zvýšilo rýchlosť môjho notebooku, prečítajte si samostatný článok.
- Odstraňujú sa ďalšie súbory
- Odstrániť priečinky Temp
- Defragmentácia pevného disku
- Kontrola chýb pevného disku
- Témy s vysokým kontrastom v systéme Windows 8 / 8.1: jednoduchosť, efektívnosť, ochrana videnia!
Značky článkov: Čistenie a optimalizácia systému Windows 7











