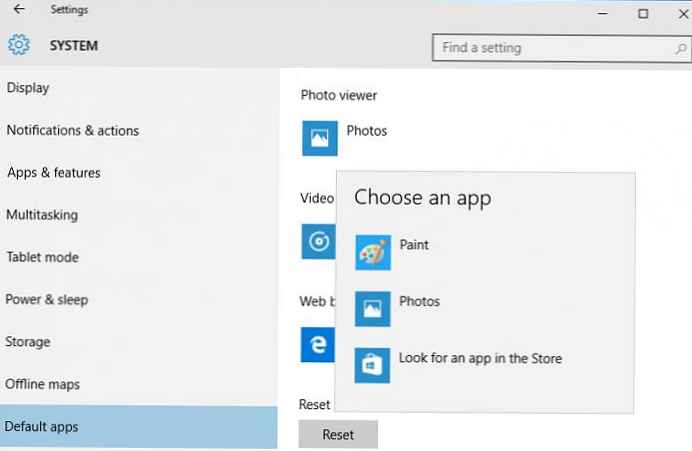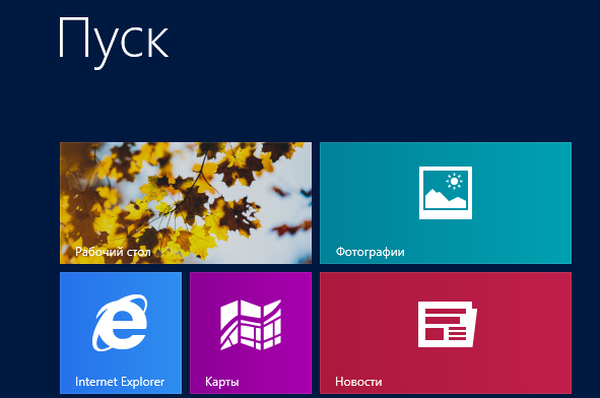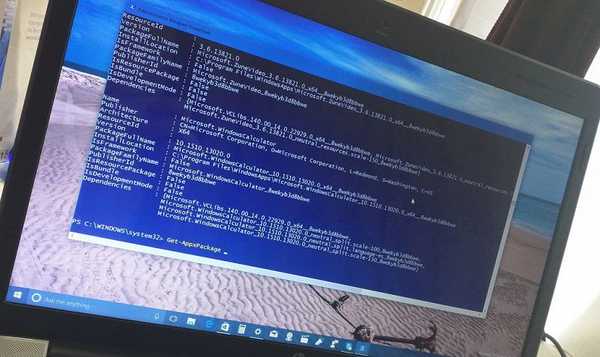Ako obnoviť systém Windows 7 na notebooku, čierna obrazovka sa objaví po štarte, prostredie pre obnovu nefunguje, odstránil som všetky skryté oddiely, neexistuje pôvodná jednotka Windows 7. Trávil veľa času, povedz mi, čo mám robiť teraz alebo aspoň, ako sa chrániť pred takýmito situáciami v budúcnosti, najlepšie bez použitia platených programov zálohovania údajov. Ilya.
Ako obnoviť systém Windows 7
Bohužiaľ, na tento problém existuje dosť dôvodov, počnúc nesprávne napísanými ovládačmi, škodlivými vírusovými akciami, chybami súborového systému a končiac našimi chybnými činnosťami pri práci s počítačom. Nemusíte sa obávať takýchto problémov, musíte sa naučiť, ako s nimi efektívne zaobchádzať. Zamyslime sa ako obnoviť systém Windows 7, a tiež sa poistíme proti budúcim problémom pomocou nástrojov na zálohovanie a obnovu zabudovaných do operačného systému. Naučíme sa, ako obnoviť systém Windows 7 bez použitia zálohovacích programov tretích strán, aj keď sa možnosti Obnovenie systému nenačítajú a tlačidlo F-8 je k ničomu..
- Kamaráti, ak vám náš článok nepomôže, prečítajte si ďalšie témy k tejto téme, napríklad: Obnova zavádzača systému Windows 7, v ňom sa dozviete, ako obnoviť systém bez zavádzania pomocou rôznych pomocných programov príkazového riadku, prvým je súbor Bootrec.exe s / FixMbr a Pomôcka / FixBoot alebo bootsect / NT60 SYS, ako aj program Bootrec.exe s parametrom / RebuildBcd môžu byť tieto pomôcky spustené z prostredia na obnovenie alebo z disku na obnovenie systému Windows 7. Ďalší článok, ktorý v systéme Windows 7 chýba BOOTMGR, vás naučí, ako obnoviť poškodené alebo odstránené súbory. bootmgr sedem bootloader. V článku Ako odstrániť banner sa dozviete, ako obnoviť operačný systém s deaktiváciou obnovy systému a oveľa viac..
- Ak systém Windows 7 zamrzne pri štarte alebo reštartuje počítač náhle alebo ak sa náhle zobrazí modrá obrazovka s chybou, všetky tieto problémy sú možné z dôvodu mnohých chýb súborového systému. Ako vyriešiť situáciu, aj keď sa operačný systém nespustí kvôli týmto chybám, je v tomto článku uvedený program Chkdsk..
- Osem článkov z časti Windows 7 Recovery vám poskytne podrobný pohľad na všetky vstavané nástroje na obnovenie systému Windows 7: body obnovenia, predchádzajúce verzie súborov, vytvorenie obrazu systému a disku na obnovenie atď. Začnime teda.
Windows 7 má vo svojom arzenáli pomerne silný a dobrý nástroj-> Recovery Environment, ktoré sa vytvára automaticky, keď je Windows 7 nainštalovaný v skrytej sekcii a obsahuje päť ďalších nástrojov, ktoré riešia početné poruchy a poruchy..
- Poznámka: Ak sa naučíte správne používať nástroje na obnovenie systému Windows 7 a nie je to ťažké, môžete to urobiť bez dodatočných a platených programov na zálohovanie údajov..
Nástroj na obnovenie môžete spustiť stlačením tlačidla F-8 na klávesnici okamžite po spustení počítača. Potom sa pred vami otvorí ponuka Rozšírené možnosti zavedenia systému: Riešenie problémov s počítačom, potom núdzový režim, núdzový režim s načítaním sieťových ovládačov atď..
- Malá odchýlka: Pred výberom položky Odstraňovanie problémov s počítačom vyskúšajte jednoduchšiu možnosť - Posledná úspešná konfigurácia - operačným systémom si jednoduchými slovami vždy pamätá posledný úspešný počítač a tieto informácie vloží do registra. V prípade problémov so zavádzaním systému Windows môže vyvolať nastavenia databázy Registry a nastavenia ovládačov, ktoré boli použité pri poslednom úspešnom zavedení systému, a použiť ich, ak vyberiete položku - Posledná úspešná konfigurácia..

Ak tento nástroj nepomôže, vyberte prvé-> Riešenie problémov s počítačom,
 potom sa dostaneme do ponuky Možnosti obnovenia systému Windows 7, potrebujeme to, je to tu, že si môžeme vybrať nástroj Obnovenie systému, ktorý potrebujeme, je ich všetkých päť, pozrime sa bližšie na to, ako všetky fungujú. Najprv to urobte, použite opravu pri spustení (Automaticky opraviť problémy, bráni spusteniu systému Windows)
potom sa dostaneme do ponuky Možnosti obnovenia systému Windows 7, potrebujeme to, je to tu, že si môžeme vybrať nástroj Obnovenie systému, ktorý potrebujeme, je ich všetkých päť, pozrime sa bližšie na to, ako všetky fungujú. Najprv to urobte, použite opravu pri spustení (Automaticky opraviť problémy, bráni spusteniu systému Windows)
Potrebná digresia: Po stlačení tlačidla F-8, keď sa počítač spustí, pravdepodobne nemáte položku> Riešenie problémov s počítačom, ale bude existovať iba núdzový režim a tak ďalej, vyvstáva otázka, prečo.
Pri inštalácii systému Windows 7 sa oblasť na obnovenie prostredia vytvorí automaticky a nachádza sa v koreňovom adresári jednotky (C :) v priečinku Recovery. Môžete tiež vidieť v okne Správa diskov - samostatný skrytý oddiel pevného disku, ktorého objem je iba 100 MB, používa sa na ukladanie konfiguračných súborov pre boot (BCD) a zavádzača (bootmgr file).
Vidíte to Počítač-> Správa-> Správa diskov. Túto sekciu nemôžete v žiadnom prípade odstrániť (mnohí ju nevedomky odstránia), inak nespustíte prostredie na obnovenie, to znamená, že nebudete mať možnosť riešiť problémy s počítačom av závažnejších prípadoch jednoducho nebudete systém zavádzať..

Na spodnej obrazovke vidíte iný skrytý oddiel s kapacitou 9,02 GB, jedná sa o skrytý oddiel na obnovenie s predvolenými nastaveniami môjho notebooku, môžete ho mať viac-menej. Je tiež lepšie neodstraňovať ho, ak je to potrebné, môžete z neho vždy obnoviť systém Windows 7.

Čo mám robiť, ak nemáte oddiel s prostredím na obnovenie a keď stlačíte tlačidlo F-8, v ponuke Ďalšie možnosti zavedenia sa nezobrazí Riešenie problémov s počítačom? Ako potom obnoviť systém Windows 7?
Tu môžete uložiť inštalačný disk s operačným systémom Windows 7. Nástroj na obnovenie môžete spustiť zavedením z pôvodného inštalačného disku Windows 7 výberom Obnovenie systému na úplnom začiatku. Ak nemáte inštalačný disk, môžete do piatich minút použiť obnovovací disk systému Windows 7 (môžete ho vytvoriť v ktoromkoľvek spustenom systéme Windows 7), potom z neho môžete tiež zaviesť systém a urobiť to isté.

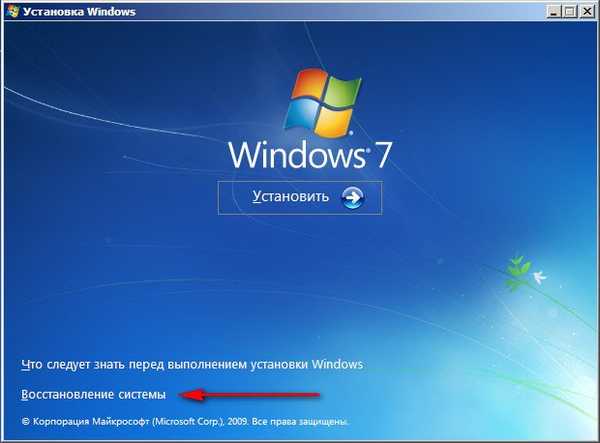
Do Možnosti obnovenia systému sme sa dostali buď pomocou tlačidla F-8 a položky Odstraňovanie problémov, alebo inštalačného disku Windows 7 alebo Windows 7 Recovery Disc.
V ponuke Vybrať nástroje na obnovenie systému vyberte prvý:
Obnovenie po spustení-> Uskutoční sa analýza problémov, ktoré narúšajú normálne načítanie systému Windows 7, a ich ďalšia korekcia pre bežné načítanie a fungovanie operačného systému. V tomto procese vás môžeme upozorniť, že v možnostiach spúšťania sa vyskytli problémy, kliknite na tlačidlo Opraviť a reštartovať.
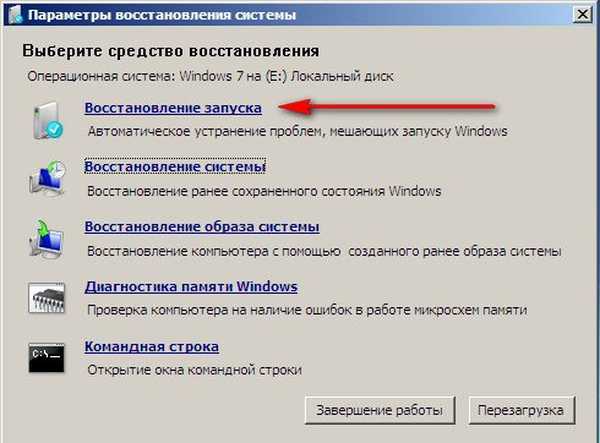


Obnovenie systému-> pomocou tejto funkcie, môžeme zvoliť predtým vytvorený bod obnovenia systému, ak je zapnutý a vrátime sa späť do doby, keď náš Windows 7 fungoval perfektne a bootoval, všetko je tu jednoduché.
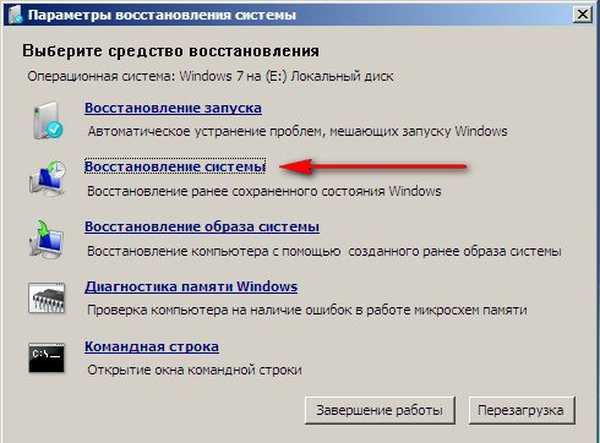
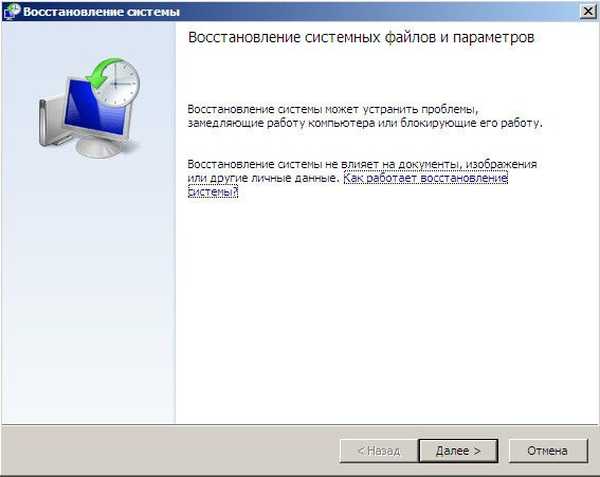
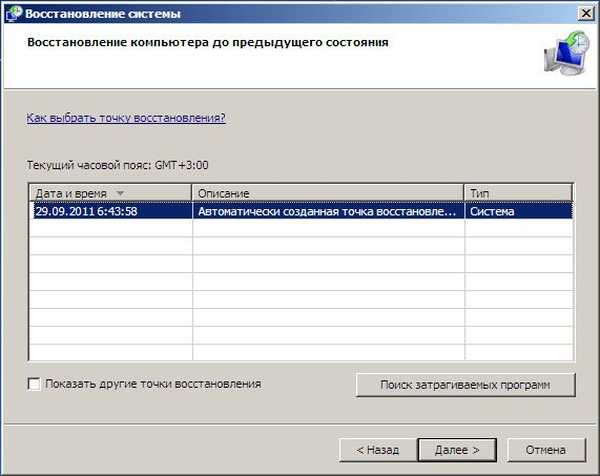

Obnovenie obrazu systému-> Tento nástroj používam osobne a so skúseným používaním ho môžem nahradiť platenými programami na zálohovanie údajov, v prípade záujmu si ich môžete prečítať na.
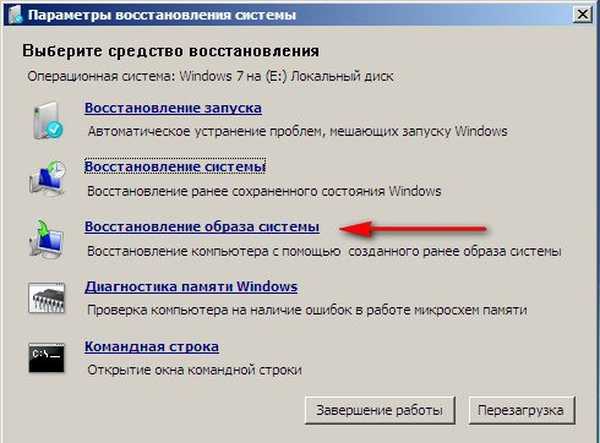
Ako je dobrý? Pomôže to, keď nemáte originálny inštalačný disk so systémom Windows 7 a ak ste odstránili skrytý oddiel s predvolenými nastaveniami prenosného počítača, ale to nie je všetko.
Niekedy sa vyskytnú situácie, keď z rôznych dôvodov alebo v dôsledku akcií vírusu nebudete môcť prevziať operačný systém vôbec, alebo sa mnohí budú pýtať, ako obnoviť systém Windows 7, aj keď ponuka s rozšírenými možnosťami sťahovania nie je k dispozícii. Znova nainštalujte operačný systém?
Preto ihneď po inštalácii systému Windows 7 na váš prenosný počítač alebo počítač vytvoríme pomocou tejto funkcie-> Obnovte systémový obraz, archívny obrázok systému Windows 7 na pevnom disku, ochráňte ho. Uistite sa, že ste vytvorili disketu na obnovenie systému Windows 7 (prečítajte si nižšie), ak sa ponuka Rozšírené možnosti zavedenia systému nespustí, pomôže vám použiť obrázok systému.
Prejdite na položky Štart-> Ovládací panel-> Archivácia počítačových údajov.
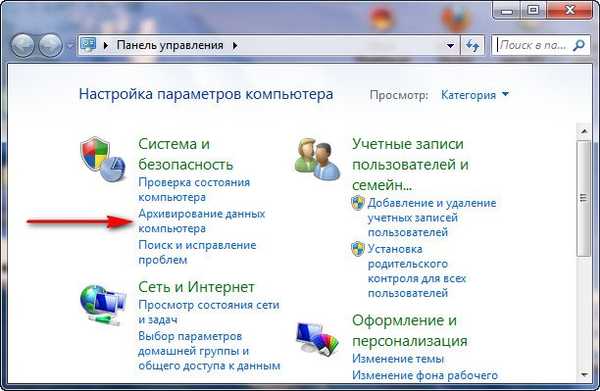
Vyberte Vytvoriť systémový obrázok
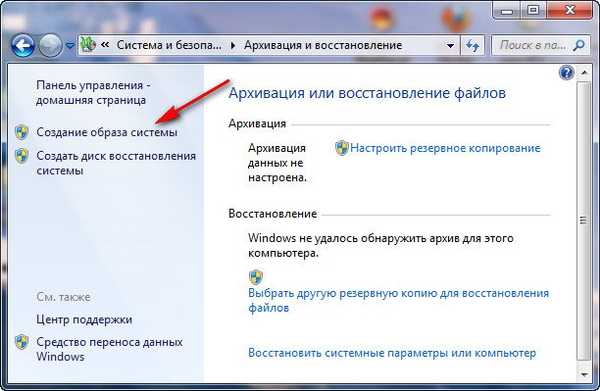
Ďalej vyberte Lokálny disk, na ktorý budeme ukladať systémový archív. V mojom prípade, lokálny disk (E :), ak máte v systémovej jednotke niekoľko pevných diskov, potom je lepšie umiestniť zálohu na pevný disk, na ktorom nie je nainštalovaný operačný systém..
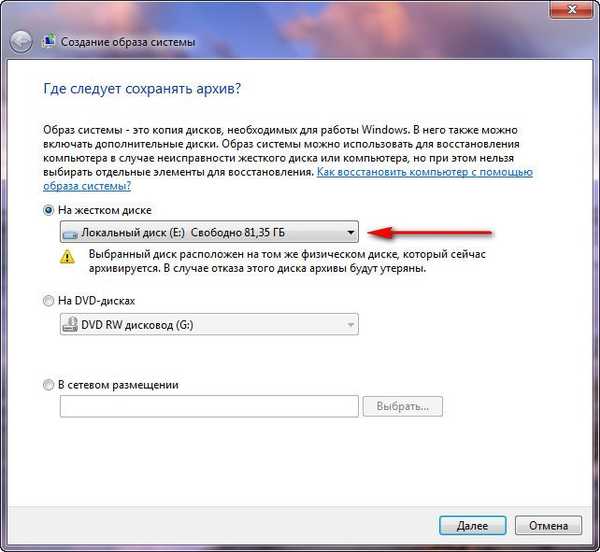
Kliknite na Ďalej.
Program zálohovania údajov v predvolenom nastavení vyberie oblasť so samotným operačným systémom Windows 7, ak si želáte, môžete pridať lokálne disky na archiváciu sami, ak máte dostatok miesta..
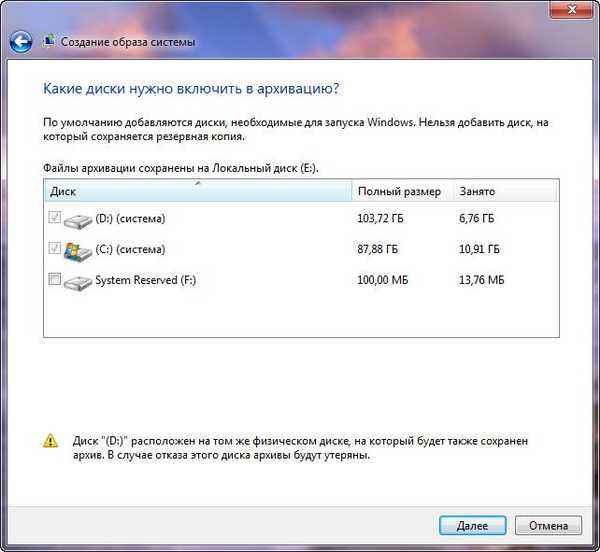
Poznámka: Možno si všimnete, že mám na prenosnom počítači nainštalované dva operačné systémy, takže program zálohovania vybral dva miestne jednotky.
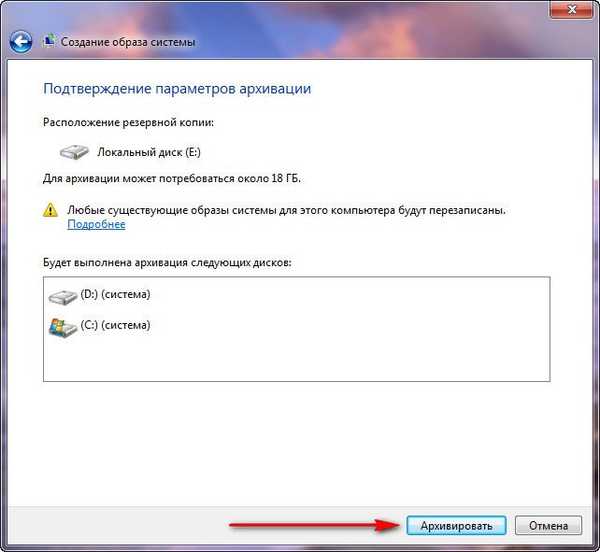
Kliknite na Archív a proces vytvorenia archívu sa začne s našimi Windows 7.
Vytvorené bude vyzerať takto.

Teraz môžete nasadiť archív so systémom Windows 7 do svojho počítača, ak je to potrebné, za 20-30 minút. Bude lepšie, ak skopírujete archív so systémom dodatočne na prenosný pevný disk, čo zvýši vašu bezpečnosť.
Predstavme si, že nemôžeme spustiť systém Windows 7 a nasadiť zálohu, ktorú sme vytvorili, urobíme to spoločne.
Nástroj na obnovenie systému Windows 7 spustíme stlačením tlačidla F-8 na klávesnici okamžite po spustení počítača. Otvorí sa ponuka Rozšírené možnosti zavedenia a vyberte možnosť Riešenie problémov s počítačom.

Obnovenie obrazu systému


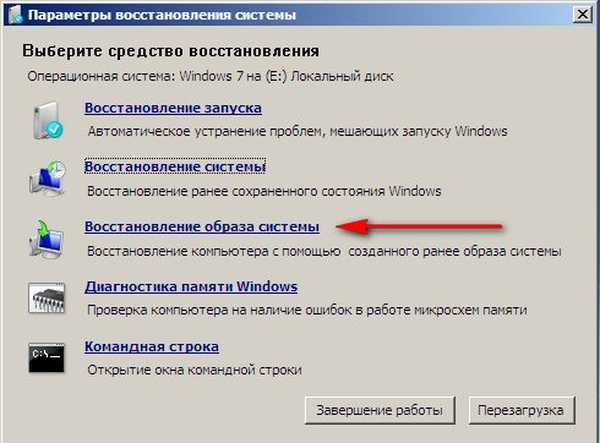
Použite posledný dostupný obraz systému

Kliknite a obnovte náš Windows 7
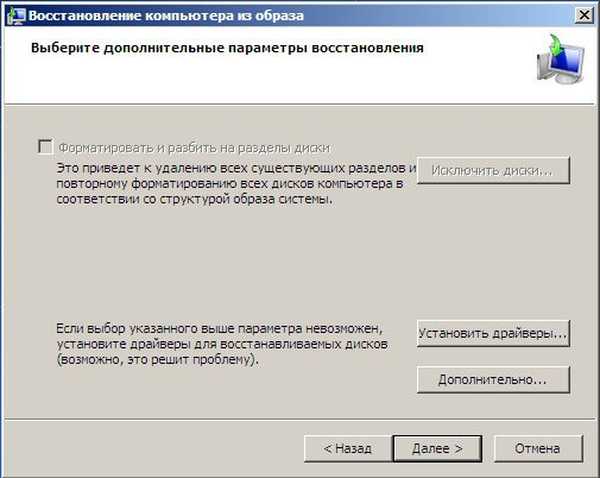
Všetky naše údaje na lokálnom disku, na ktorom sa teraz obnovuje operačný systém, budú samozrejme odstránené, takže môžete vopred načítať z ľubovoľného Live CD a skopírovať, čo potrebujete.
Ako inak môžem obnoviť systém Windows 7? Pri použití disku na obnovenie systému Windows 7 samozrejme vytvoríme disk na obnovenie, ktorý sa dá použiť na zavedenie počítača, bude obsahovať nástroje na obnovenie, ktoré vám pomôžu opraviť zlyhania systému Windows 7, ako aj obnoviť operačný systém zo zálohy, ktorú sme vytvorili vopred..
Dôležité: Bitová kapacita systému je dôležitá pre obnovovací disk, 32-bitový obnovovací disk môžete použiť pre akýkoľvek 32-bitový systém Windows 7 a 64-bitový obnovovací disk pre akýkoľvek 64-bitový systém Windows 7..
Pokračujte znova Archivácia počítačových údajov
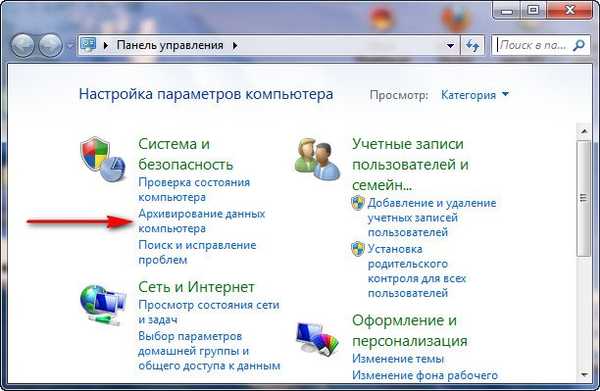
Vytvorte disk obnovy systému, vložte disk DVD do jednotky a kliknite na
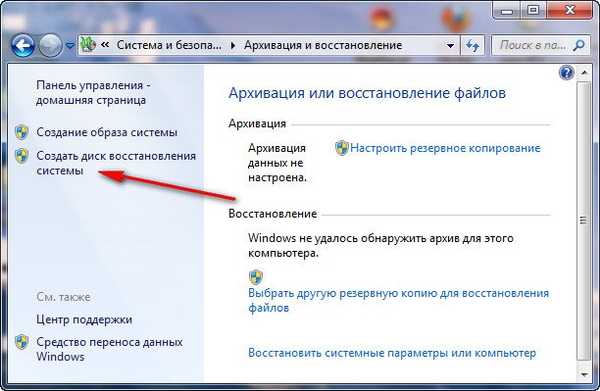 Vytvorte disk
Vytvorte disk 
 Keď je pripravený obnovovací disk systému Windows 7, vložte ho na bezpečné miesto..
Keď je pripravený obnovovací disk systému Windows 7, vložte ho na bezpečné miesto..Na obnovenie systému Windows 7 z obnovovacieho disku nepotrebujete v zásade žiadny fungujúci operačný systém. V systéme BIOS vášho počítača budete musieť iba zmeniť prioritu zavádzania, vložiť do nej disk obnovy a pomocou archívu obnoviť archív systému Windows 7. Mnohí tu môžu nakresliť analógiu s programami na zálohovanie údajov a to je správne, fungujú na rovnakom princípe, iba Tu sú funkčné, ktoré určite pohodlné.
- Ak neviete, ako zmeniť prioritu zavádzania v systéme BIOS, prečítajte si naše články o systéme BIOS: Bootovanie z disku a LAPTOP: Bootovanie z disku v systéme BIOS..
V tejto situácii mnohí preinštalujú systém Windows 7 od nuly, ale nie my, pretože máme obnovenie systému.
Vložíme ho do jednotky a reštartujeme, nastavíme BIOS na bootovanie z disku, ako som už povedal, bootovací disk, spustí sa program na obnovenie systému.
Stlačte kláves Enter, kým nezmizne ponuka na zavedenie z disku.
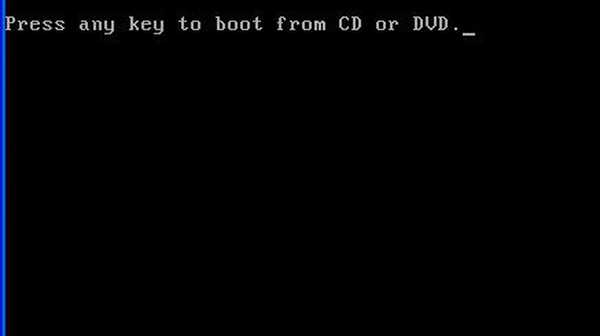
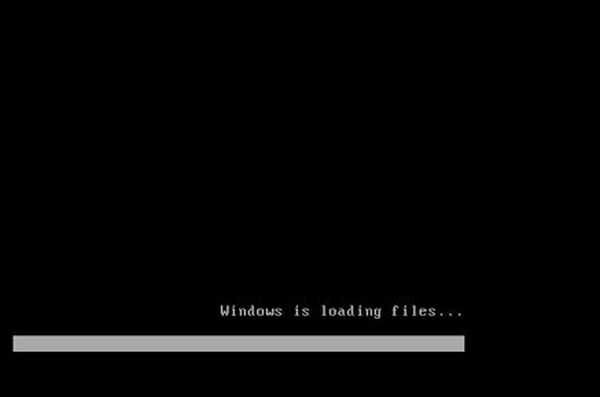 Nástroj na obnovenie automaticky fungujúci z disku sa automaticky pokúsi obnoviť spustenie systému Windows 7.
Nástroj na obnovenie automaticky fungujúci z disku sa automaticky pokúsi obnoviť spustenie systému Windows 7. 
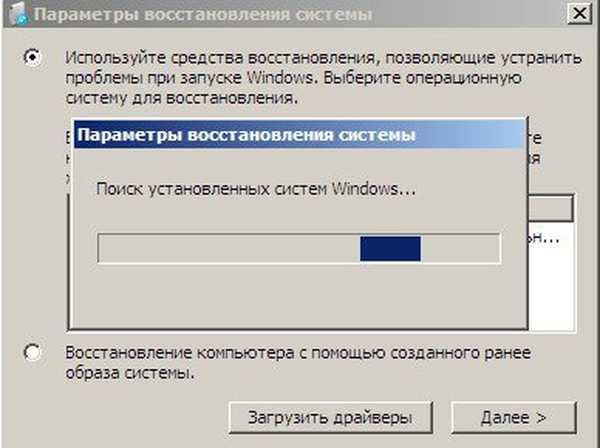
 Ak zlyhajú všetky ostatné možnosti, vyberte akýkoľvek nástroj, skúste napríklad Obnoviť počítač pomocou predtým vytvoreného obrazu operačného systému.
Ak zlyhajú všetky ostatné možnosti, vyberte akýkoľvek nástroj, skúste napríklad Obnoviť počítač pomocou predtým vytvoreného obrazu operačného systému.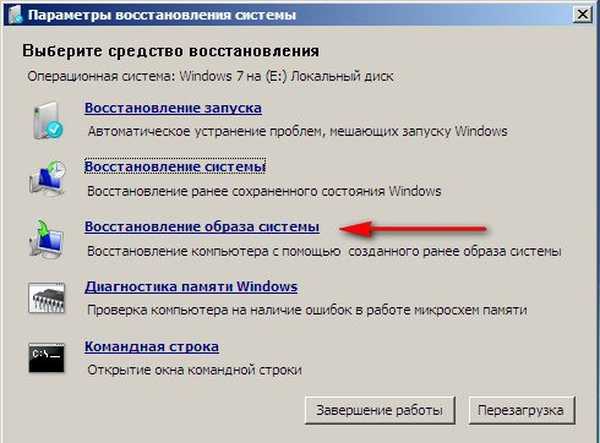
 Použite posledný dostupný obraz systému.
Použite posledný dostupný obraz systému. Kliknite na tlačidlo Ďalej a obnovte systém zo zálohy pomocou obnovovacieho disku.
Kliknite na tlačidlo Ďalej a obnovte systém zo zálohy pomocou obnovovacieho disku.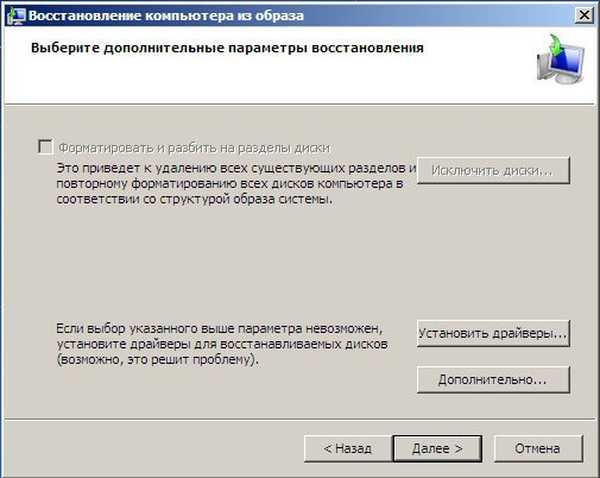 Aké ďalšie spôsoby obnovenia systému Windows 7? Existuje ďalší málo známy spôsob, ako obnoviť zavádzanie systému Windows 7 po poruche, a ja vám o tom poviem. Na prvý pohľad to bude pre mnohých ťažké, ale často mi to pomáha.
Aké ďalšie spôsoby obnovenia systému Windows 7? Existuje ďalší málo známy spôsob, ako obnoviť zavádzanie systému Windows 7 po poruche, a ja vám o tom poviem. Na prvý pohľad to bude pre mnohých ťažké, ale často mi to pomáha.Faktom je, priatelia, že veľká časť problémov, kvôli ktorým nemôžete stiahnuť systém Windows 7, spočíva v chybách registra. A Windows 7 by nebol Windows 7, ak by nemal mechanizmus na ochranu súborov v registri. Takýto mechanizmus existuje a vytvára archívne kópie registra v priečinku RegBack každých 10 dní bez ohľadu na to, či máte povolenú obnovu systému alebo nie. Ak nemôžete vyriešiť problémy s načítaním systému Windows 7, mali by ste skúsiť nahradiť existujúce (a zjavne poškodené) súbory databázy Registry z priečinka Config za archívne súbory z priečinka RegBack. Aby sme to dosiahli, musíme naštartovať počítač z inštalačného disku Windows 7 alebo z obnovovacieho disku Windows 7. Zavádzame systém do prostredia obnovy, vyberte príkazový riadok




Najprv preto zo priečinka C: \ Windows \ System32 \ Config odstránime súbory SAM, SECURITY, SOFTWARE, DEFAULT, SYSTEM (podľa môjho názoru skopírujte kríky registra iba pre prípad, pred odstránením).



Čo ešte zostáva z nástrojov na obnovenie systému Windows 7? Diagnostika pamäte 7-> skontroluje chyby systémovej pamäte.
Príkazový riadok-> pomocou tohto príkazu môžete odstrániť súbory, ktoré narúšajú načítanie systému Windows 7.
Dúfam, že vám pomohol náš článok Ako obnoviť systém Windows 7.
Značky článkov: Windows 7 Windows Recovery