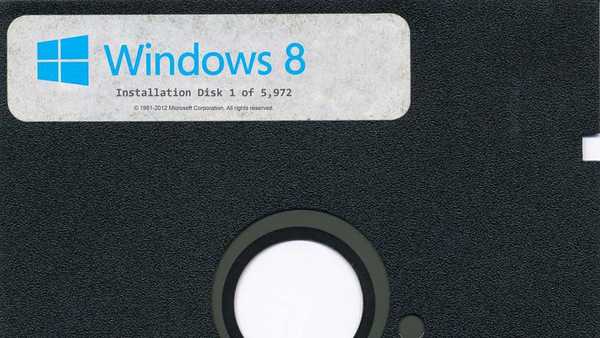- Poznámka: prečítajte si náš nový článok - Ako používať upgrade na verziu 2.0 Rufus alebo ako nainštalovať Windows 8, 8.1, 10 priamo na USB flash disk pomocou tlačidla Windows To Go.
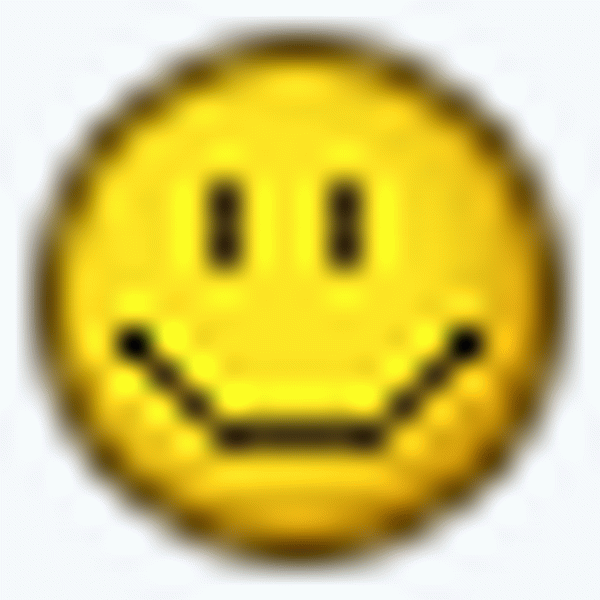 Trochu som si myslel a rozhodol som sa, že písanie takého článku pre mňa nie je vôbec ťažké, najmä preto, že mi naša stránka http://remontcompa.ru mnohokrát pomohla, myslím, že napíšem malého sprievodcu a môže sa hodiť pre niekoho, ako je napríklad akoby prispievali k spoločnej príčine počítačového vzdelávania ľudí.
Trochu som si myslel a rozhodol som sa, že písanie takého článku pre mňa nie je vôbec ťažké, najmä preto, že mi naša stránka http://remontcompa.ru mnohokrát pomohla, myslím, že napíšem malého sprievodcu a môže sa hodiť pre niekoho, ako je napríklad akoby prispievali k spoločnej príčine počítačového vzdelávania ľudí.Poznám program Rufus, pomocou tohto programu som už viackrát vytvoril zavádzaciu jednotku USB Flash. Pomocou aplikácie Rufus môžete vytvoriť zavádzaciu jednotku USB Flash pre systémy Windows 7, Windows 8 a dokonca aj Windows XP! Môžete tiež vytvoriť bootovaciu jednotku UEFI s operačným systémom Windows 7
Ako vytvoriť bootovací USB flash disk Windows 7 program
Na oficiálnej webovej stránke programu http://rufus.akeo.ie je všetko jednoduché, vyberte: Stiahnuť <<
Posledná aktualizácia: 2014.01.21:
Rufus v1.4.3 (567 Kb)
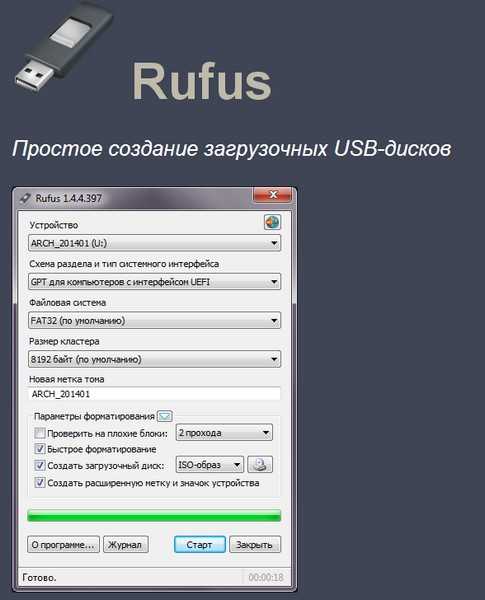
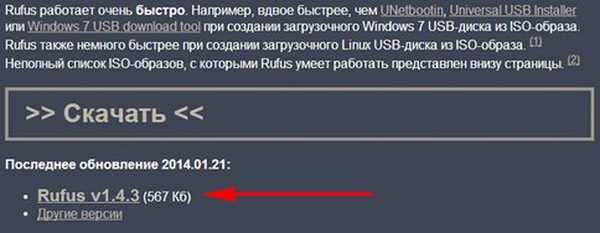
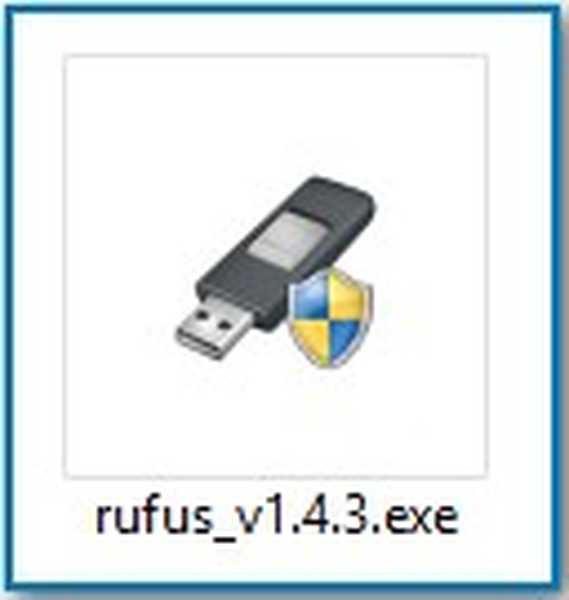
Tu trochu pozornosti. Ak sa chystáte vytvoriť bootovací disk USB so systémom Windows 7 a nainštalovať operačný systém na počítač alebo prenosný počítač s bežným systémom BIOS, vyberte prvú položku MBR pre počítače s BIOS alebo UEFI (vo väčšine prípadov). Ak chcete nainštalovať Windows 7 na počítač s UEFI BIOS a chcete previesť váš pevný disk do štandardného formátu na umiestnenie tabuliek GPT oddielov, označíme MBR druhý bod pre počítače s UEFI alebo tretí bod GPT pre počítače s UEFI. vytvorte bootovaciu jednotku USB Flash, podľa toho musíte nakonfigurovať samotný systém UEFI BIOS, ako to urobiť, prečítajte si podrobný článok Ako nainštalovať systém Windows 7 na disk GPT

Systém súborov.
Odporúčam zvoliť systém súborov NTFS, ale ak vytvoríte jednoduchú bootovaciu jednotku USB flash, nemyslím tým UEFI. Veľkosť klastra zostáva (predvolená). Teraz zostáva len vybrať obraz ISO systému Windows 7. Kliknite na ikonu DVD-ROM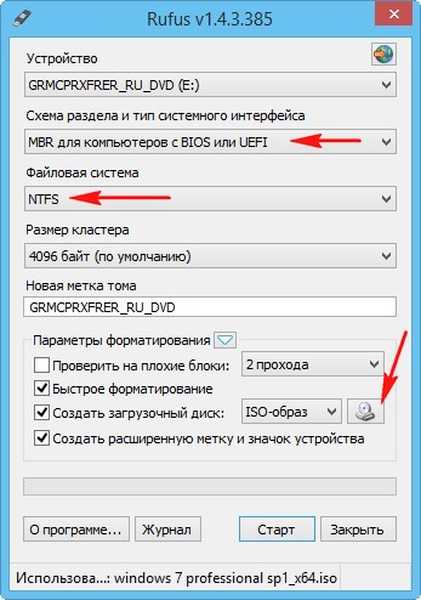
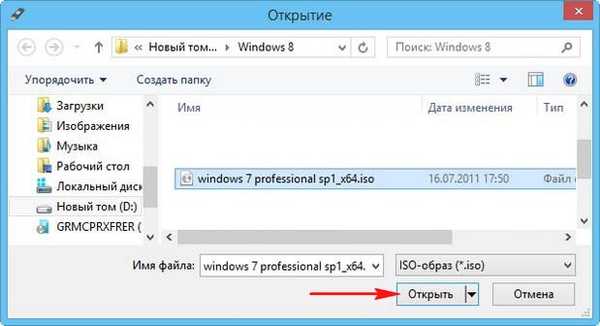
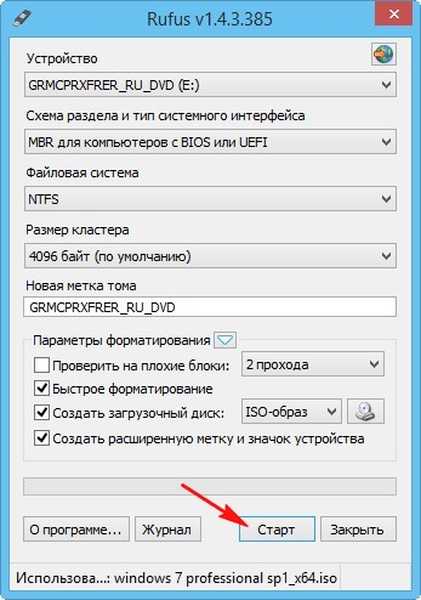
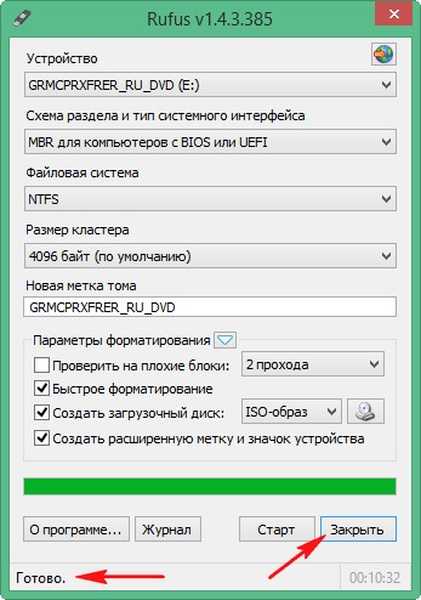

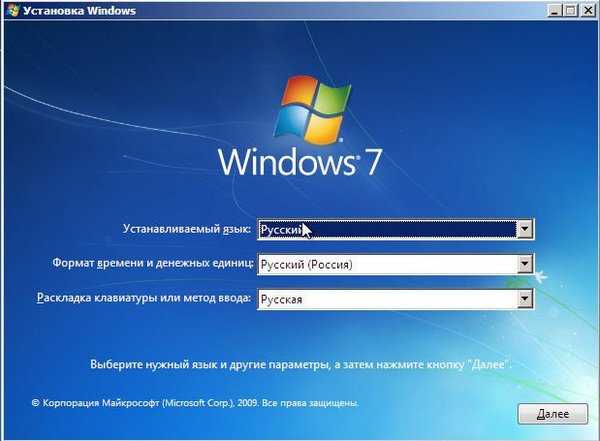
Značky k článku: USB flash disk Windows 7 Rufus GPT MBR UEFI