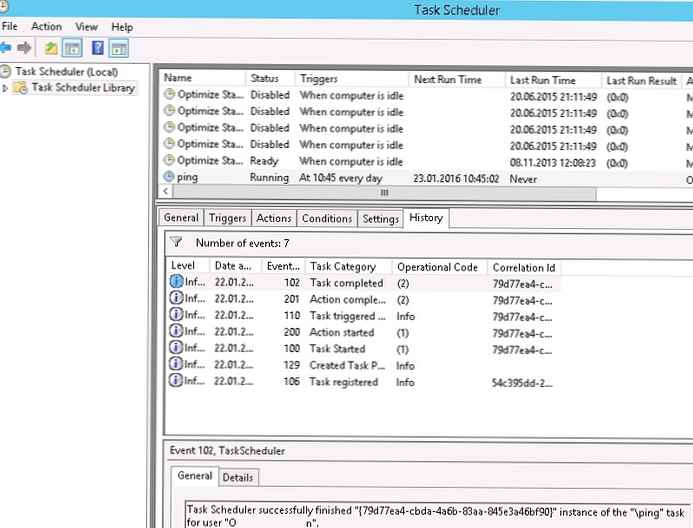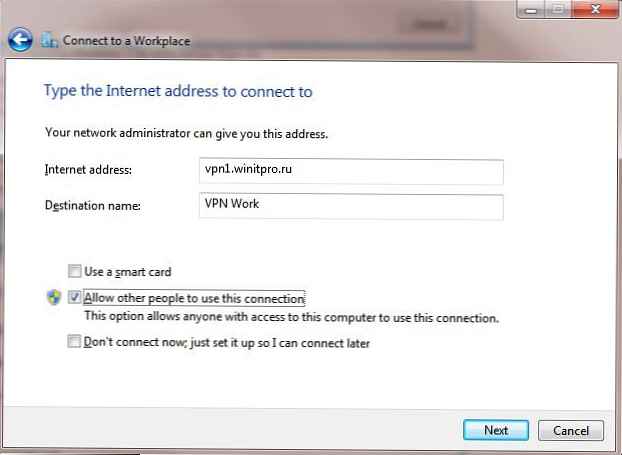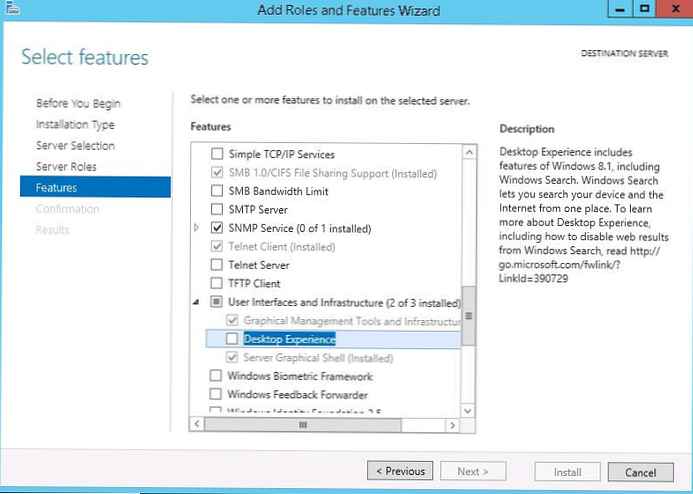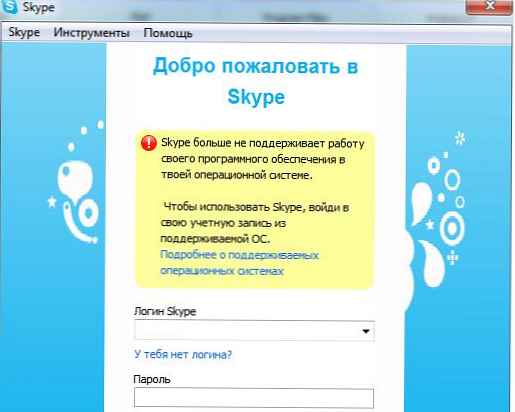Windows 10 zdedil všetky funkcie zavádzacieho systému v systéme Windows 8 a poskytoval rovnaké grafické prostredie na vykonávanie úloh obnovy systému. Predpokladá sa, že operácie obnovy systému po zlyhaniach budú vykonávať najmä systém automatického obnovovania. V prípade, že sa systém Windows 10 nespustí správne, spustí sa systém automatického obnovenia, ktorý sa bez zásahu používateľa pokúsi nájsť a opraviť problémy, ktoré narúšajú normálne načítanie systému. To však neznamená, že v systéme Windows 10 neexistuje núdzový režim, iba tento režim spúšťania je v predvolenom nastavení pre používateľov skrytý.
V niektorých prípadoch musíte systém spustiť v bezpečnom režime, napríklad na ladenie alebo odstránenie služby, ovládača alebo aplikácie. Pozrime sa, ako povoliť núdzový režim v systéme Windows 10.
Windows 10 je možné načítať v núdzovom režime niekoľkými rôznymi spôsobmi..
obsah:
- Nástroj MSConfig (konfigurácia systému)
- Kombinácia Shift + Reštart
- Spustenie diagnostického režimu z rozhrania nového ovládacieho panela
- Spustenie núdzového režimu z príkazového riadku
- Vráťte starú ponuku bootovacieho textu
- Spustenie núdzového režimu z režimu obnovenia
Nástroj MSConfig (konfigurácia systému)
Najjednoduchší spôsob spustenia systému Windows 10 v bezpečnom režime, rovnako ako v predchádzajúcich verziách systému Windows, je obslužný program msconfig.exe. Postupujte takto:
- Stlačte klávesovú skratku výhra+R a typ msconfig
- V okne, ktoré sa otvorí, prejdite na kartu topánka
- V časti Možnosti zavádzania začiarknite políčko trezor topánka

- Uložiť zmeny (OK), súhlasíte s návrhom na reštartovanie systému (reštart)

- Po reštarte systému sa systém Windows 10 spustí v bezpečnom režime (ako je uvedené na označení) trezor režim vo všetkých rohoch obrazovky)
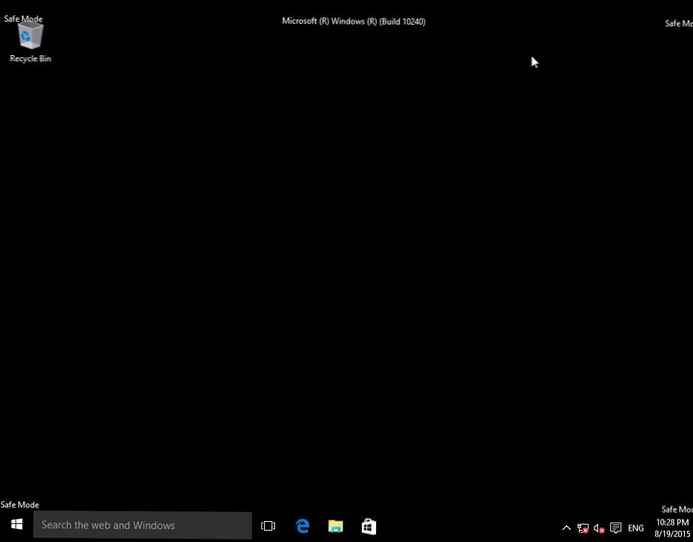
rada. Musíte tiež zakázať bootovanie v bezpečnom režime pomocou msconfig zrušením začiarknutia políčka Bezpečné bootovanie..
Kombinácia Shift + Reštart
V ponuke Štart stlačte vypínač a podržte smena na klávesnici vyberte položku reštartu systému (reštart)
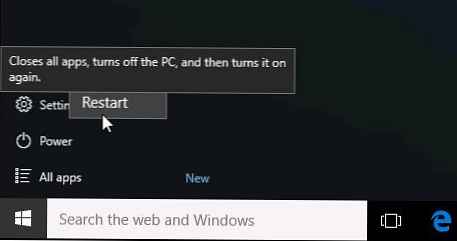
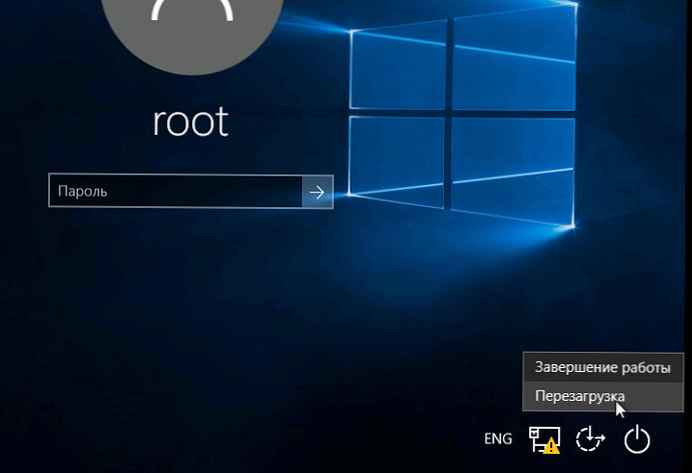
V zobrazenom dialógovom okne vyberte položky Riešenie problémov (Diagnostika) -> Rozšírené možnosti (Pokročilé možnosti) -> Nastavenia pri spustení (Možnosti sťahovania).
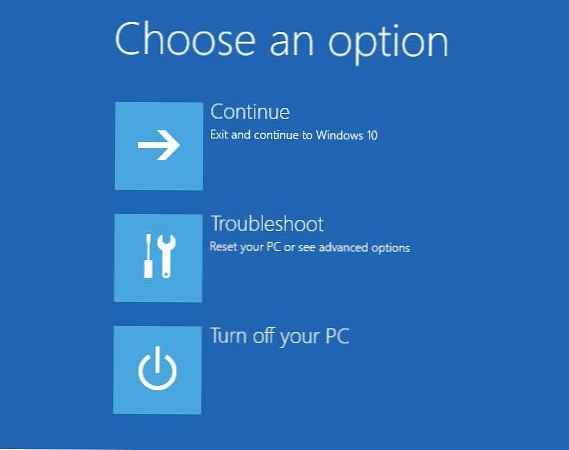 Reštartujte počítač stlačením tlačidla reštart.
Reštartujte počítač stlačením tlačidla reštart.
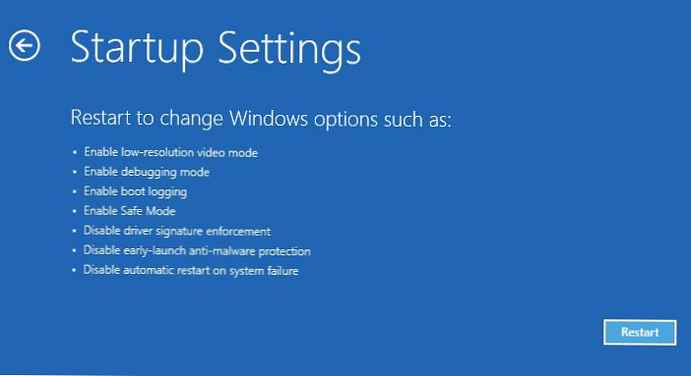 Po reštarte sa zobrazí okno s dostupnými možnosťami spustenia systému (9 možností vrátane troch typov bezpečného režimu). Na spustenie systému v núdzovom režime stlačte kláves F4 alebo 4 (alebo F5 / F6 na spustenie systému v núdzovom režime s podporou siete alebo príkazového riadku)..
Po reštarte sa zobrazí okno s dostupnými možnosťami spustenia systému (9 možností vrátane troch typov bezpečného režimu). Na spustenie systému v núdzovom režime stlačte kláves F4 alebo 4 (alebo F5 / F6 na spustenie systému v núdzovom režime s podporou siete alebo príkazového riadku)..
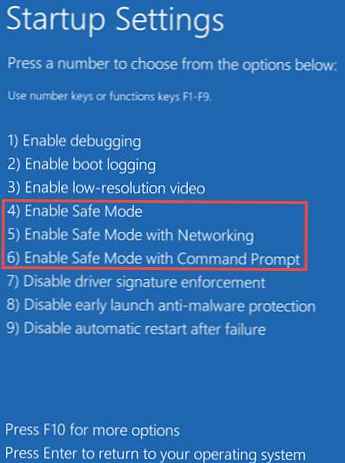
Spustenie diagnostického režimu z rozhrania nového ovládacieho panela
Ak chcete spustiť nový moderný ovládací panel systému Windows 10, kliknite na položku štart a vyberte ponuku nastavenie. Potom prejdite na časť Aktualizovať & zabezpečenia.
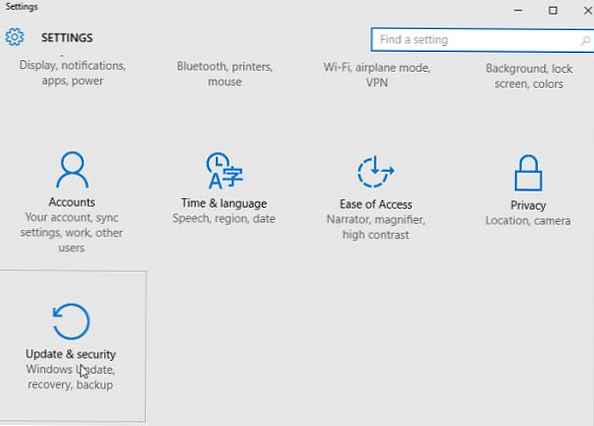
Prejdite do sekcie zotavenie av oddiele Rozšírené uvedenie do prevádzky lis Reštartujte teraz.
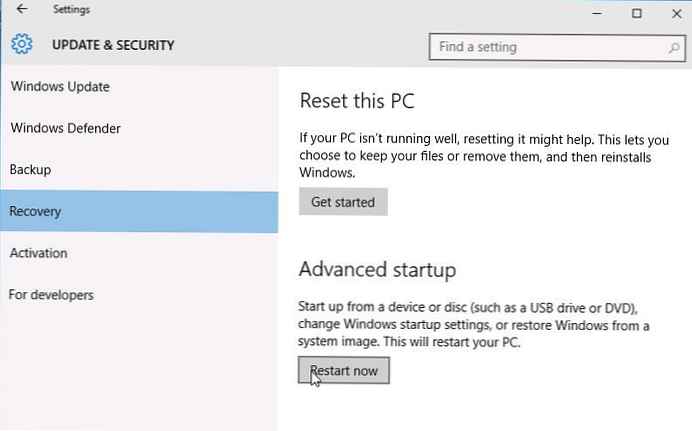
Ďalej je všetko podobné predchádzajúcej metóde.
Spustenie núdzového režimu z príkazového riadku
Je tiež možné nakonfigurovať systém Windows 10 tak, aby sa spúšťal v núdzovom režime az príkazového riadka. Ak to chcete urobiť, otvorte príkazový riadok (cmd) s oprávneniami správcu a spustite príkaz:
bcdedit / set current safeboot minimum
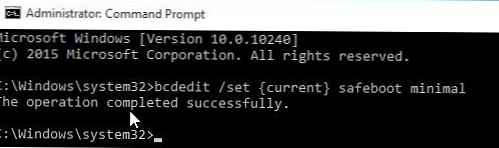 Potom reštartujte počítač príkazom:
Potom reštartujte počítač príkazom:
Vypnutie -f -r -t 0
Teraz sa Windows 10 bude vždy spúšťať v bezpečnom režime. Návrat do normálneho režimu bootovania:
bcdedit / deletevalue default safeboot
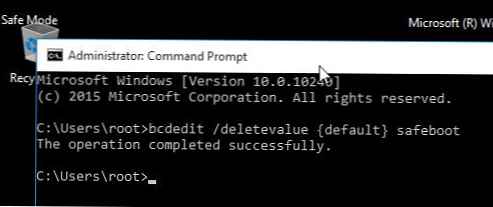
Vráťte starú ponuku bootovacieho textu
Vo Windows 10/8 je možné vrátiť sa k starému textovému zavádzaču Windows, ktorý podporuje kľúč F8 (Shift + F8) a možnosť vybrať parametre spúšťania systému.
poznámka. Rýchlosť zavádzania systému s takýmto zavádzačom bude nižšia.Ak chcete vrátiť testovací zavádzač na príkazovom riadku s oprávneniami správcu:
bcdedit / set default bootmenupolicy dedičstvo
Teraz, keď spúšťate počítač po fáze testu (POST), musíte kláves stlačiť niekoľkokrát F8. Malo by sa objaviť staré textové menu s možnosťami zavedenia systému..
 Ak chcete zakázať textový režim zavádzača a vrátiť sa k rýchlemu zavedeniu, postupujte takto:
Ak chcete zakázať textový režim zavádzača a vrátiť sa k rýchlemu zavedeniu, postupujte takto:bcdedit / set default bootmenupolicy standard
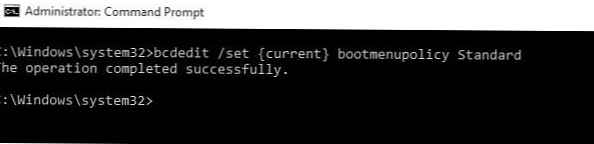
Spustenie núdzového režimu z režimu obnovenia
Málokto vie, že na aktiváciu núdzového režimu a ďalších možností obnovenia v systéme Windows 10 stačí 3 krát za sebou prerušiť zavádzanie systému pomocou tlačidla vypnutia.
Prostredie na obnovenie systému sa spustí 4-krát (Režim obnovenia), z ktorého si môžete vybrať spustenie v núdzovom režime alebo iné možnosti zavedenia systému.
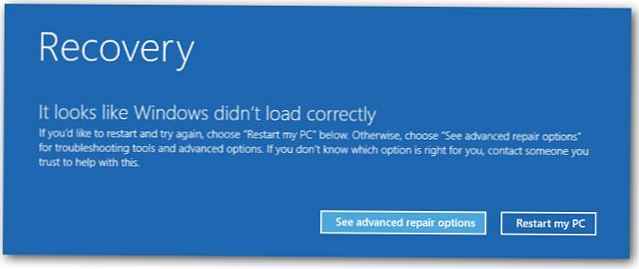 Vyberte položku Pozrite si rozšírené možnosti opravy a postupujte podľa pokynov z druhého odseku nášho článku.
Vyberte položku Pozrite si rozšírené možnosti opravy a postupujte podľa pokynov z druhého odseku nášho článku.