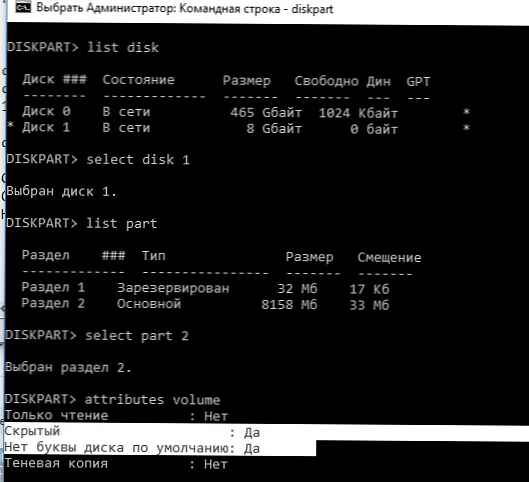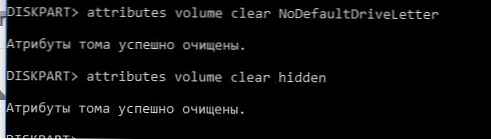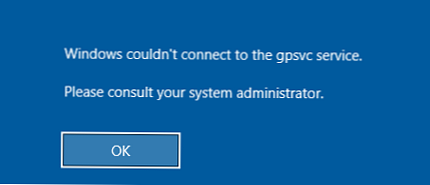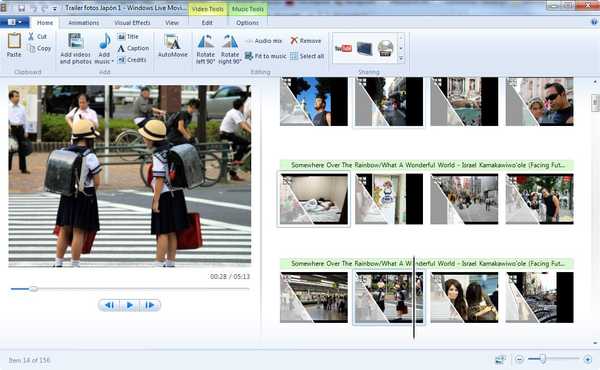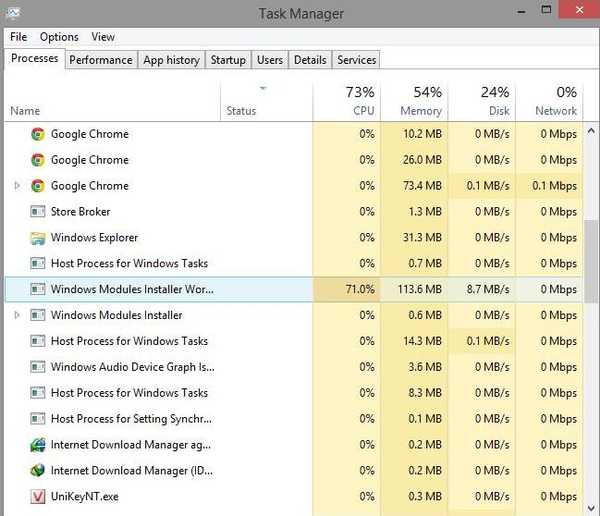Čeliť takémuto problému: Keď pripojíte akýkoľvek vymeniteľný externý pevný disk USB / jednotku flash, systém Windows nepriradí k nemu písmeno jednotky. Po pripojení disku sa zobrazí správa o inštalácii nového zariadenia, disk sa objaví v správcovi zariadení, ale nezobrazí sa v Prieskumníkovi..
Aby bol disk dostupný v systéme, musí vždy manuálne priradiť písmeno jednotky prostredníctvom konzoly Správa diskov. Otvorte konzolu Správa počítačov (cez ponuku Win + X) a prejdite do sekcie Pamäťové zariadenia -> Správa diskov. V zozname diskov nájdite pripojené vymeniteľné USB zariadenie. Ako vidíte, jednotka je zdravá, v systéme súborov NTFS bol v nej vytvorený jeden oddiel, ale nie je k nej priradené písmeno jednotky. Ak mu chcete priradiť písmeno, kliknite pravým tlačidlom myši na príslušnú časť a vyberte možnosť „Zmeňte písmeno jednotky alebo cestu".

V zobrazenom okne kliknite na ikonu „pridať", vyberte"Priradenie písmena jednotky (A-Z)“av rozbaľovacom zozname vyberte písmeno, ktoré chcete priradiť jednotke (napríklad F :) a kliknite na tlačidlo OK.

Potom sa v prieskumníkovi objaví pripojený USB disk s priradeným bukovým diskom. Po odpojení zariadenia USB alebo reštartovaní počítača mu však už nie je pridelené písmeno jednotky. Musíte manuálne priradiť písmeno prostredníctvom správy diskov - čo je trochu nepríjemné.
rada. Skontrolujte, či systém Windows identifikuje oddiely na mapovanej jednotke a či je oddiel naformátovaný do systému súborov NTFS / FAT32 / exFAT. Ak je systém súborov definovaný ako RAW alebo je disk nepridelený, je pravdepodobne, že disk USB je iba nový alebo je poškodená tabuľka oblastí a budete musieť najprv obnoviť systém súborov..Zdá sa, že niektoré funkcie automatického zisťovania oddielov na externých pevných diskoch nefungujú.
Ako vyriešiť problém?
Najprv skontrolujte, či je služba spustená Virtuálny disk (V rusifikovanej verzii systému Windows sa služba volá Virtuálny disk). Stav služby môžete skontrolovať prostredníctvom konzoly správy služieb (services.msc).
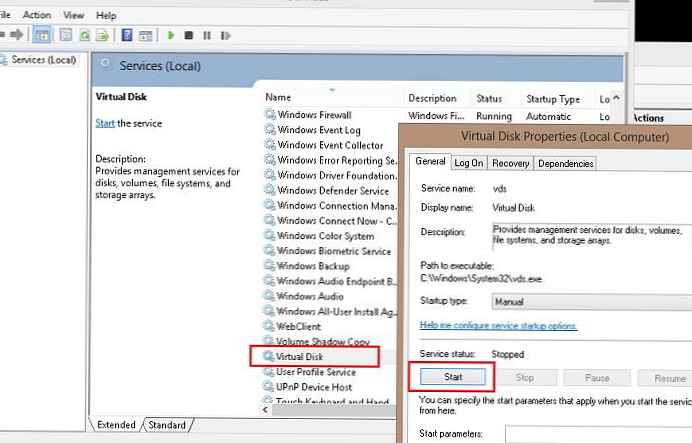
alebo z príkazového riadku:
sc dotaz vds
SERVICE_NAME: vds
TYP: 10 WIN32_OWN_PROCESS
ŠTÁT: 1 ZASTAVENÝ
WIN32_EXIT_CODE: 0 (0x0)
SERVICE_EXIT_CODE: 0 (0x0)
CHECKPOINT: 0x0
WAIT_HINT: 0x0 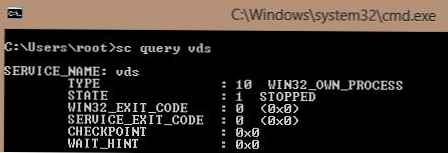
Ak je služba zastavená, spustite ju pomocou grafického modulu snap-in (tlačidlo Štart) alebo takto:
net start vds
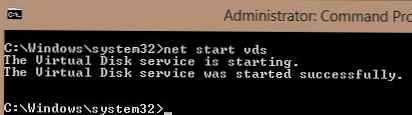
Skontrolujte, či problém pretrváva. Ak zapínate službu Virtuálny disk nepomohlo sa, skontrolujte, či je povolená automatická montáž nových zväzkov.
poznámka. Ak je povolená funkcia automatického načítavania, systém Windows automaticky pripojí súborové systémy nových diskov pripojených k systému a automaticky priradí písmená diskových jednotiek k oddielom. Ak je funkcia automatického prepojenia zakázaná, systém Windows zistí nové disky, ale nenainštaluje ich automaticky a nepriradí nové jednotky jednotkovým písmenám.Otvorte okno príkazového riadka (s oprávneniami správcu) a spustite príkazy:
diskpart
V rámci časti disku skontrolujeme, či je pre nové zväzky povolená automatická montáž:
DISKPART> automount
Automatická montáž nových zväzkov je zakázaná.
Ako vidíme, automatické pripojenie je vypnuté. Zapnite ju
DISKPART> autoount enable
Automatická montáž nových zväzkov povolená.
Automaticky sa pripájajú nové zväzky.
Dokončite prácu s diskovou časťou
DISKPART> exit
Opúšťa sa DiskPart ... 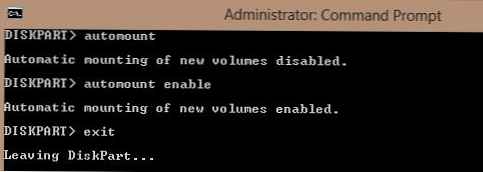 poznámka. Mimochodom, funkcia automount je tiež zodpovedná za zabezpečenie toho, že systém si pamätá písmeno jednotky priradené jednotke. Z tohto dôvodu budú pri ďalšom pripojení jednotky USB diskové oddiely na externej jednotke priradené rovnaké písmená ako pri predchádzajúcom pripojení (samozrejme, ak sa tieto písmená nepoužívajú). Ak chcete vymazať uložené priradenia, musíte použiť príkaz automount krovia.
poznámka. Mimochodom, funkcia automount je tiež zodpovedná za zabezpečenie toho, že systém si pamätá písmeno jednotky priradené jednotke. Z tohto dôvodu budú pri ďalšom pripojení jednotky USB diskové oddiely na externej jednotke priradené rovnaké písmená ako pri predchádzajúcom pripojení (samozrejme, ak sa tieto písmená nepoužívajú). Ak chcete vymazať uložené priradenia, musíte použiť príkaz automount krovia.
Reštartujte počítač a skontrolujte, či sú externým jednotkám priradené písmená.
Skontrolujte, či sú atribúty oddielu na jednotke USB skryté a „nepriradia písmeno jednotky“. Na príkazovom riadku Diskpart vykonajte:
- Zoznam jednotiek:
zoznam disku - Vyhľadajte číslo jednotky USB (v tomto príklade 1) a vyberte ju:
vyberte disk 1 - Zoznam oddielov na disku:
časť zoznamu - Vyberte požadovanú sekciu:
vyberte oddiel 2 - Skontrolujte atribúty sekcie:
objem atribútov - Ako vidíte, pre túto časť sú povolené atribúty písmen jednotky a skrytého disku..
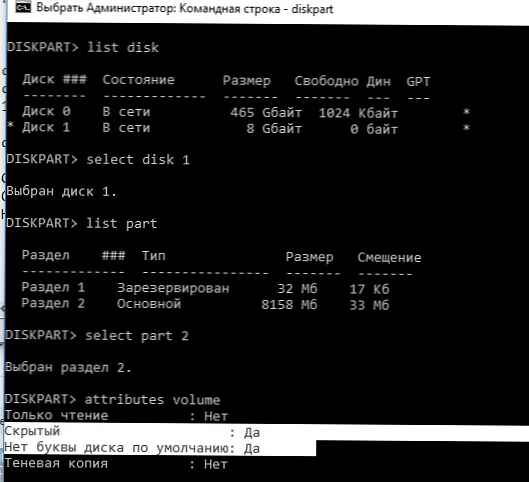
- Zakážte tieto atribúty pomocou príkazov:
atribúty volume clear NoDefaultDriveLetteratribúty objem jasný skrytý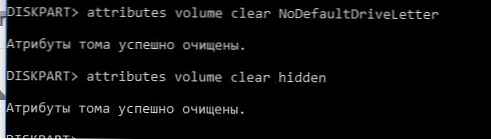
- Ukončenie relácie diskpart zadaním:
výjazd
Potom by sa tejto časti na jednotke USB Flash malo automaticky priradiť písmeno jednotky na akomkoľvek počítači.
Pamätajte tiež na to, že ak je na jednotke USB Flash niekoľko oddielov, systém Windows uvidí iba prvý oddiel. Schopnosť vytvárať niekoľko oddielov na vymeniteľných jednotkách USB sa objavila iba v systéme Windows 10 1703 (predtým ste mali k dispozícii druhé a nasledujúce oddiely na jednotkách Flash v systéme Windows, musíte použiť trik, ktorý núti Windows považovať vymeniteľný disk USB za pevný disk).
Ak sa vaša jednotka Flash nezobrazí v konzole pre správu diskov, skúste použiť iný port USB alebo kábel. Pokúste sa pripojiť jednotku USB Flash priamo k počítaču (bez rozbočovača USB), skontrolujte, či je zapnuté napájanie a či je detekovaná na iných počítačoch..