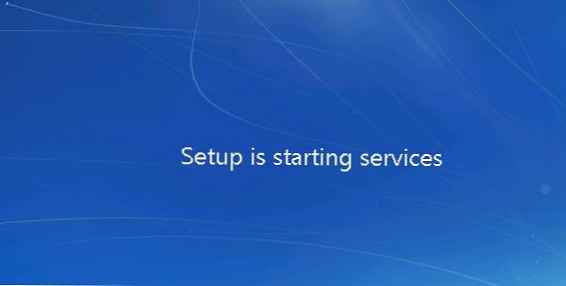V tomto článku si ukážeme, ako ručne obnoviť omylom odstránený bootovací oddiel Windows v systéme UEFI. Článok spočiatku popisoval moje skúsenosti s obnovou zavádzacieho oddielu EFI v systéme Windows 7, tento článok je však tiež relevantný pre moderné operačné systémy Microsoft (od Windows 7 do Windows 10). Po náhodnom naformátovaní alebo odstránení oblasti EFI v systéme Windows 10 mi pomohla viac ako raz. V tomto článku vám ukážeme jednoduchý spôsob, ako ručne znova vytvoriť zavádzaciu oblasť EFI a MSR v systéme Windows..
Predpokladajme teda, že náhodou (alebo nie veľmi náhodne, napríklad pri pokuse odstrániť oddiely výrobcu z disku OEM) bol bootovací oddiel EFI v systéme UEFI (nie BIOS) odstránený alebo naformátovaný, čo viedlo k Windows 10 / 8.1 / 7 zastavenie načítavania, cyklická ponuka na výber zavádzacieho zariadenia (reštartujte a vyberte správne zavádzacie zariadenie alebo vložte vybraté zavádzacie médium). Uvidíme, či je možné obnoviť systém Windows po odstránení oddielu z nástroja Boot Manager bez preinštalovania systému.
varovanie. Inštrukcia zahŕňa prácu s diskovými oddielmi a nie je určená pre začiatočníkov. V prípade nesprávnej interpretácie príkazov môžete omylom odstrániť všetky údaje na pevnom disku. Dôrazne sa odporúča zálohovať dôležité údaje na samostatné médium..obsah:
- Štruktúra oddielov na disku GPT
- Manuálne vytváranie oddielov EFI a MSR na disku GPT
- Opravte zavádzač EFI a BCD na Windows
Štruktúra oddielov na disku GPT
Pozrime sa na tabuľku oddielov zavádzacieho pevného disku s označením GPT v systéme UEFI. Mali by byť prítomné minimálne tieto oddiely:
- Systémový oddiel EFI (systémový oddiel EFI alebo ESP - Extensible Firmware Interface) - 100 MB (typ oddielu - EFI).
- Zálohovací oddiel Microsoft - 128 MB (typ oddielu - MSR).
- Hlavný oddiel Windows je oddiel s windows.

Toto je presne minimálna konfigurácia. Tieto oddiely vytvára inštalátor systému Windows pri inštalácii systému na nepridelenú jednotku. Výrobcovia počítačov alebo samotní používatelia môžu voliteľne vytvárať svoje vlastné oddiely obsahujúce napríklad súborové prostredie na obnovenie systému Windows WinRE.Wim (Windows RE), oblasť so záložným obrazom systému od výrobcu (umožňuje vám vrátiť sa späť do pôvodného stavu počítača), užívateľské oddiely atď..
Oddiel EFI so súborovým systémom Fat32 je povinný na jednotkách s oddielmi GPT v systémoch UEFI. Táto sekcia, podobne ako sekcia vyhradená pre systémy na diskoch s rozdelením na oddiely MSR, ukladá úložný priestor bootovacej konfigurácie (BCD) a množstvo súborov, ktoré sú potrebné na zavedenie systému Windows. Keď sa počítač zavedie, prostredie UEFI načíta zavádzací zavádzač (EFI \ Microsoft \ Boot \ z oddielu EFI (ESP))bootmgfw.efu) a prevádza na neho kontrolu. Ak je táto časť odstránená, operačný systém nemôžete načítať.
MSR časť Disk GPT sa používa na zjednodušenie správy oddielov a používa sa na oficiálne operácie (napríklad pri prevode disku z jednoduchého na dynamický). Toto je záložný oddiel, ktorému nie je priradený kód oddielu. V tejto sekcii nemôžete ukladať používateľské údaje. V systéme Windows 10 je veľkosť oblasti MSR iba 16 MB (v systéme Windows 8.1 je veľkosť oblasti MSR 128 MB), systém súborov je NTFS.
rada. Na inštaláciu systému Windows do počítačov s podporou UEFI budete potrebovať originálny disk DVD alebo špeciálne pripravenú bootovaciu jednotku USB s operačnými systémami Windows 7, Win 8.1 / Serve 2012 alebo Win 10/2016..Manuálne vytváranie oddielov EFI a MSR na disku GPT
pretože systém sa nespustí správne, potrebujeme inštalačný disk so systémom Windows 10 (Win 8 alebo 7) alebo iný spúšťací disk. Zavádzame systém z inštalačného disku a na úvodnej obrazovke inštalácie stlačte kombináciu klávesov smena+F10. Malo by sa otvoriť okno príkazového riadka:
 Spustite obslužný program pre správu diskov a diskových oddielov:
Spustite obslužný program pre správu diskov a diskových oddielov:
diskpart
Uvádzame zoznam pevných diskov v systéme (v tomto príklade je to jeden), disk 0. Hviezdička (*) v stĺpci Gpt znamená, že disk používa tabuľku oddielov GPT).
zoznam disku
Vyberte túto jednotku:
Vyberte disk 0
Vymenujme diskové oblasti na disku:
Zoznam oddielu
V našom príklade má systém iba dve sekcie:
- Sekcia MSR - 128 MB
- Systémový oddiel Windows - 9 GB
Ako vidíme, sekcia EFI chýba (odstránená).
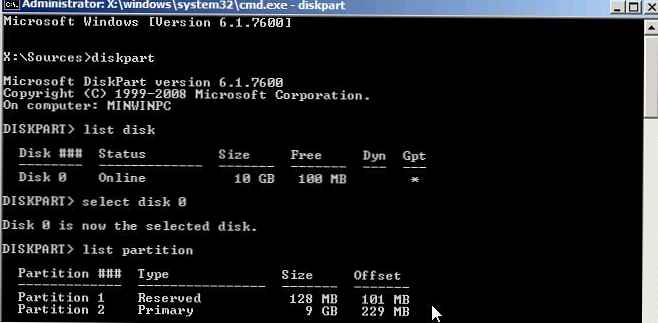
Našou úlohou je odstrániť zvyšný oddiel MSR tak, aby na disku zostalo najmenej 228 MB voľného miesta (pre oddiely MSR a EFI). Zostávajúcu oblasť môžete odstrániť pomocou grafického GParted alebo priamo z príkazového riadku (presne to urobíme).
Je dôležité! Tu buďte tak opatrní, ako je to možné, a neodstraňujte náhodne oblasť alebo oddiely Windows s užívateľskými údajmi (ak existujú).Vyberte časť, ktorú chcete odstrániť:
Vyberte oddiel 1
A odstráňte ho:Odstránenie prepísania oddielu
Skontrolujte, či zostane iba oblasť Windows:
Zoznam oddielu
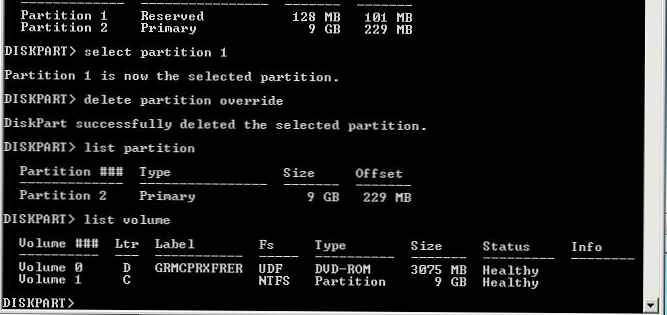 Teraz môžeme manuálne vytvoriť oddiely EFI a MSR. V rámci obslužného programu diskpart spustite nasledujúce príkazy:
Teraz môžeme manuálne vytvoriť oddiely EFI a MSR. V rámci obslužného programu diskpart spustite nasledujúce príkazy:
Vyberte disk:
vyberte disk 0
vytvoriť veľkosť efi oddielu = 100
Zaistíme, aby bol vybratý oddiel s veľkosťou 100 MB (hviezdička oproti riadku Partition 1):
zoznam oddielu
vyberte oddiel 1
format quick fs = fat32 label = "System"
priradiť písmeno = G
vytvoriť oddiel msr size = 128
zoznam oddielu
zoznam vol
V našom prípade je písmeno jednotky už priradené k oddielu Windows C:, ak tomu tak nie je, priraďte mu list takto:
vyberte vol. 1
priradiť písmeno = C
výjazd
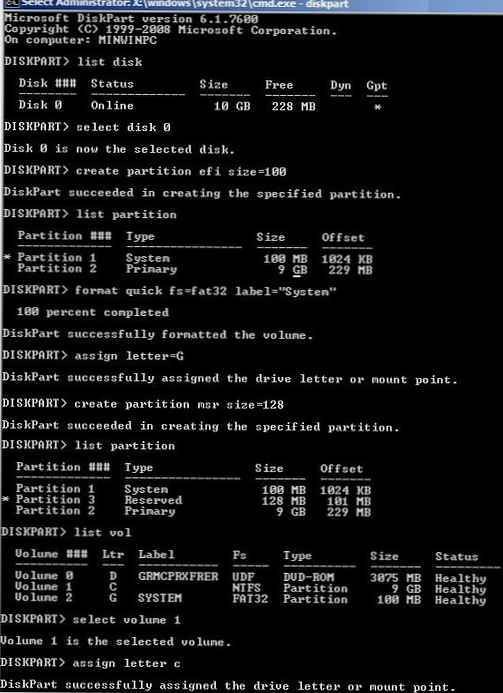
Opravte zavádzač EFI a BCD na Windows
Po vytvorení štruktúry minimálneho diskového oddielu pre systém UEFI môžete pokračovať v kopírovaní zavádzacích súborov EFI na disk a vytvoriť konfiguračný súbor zavádzača (BCD)..
Skopírujte súbory prostredia EFI z adresára disku, na ktorom je nainštalovaný váš Windows:
mkdir G: \ EFI \ Microsoft \ Boot
xcopy / s C: \ Windows \ Boot \ EFI \ *. * G: \ EFI \ Microsoft \ Boot
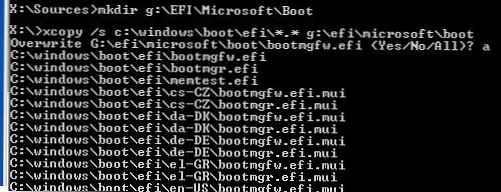 Znova vytvorte konfiguráciu zavádzača systému Windows 10/7:
Znova vytvorte konfiguráciu zavádzača systému Windows 10/7:
g:
cd EFI \ Microsoft \ Boot
bcdedit / createstore bcd
bcdedit / store BCD / create bootmgr / d „Windows Boot Manager“
bcdedit / store BCD / create / d „Windows 7“ / aplikačný osloader
Nápis „My Windows 10“ môžete nahradiť iným.
rada. V prípade, že boli na oddiele EFI poškodené iba súbory prostredia EFI a oddiel zostal na svojom mieste, môžete proces opätovného vytvorenia oddielov preskočiť pomocou diskpart. Aj keď vo väčšine prípadov stačí obnoviť zavádzač podľa článku Obnovenie zavádzača EFI v systéme Windows 10 / 8.1. BCD môžete manuálne znova vytvoriť na bežných systémoch MBR + BIOS, ako je tento.Príkaz vráti GUID vytvoreného záznamu, v nasledujúcom príkaze musí byť toto GUID nahradené za your_guid.
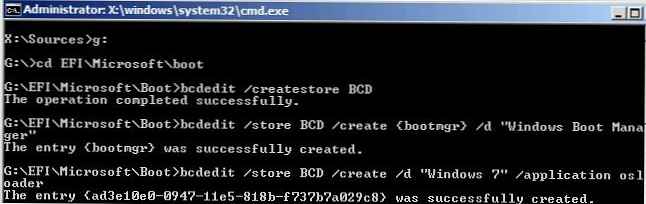
bcdedit / store BCD / set bootmgr default your_guid
bcdedit / store BCD / set bootmgr cesta \ EFI \ Microsoft \ Boot \ bootmgfw.efi
bcdedit / store BCD / set bootmgr displayorder default
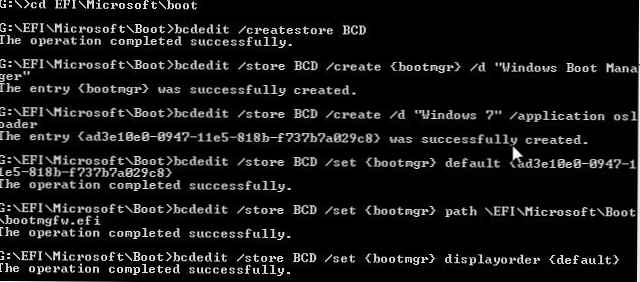 Ďalšie príkazy sa vykonávajú v kontexte default:
Ďalšie príkazy sa vykonávajú v kontexte default:
bcdedit / store BCD / set default partition = c:
bcdedit / store BCD / set default osdevice partition = c:
bcdedit / store BCD / set default cesta \ Windows \ System32 \ winload.efi
bcdedit / store BCD / set default systemroot \ Windows
výjazd
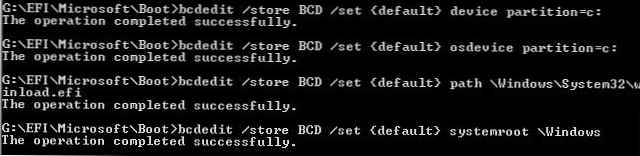
Reštartujeme počítač ... V našom prípade, keď sa prvýkrát nenaštartovalo, musel som navyše tancovať s tamburínou:
- Vypnutie napájania počítača.
- Vypnite (fyzicky) pevný disk.
- Zapnite počítač, počkajte, kým sa neobjaví okno so zavádzacou chybou, a znova ho vypnite.
- Pripojíme disk späť.
Potom v našom prípade (testovanie sa uskutočnilo na virtuálnom počítači VMWare s prostredím UEFI), sme museli pridať novú položku ponuky zavádzania výberom súboru EFI \ Microsoft \ Boot \ bootmgrfw.efi v oddiele EFI..
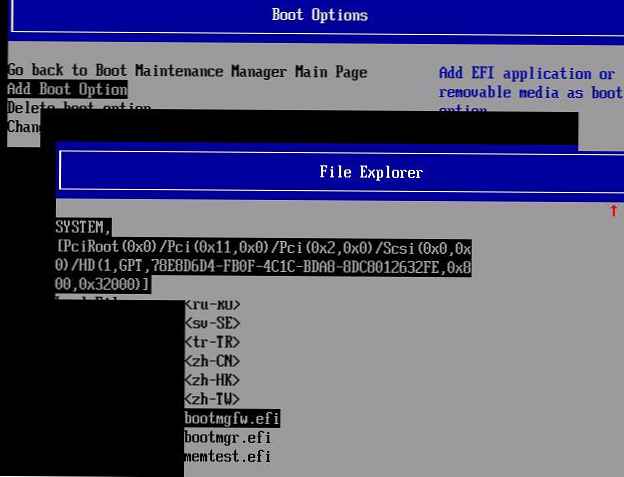
V niektorých ponukách UEFI je potrebné analogicky zmeniť prioritu zavádzacích sekcií.
Po zvážení všetkých manipulácií by sa mal systém Windows správne zaviesť.