
V tomto článku sa zameriame na to, ako nainštalovať a nakonfigurovať veľa nástrojov Microsoft Deployment Toolkit 2013, Windows Assessment & Deployment Kit a WDS na základe systému Windows Server 2012 R2, a pomocou tejto súpravy na zavedenie obrazu Windows 10 do klientskych počítačov prostredníctvom siete stiahnutím v režime PXE. (Prostredie na vykonanie pred spustením).
Budeme potrebovať nasledujúce komponenty:
- Služby nasadenia systému Windows - Toto je rola Windows Server 2012, ktorá sa používa na sťahovanie a nasadenie operačných systémov v sieti
- Aktualizácia Microsoft Deployment Toolkit (MDT) 2013 1 (https://www.microsoft.com/en-us/download/details.aspx?id=48595) - skupina nástrojov na automatizáciu nasadzovania operačných systémov na pracovných staniciach a serveroch
- Windows Assessment and Deployment Kit (Windows ADK) pre Windows 10 (https://go.microsoft.com/fwlink/p/?LinkId=526740) - skupina komponentov na konfiguráciu a nasadenie systému Windows do nových počítačov
- Obraz inštalácie systému Windows 10 - ako iso obraz alebo inštalačný disk
obsah:
- Inštalácia úlohy služieb nasadenia systému Windows
- Nainštalujte balík Microsoft Deployment Toolkit 2013
- Nainštalujte súpravu Windows Assessment and Deployment Kit
- Konfigurovať MDT 2013
- Vytvorenie inštalačnej úlohy MDT
- Konfigurácia zavádzacej bitovej kópie v službe Windows Deployment Services
- Testovanie inštalácie systému Windows 10 v sieti
Inštalácia úlohy služieb nasadenia systému Windows
Najprv musíte nainštalovať rolu Windows Deployment Services na server so systémom Windows Server 2012 R2. Inštaláciu rolí je možné vykonať z konzoly Správca servera. V zozname rolí vyberte položku Služby nasadenia systému Windows a kliknite na Ďalej.

V zozname nainštalovaných komponentov role WDS skontrolujte služby Server nasadenia a Transportný server.
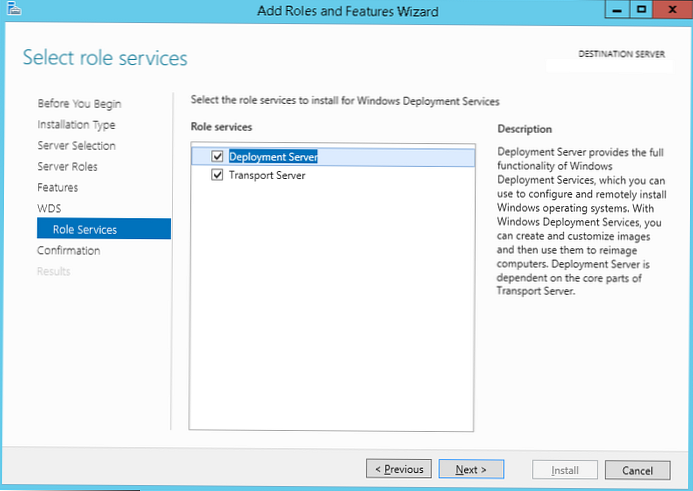
Spustite inštaláciu roly WDS (trvá niekoľko minút).
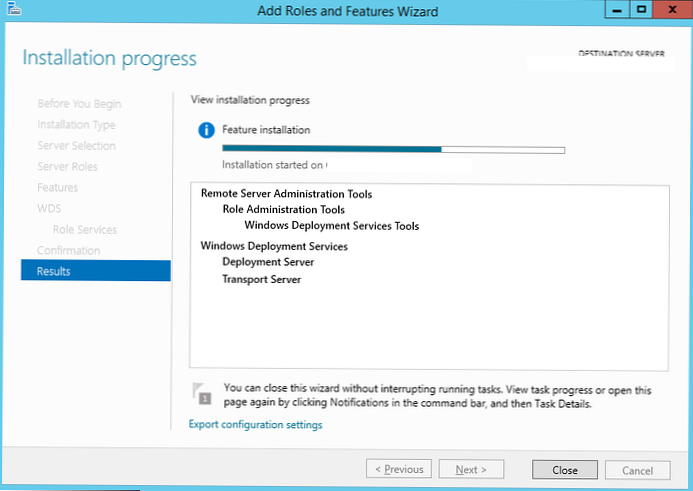
rada. Rola Windows Deployment Services sa dá nainštalovať iba jedným príkazom PowerShell:
Install-WindowsFeature -Name WDS -IncludeManagementTools
Nainštalujte balík Microsoft Deployment Toolkit 2013
Nainštalujte Microsoft Deployment Toolkit (MDT) 2013 Update 1 so štandardnými nastaveniami, pre ktoré stačí stiahnuť a spustiť súbor s právami správcu. MicrosoftDeploymentToolkit2013_x64.
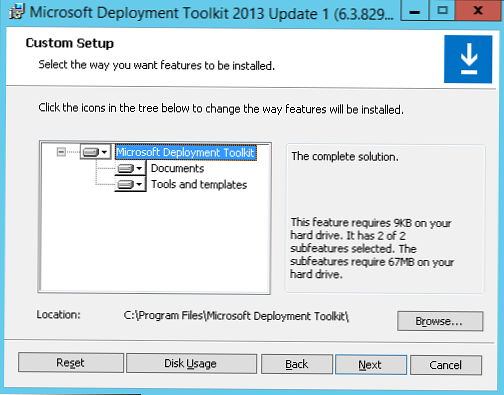
Nainštalujte súpravu Windows Assessment and Deployment Kit
Ďalej musíte nainštalovať Windows Assessment and Deployment Kit (Windows ADK) pre Windows 10. Stiahnite a spustite súbor adksetup.exe.
Zadajte inštalačný adresár (predvolené nastavenie je C: \ Program Files (x86) \ Windows Kits \ 10 \).
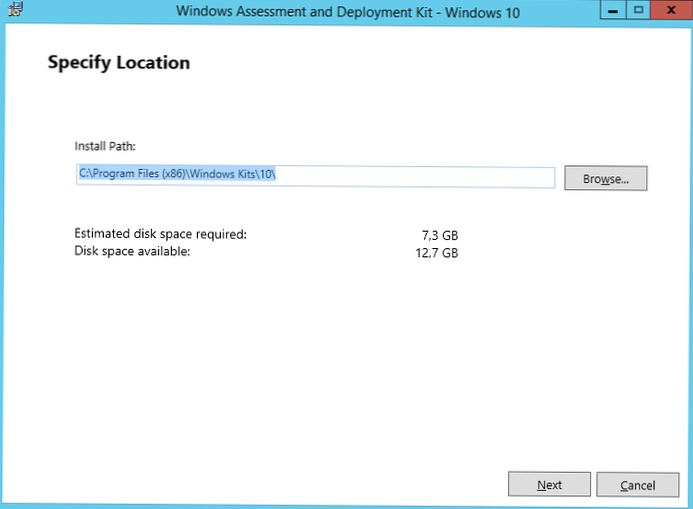
V zozname komponentov ADK na inštaláciu skontrolujte:
- Nástroje na nasadenie -Používa sa na konfiguráciu obrazu systému Windows a automatizáciu nasadzovania obrázkov
- Predinštalačné prostredie systému Windows (Windows PE) - WinPE je minimálny OS určený na prípravu počítača na inštaláciu alebo údržbu Windows
- Nástroj na migráciu stavu používateľa (USMT) - sada nástrojov na migráciu používateľských údajov medzi systémami
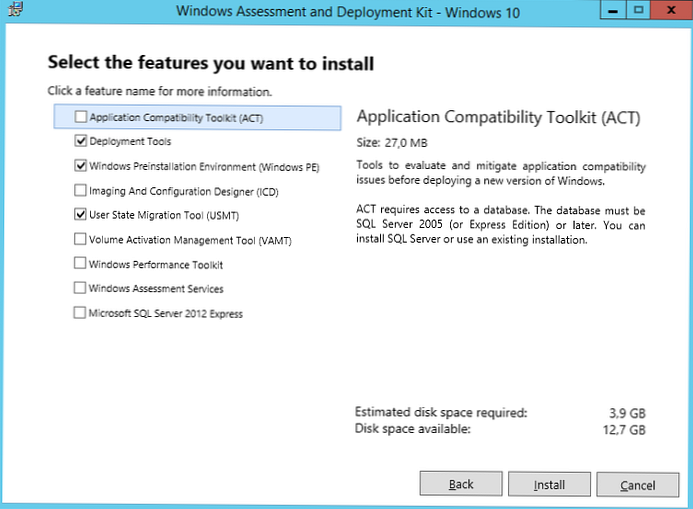
Spustite inštaláciu Windows ADK.
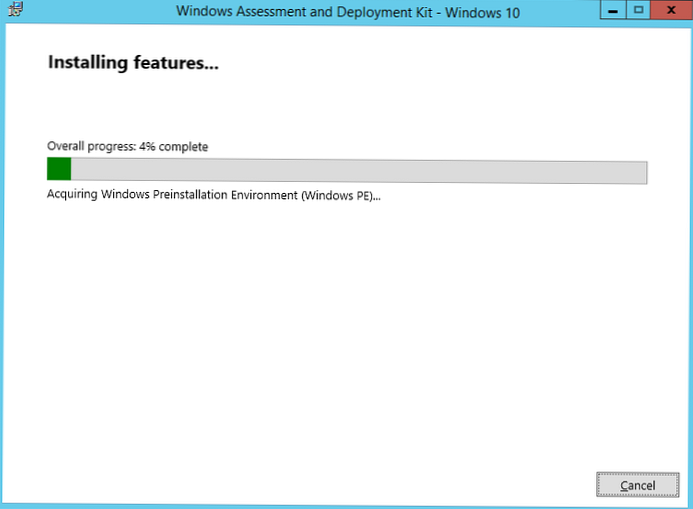
Teraz potrebujeme distribúciu Windows 10. V našom príklade to bude Windows 10 x64 Pro. pretože MDT vám neumožňuje priamo pracovať s ISO obrazovými súbormi Windows, musíte rozbaliť inštalačné súbory. Najjednoduchšou možnosťou je pripojiť súbor s obrázkom iso systému Windows 10 pomocou programu Prieskumník súborov (Explorer) na samostatnú virtuálnu jednotku (RMB by iso file-> Mount).
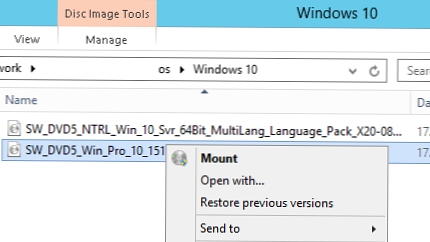
Konfigurovať MDT 2013
Poďme si nastaviť MDT 2013. Spustite konzolu Deployment Workbench a kliknite pravým tlačidlom myši Podiel nasadenia a vytvorte nový adresár (Nový podiel nasadenia).
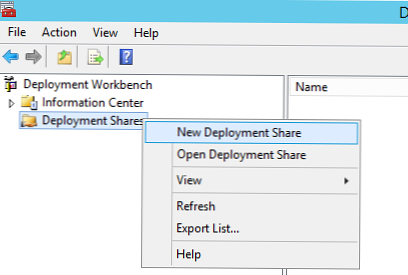
V sprievodcovi vytvorením nového distribučného adresára zadajte cestu k priečinku (v našom prípade C: \ DeploymentShare).
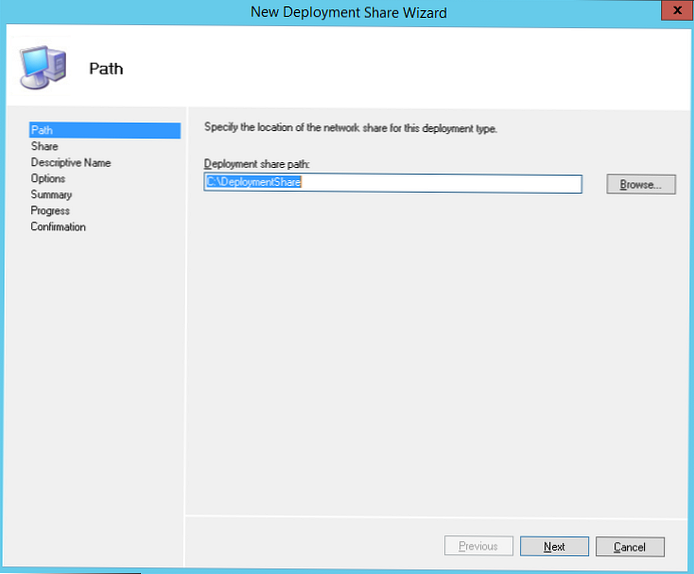
Zadajte sieťový názov adresára (ponechali sme predvolený názov DeploymentShare $) a kliknite na Ďalej.
rada. „$“ V názve sieťového priečinka znamená, že bude skrytý pred používateľmi.Po dokončení sprievodcu prejdite do priečinka C: \ DeploymentShare.
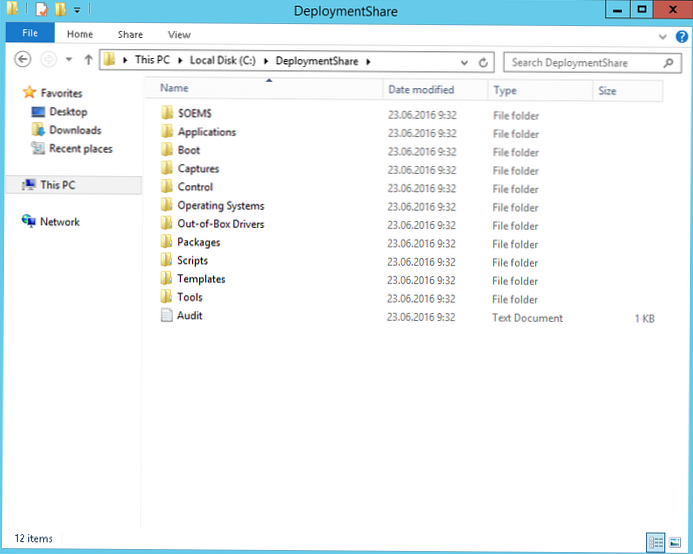
Tento priečinok ukladá obrázky OS, ovládače, nastavenia, balíčky aplikácií atď. Priečinok je prenosný a možno ho ľahko preniesť na iný server MDT.
Aby všetci sieťoví klienti (vrátane anonymných) mali prístup k obsahu tohto priečinka, musíte do vlastností sieťového priečinka DeploymentShare $ pridať skupinu. každý povolenie na čítanie.
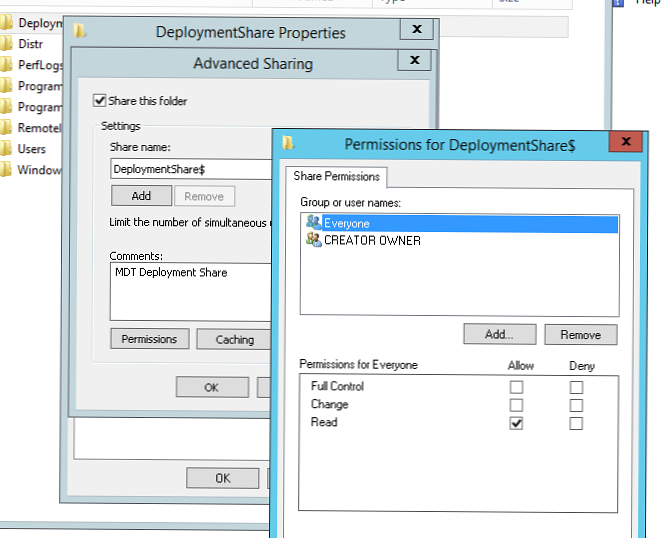
V ďalšom kroku musíme importovať obraz systému Windows 10. MDT podporuje import obrazu operačného systému priamo z distribučného disku, súboru wim alebo obrazu wds..
zväčšiť Akcie nasadenia -> Podiel nasadenia MDT. RMB pre oddiel Operačné systémy a vyberte Importujte operačný systém.
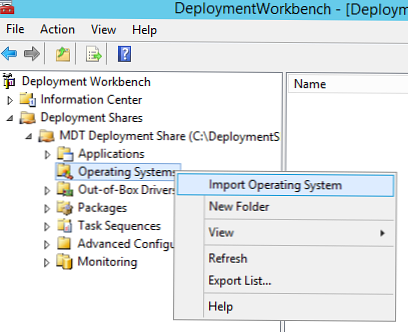
Vyberte položku Úplná sada zdrojových súborov a zadajte názov jednotky, na ktorej bol pripojený obraz ISO systému Windows 10.
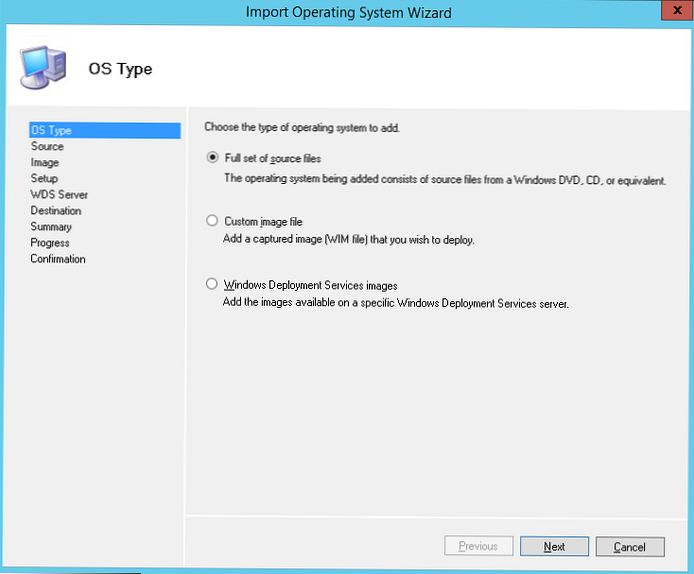
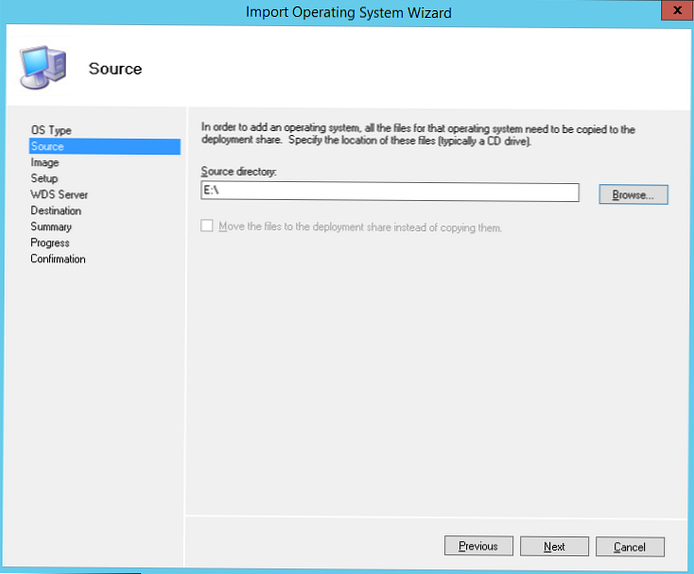
Zadajte názov adresára, v ktorom sa uloží importovaný obrázok.
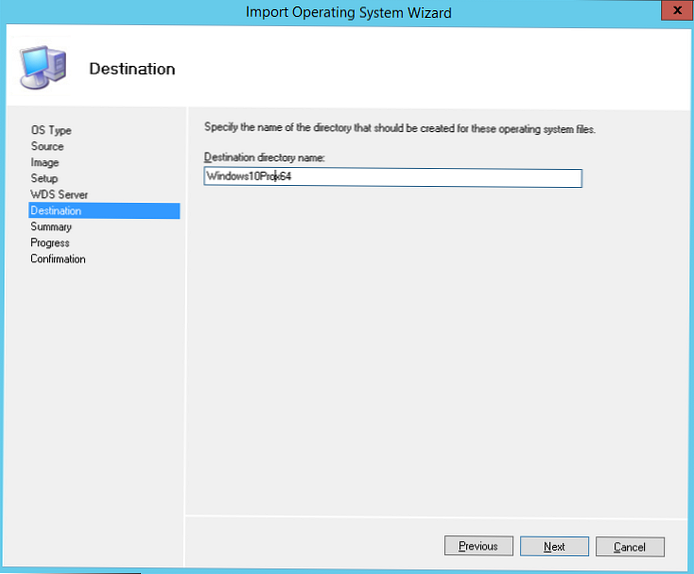
Sprievodca skopíruje distribučné súbory systému Windows 10 do adresára C: \ DeploymentShare \ Operating Systems \ Windows10Prox64 a nová položka sa objaví v sekcii Operačné systémy, ktorá ukazuje na obrázok Windows 10 Pro x64..
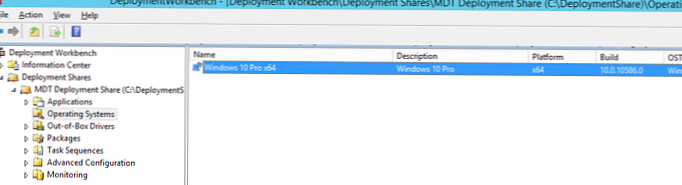
Vytvorenie inštalačnej úlohy MDT
Teraz musíte vytvoriť inštalačnú úlohu (Poradie úloh), čo je postupnosť krokov potrebných na nasadenie systému Windows (inštalácia operačného systému, ovládačov, aplikácií, konfigurácie systému, aktualizácií, spúšťania rôznych konfiguračných skriptov atď.).
Kliknite pravým tlačidlom myši na sekciu Poradie úloh a vyberte Nová postupnosť úloh.
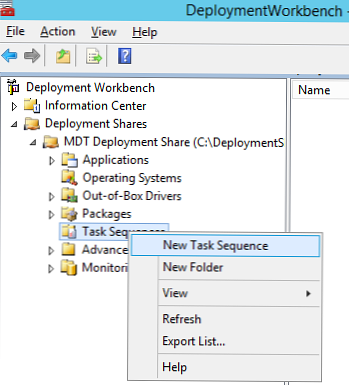
Ako identifikátor úlohy (ID sekvencie úlohy) uveďte DeployWin10x64, a meno (Názov poradia úlohy) - "Nasadiť Windows 10 x64".
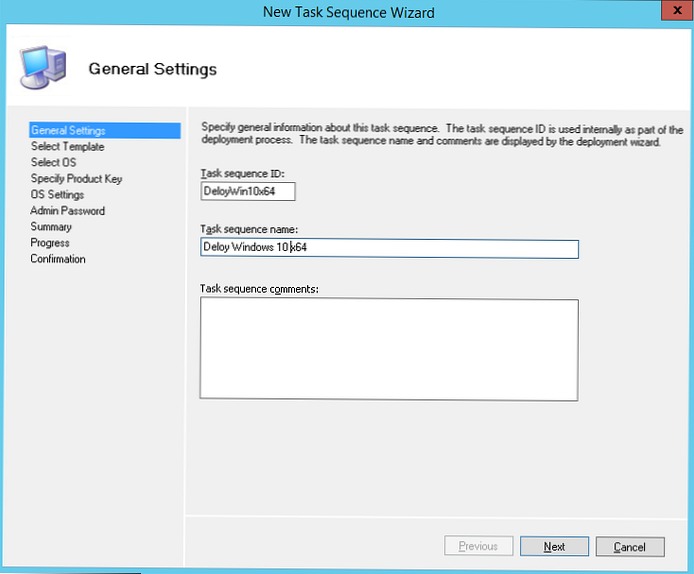
V rozbaľovacej ponuke vyberte jednu z existujúcich šablón inštalačných úloh. V našom prípade to tak bude Štandardná postupnosť úloh klienta.
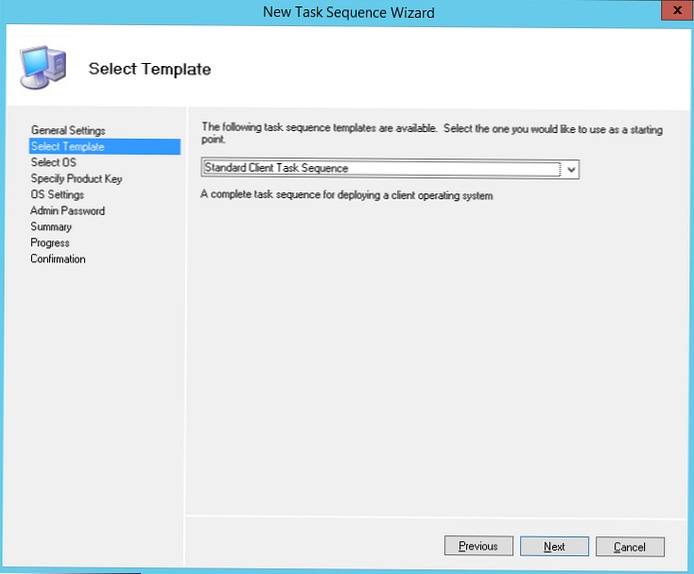
V rámci tejto úlohy vyberte operačný systém, ktorý chcete nainštalovať (Windows 10 Pro x64).
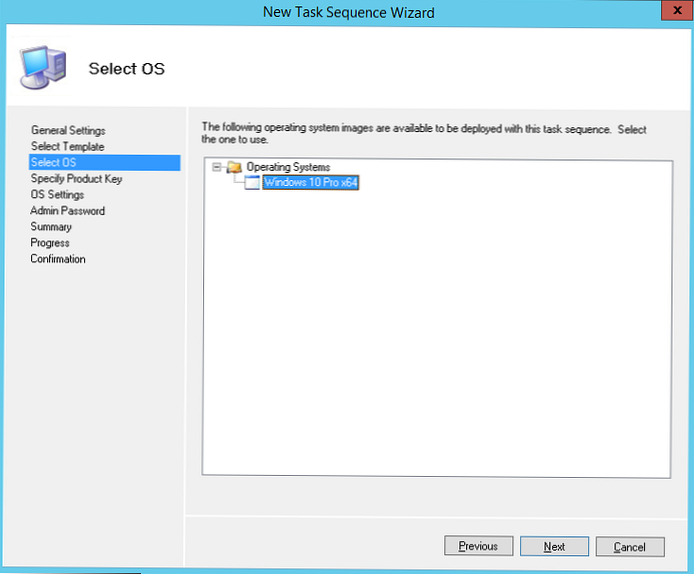
Potom môžete zadať produktový kľúč, napríklad maloobchodný, MAK alebo KMS.
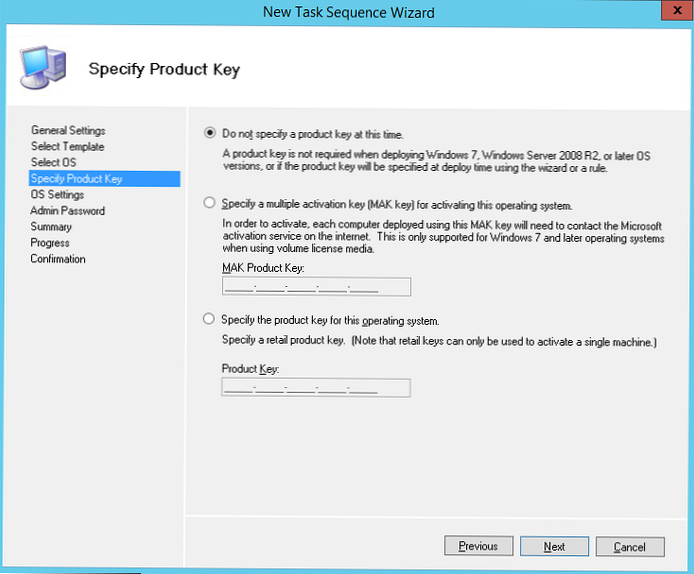
Ďalej môžete v nainštalovanom systéme nastaviť heslo miestneho správcu.
rada. Majte na pamäti, že heslo je uložené v čistom texte v súbore Unattend.xml, preto by ste mali nastaviť jednoduché heslo pre miestneho administrátora, ktorý sa po vstupe do domény automaticky zmení pomocou MS LAPS.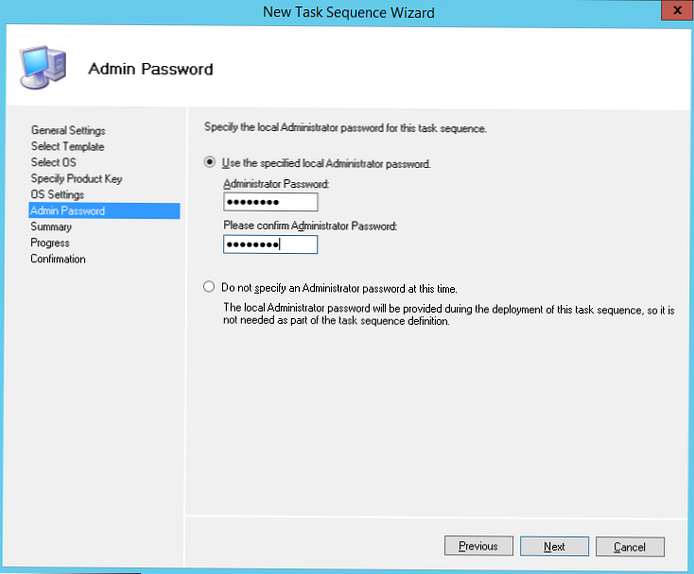
Otvorte vlastnosti vytvorenej úlohy a overte, či je jej spustenie povolené na všetkých platformách (Môže sa spúšťať na všetkých platformách).
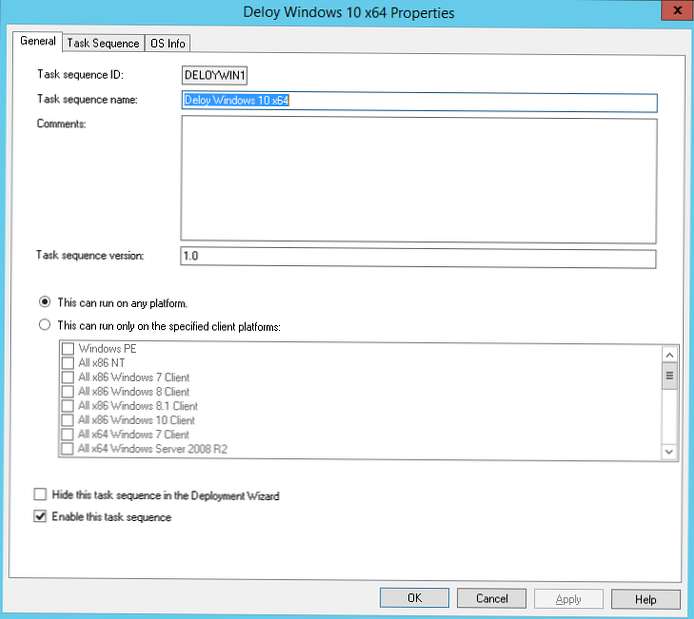
pútko Poradie úloh zobrazuje postupnosť krokov definovaných v šablóne, ktorá sa musí vykonať pri nasadzovaní OS na klientovi. Tu môžete pridať svoje vlastné kroky alebo nechať všetko ako predvolené.
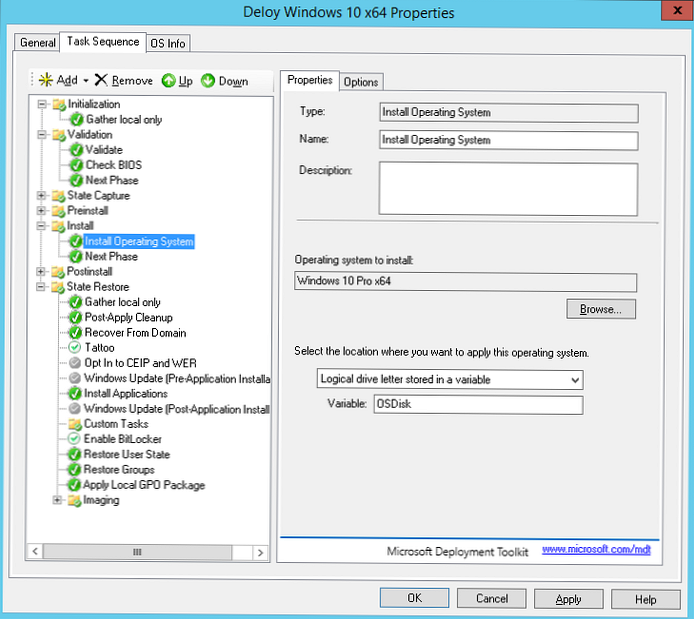
Ďalej musíte aktualizovať distribučné vozíky MDT. Kliknite pravým tlačidlom myši Zdieľanie nasadenia MDT a vyberte Aktualizovať podiel nasadenia. MDT bude generovať bootovacie obrázky a súbory potrebné na inštaláciu OS.
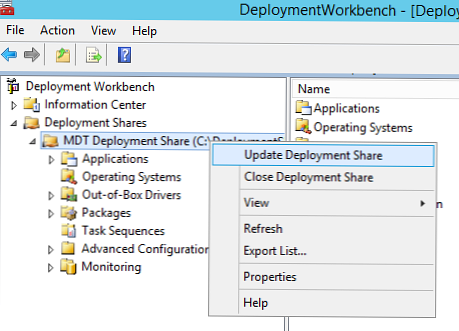
Pri prvom spustení adresára C: \ DeploymentShare \ Boot je prázdny, takže musíte vybrať Úplne regenerujte zavádzací obraz a čakať na generovanie obrazov OS.
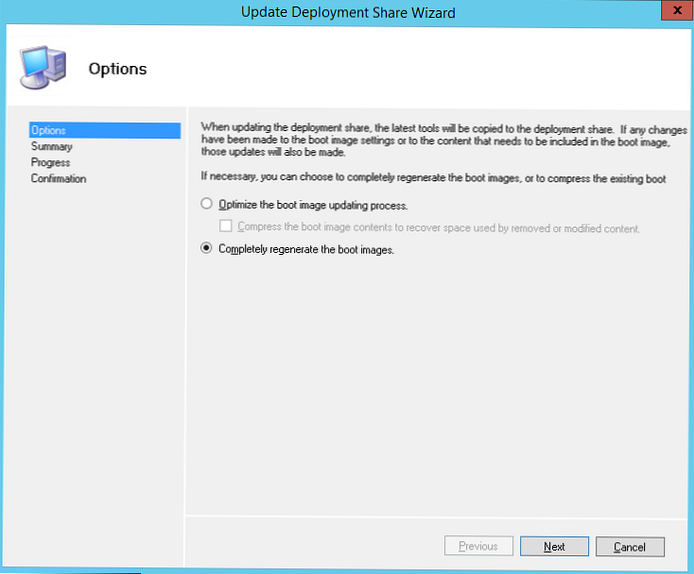
V adresári C: \ DeploymentShare \ Boot by sa mali zobraziť obrazy Windows PE a iso a wim pre platformy x86 a x64. Tieto obrázky sa môžu použiť na zavedenie fyzických alebo virtuálnych počítačov pri nasadzovaní obrázka. Pri nasadzovaní obrazu Windows v sieti (zavádzanie PXE) pomocou služby Windows Deployment Services je možné použiť súbory wim.
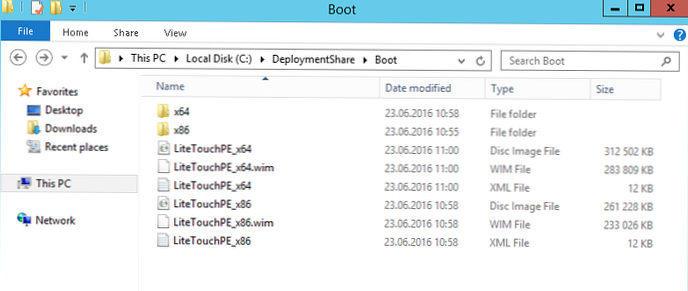
Konfigurácia zavádzacej bitovej kópie v službe Windows Deployment Services
Ďalším krokom je konfigurácia servera WDS, ktorý by mal obslúžiť požiadavky klientov PXE. Otvorte konzolu Služby nasadenia systému Windows (Správca servera -> Nástroje -> Služby nasadenia systému Windows), rozbaľte vetvu servery av kontextovej ponuke servera vyberte Konfigurovať server.
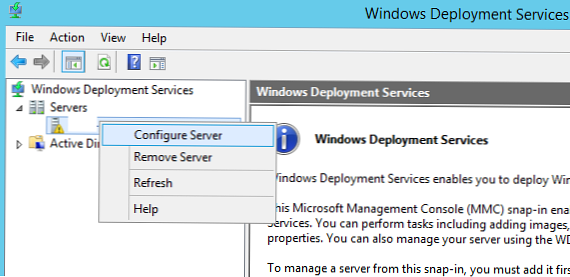
Naznačujeme, že to bude samostatný server WDS (Samostatný server), nezávisí od služby Active Directory.
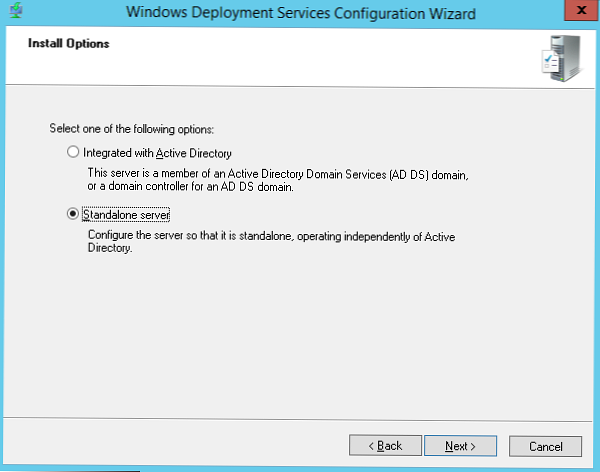
Ponechajte inštalačný adresár nezmenený - C: \ RemoteInstall.
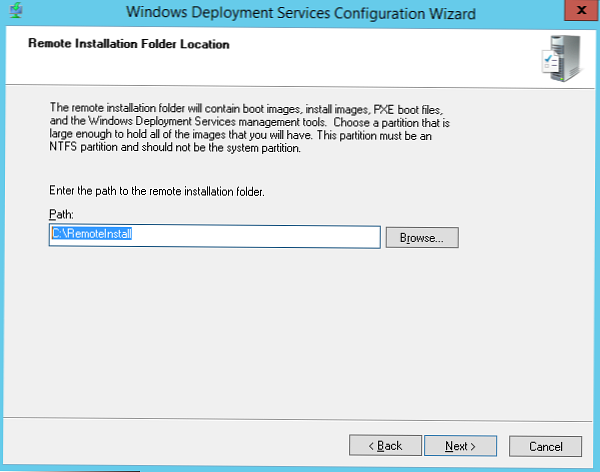
V nastaveniach klienta PXE musíte špecifikovať, že musíte odpovedať na všetky požiadavky klientov - Reagujte na všetky počítače klientov (známe aj neznáme).
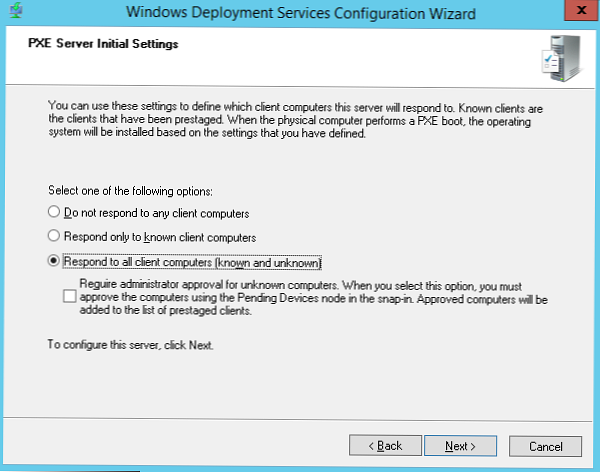
zrušte zaškrtnutie- Pridajte obrázky na server teraz.
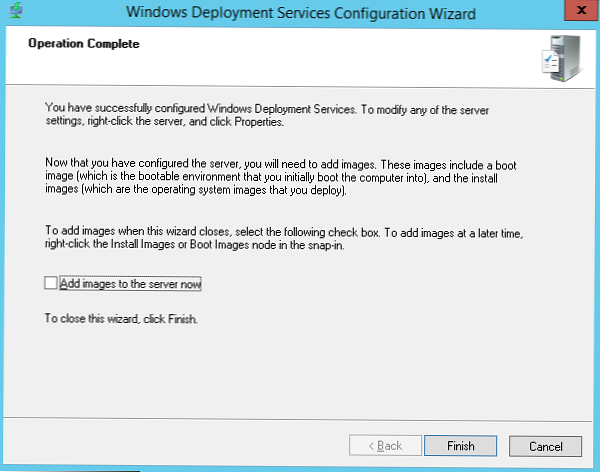
Zelený trojuholník na názve servera WDS znamená, že je nakonfigurovaný a spustený.
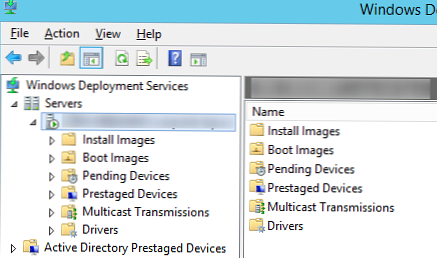
Teraz musíme naimportovať zavádzací obraz, ktorý sme vytvorili predtým pomocou MDT, na server WDS. Kliknite pravým tlačidlom myši Zavádzací obraz -> Pridajte zavádzací obrázok.
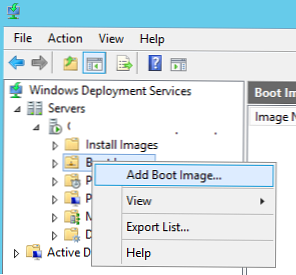
Prejdite do adresára C: \ DeploymentShare \ Boot a postupne pridávať súbory LiteTouchPE_x86.wim a LiteTouchPE_x64.wim.
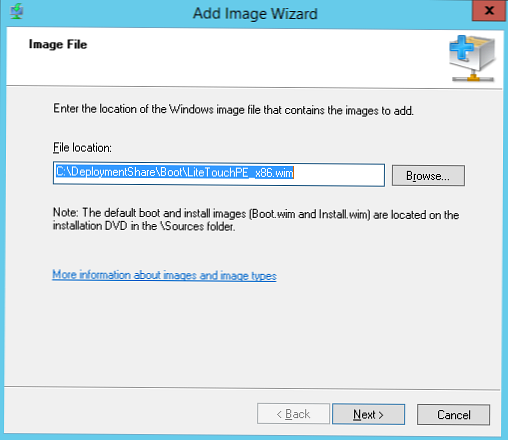
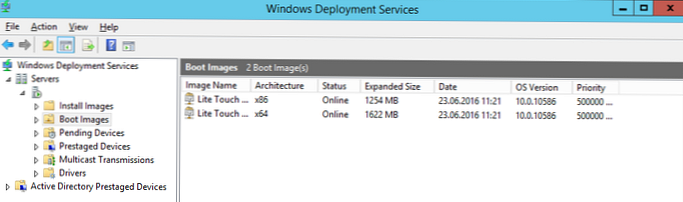
Posledné, čo musíte urobiť, je otvoriť vlastnosti servera WDS a prejsť na kartu Boot. Aby sme zabránili náhodnému načítaniu klientov prostredníctvom PXE a automatickej inštalácii Windows, nastavíme povinné používanie kľúča F12 používať bootovanie PXE. Z tohto dôvodu v časti PXE Boot Policy je potrebné vybrať možnosť Požiadajte užívateľa, aby stlačením klávesu F12 pokračoval v zavádzaní systému PXE.
Tu zadajte bootovacie obrázky pre architektúry x86 a x64 (vrátane architektúry UEFI).
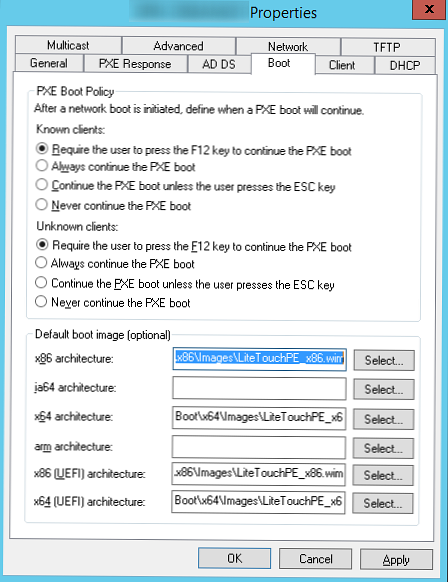
Všetky ostatné nastavenia servera WDS zostanú predvolene ponechané. Reštartujte službu WDS pomocou konzoly (Všetky úlohy -> Reštartovať).
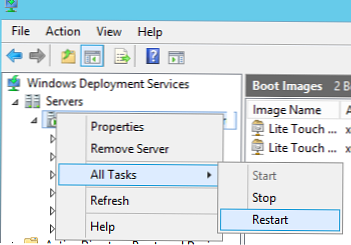
Testovanie inštalácie systému Windows 10 v sieti
Teraz sme pripravení otestovať sieťový boot klientskeho počítača z obrazu wim umiestneného na serveri WDS (boot PXE). V tomto teste to bude virtuálny stroj VMWare. Spustite VM a počas procesu zavádzania niekoľkokrát stlačte kláves F12, čím spustíte zavádzanie cez PXE.
Stlačením klávesu F12 spustíte sieťové služby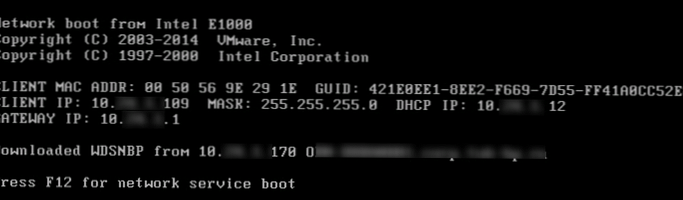
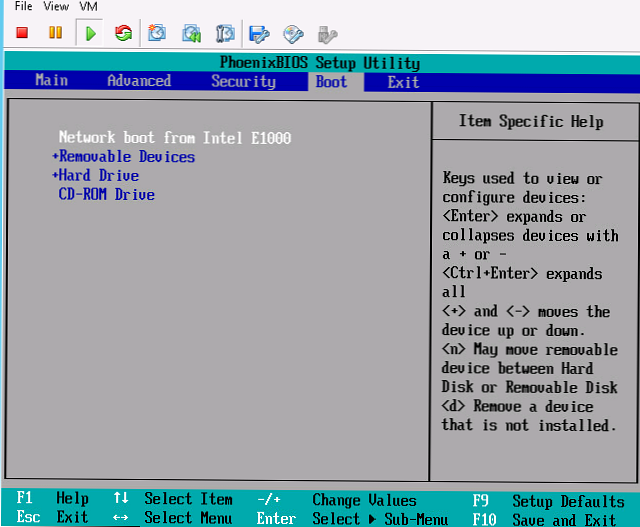
Zariadenie sa pripojí k serveru WDS a získa zoznam dostupných bootovacích obrazov Windows PE v systéme Windows. V štandardnom dialógovom okne Boot Manager musíte vybrať operačný systém, ktorý chcete načítať. V našom prípade to Lite Touch Windows PE (x86).
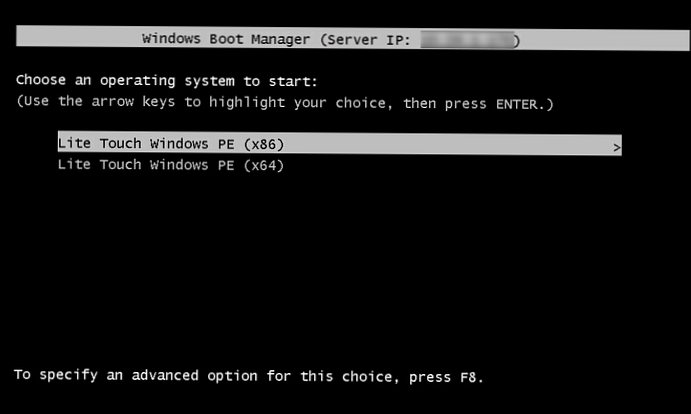
Systém začne sťahovať obraz wim z prostredia WinPE v sieti a vyzve vás na inštaláciu systému Windows 10 pomocou Sprievodcu nástrojom Microsoft Deployment Tool Wizard.

Kliknite na tlačidlo Spustite Sprievodcu zavedením a nainštalujte nový operačný systém na spustenie sprievodcu krok za krokom na inštaláciu obrazu systému Windows 10 do klientskeho počítača.
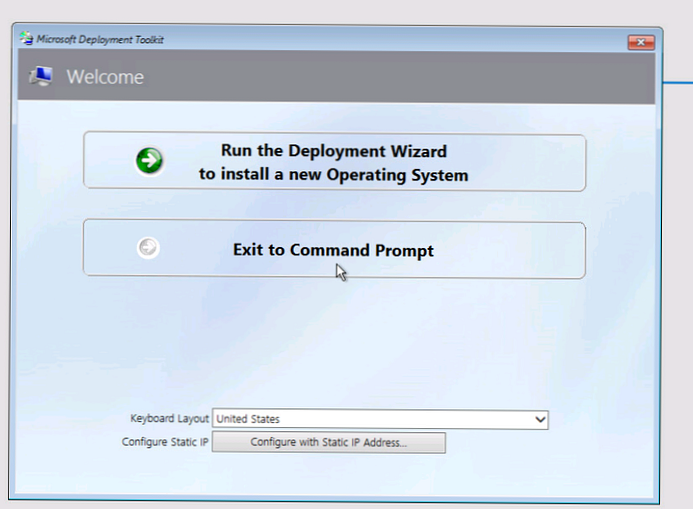
V našom príklade sme tiež potrebovali určiť cestu UNC k sieťovému priečinku DeploymentShare $ na serveri MDT (\\ 10.1.24.170 \ DeploymentShare $) a meno používateľa + heslo, aby sme k nemu mali prístup..
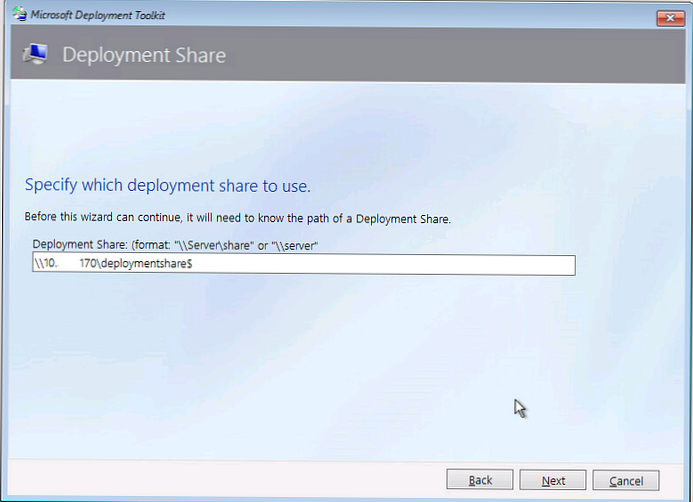
Z dostupných úloh vyberte tú, ktorá bola vytvorená skôr Nasadiť Windows 10 x64 a počkajte na ukončenie sieťovej inštalácie obrázka Windows 10 na tomto počítači.
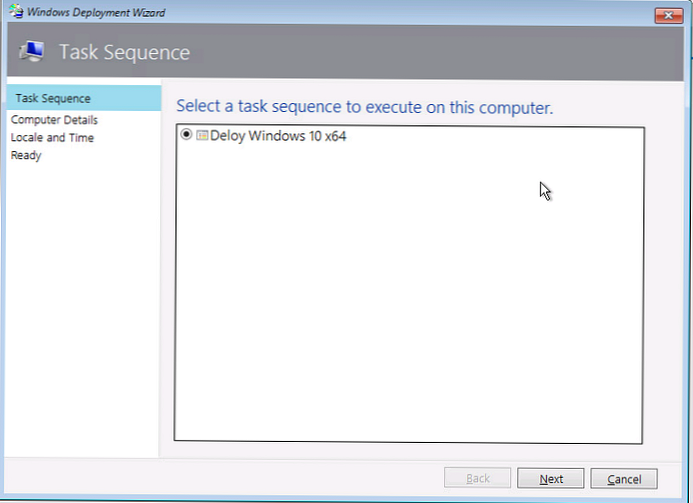
V tomto článku sme teda ukázali, ako využiť funkčnosť serverov MDT 2013 a WDS na vytvorenie infraštruktúry, ktorá vám umožní automaticky nasadiť obraz systému Windows 10 na klientov v sieťovom režime..











