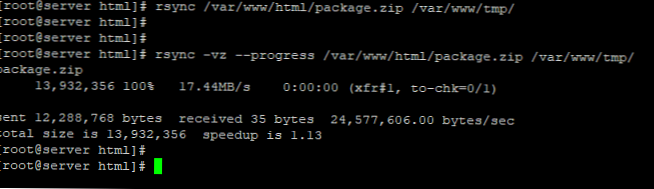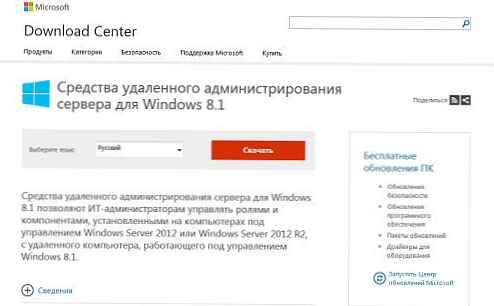Správca sťahovania v moderných verziách systému Windows používa spúšťací konfiguračný súbor BCD (Boot konfigurácia údaje) na spustenie operačného systému nainštalovaného v počítači. Tento súbor ukladá údaje o nainštalovanom systéme Windows a možnostiach jeho zavedenia. Ak je súbor BCD odstránený alebo poškodený, Windows zastaví načítavanie. Systém Windows sa nebude dať spustiť, ak je záznam MBR na pevnom disku poškodený. V tomto článku si ukážeme, ako môžete manuálne vytvoriť súbor na uloženie konfiguračných údajov zavádzacích súborov BCD a Master Boot Record (MBR) pomocou príkladu systému Windows 10..
Ak je súbor BCD poškodený, chýba, ak ste odstránili / naformátovali samostatný diskový oddiel so štítkom Systém rezervovaný (a veľkosť 500 MB), špeciálna časť OEM, potom sa pri pokuse o spustenie systému Windows pravdepodobne zobrazí táto správa:
Váš počítač musí byť opravený
V súbore Boot Configuration Data chýba niekoľko požadovaných informácií
Súbor: \ Boot \ BCD
Kód chyby: 0xc0000034
Chyba môže tiež vyzerať takto:
Spúšťacie konfiguračné údaje pre váš počítač chýbajú alebo obsahujú chyby. Súbor: \ boot \ bcd Kód chyby: 0xc000000f
Ak je MBR poškodený, môže ísť o chybu Nenašiel sa žiadny operačný systém.
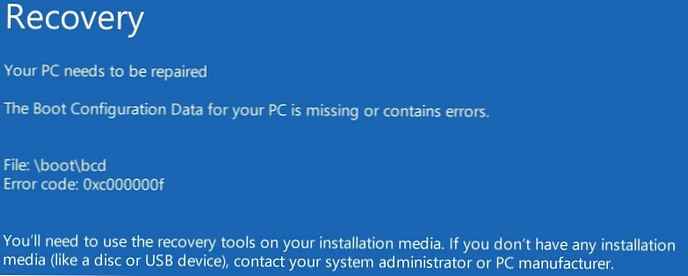
obsah:
- Automaticky obnovte konfiguráciu zavádzača systému Windows
- Identifikujte rozdelenie diskov a objemových písmen
- Obnovenie bootovacieho sektora MBR vo Windows 10
- Opätovné vytvorenie súboru BCD zavádzača systému Windows 10
Automaticky obnovte konfiguráciu zavádzača systému Windows
Ak sa vyskytne táto chyba, skúste problém s načítaním OS najskôr opraviť pomocou režimu automatického obnovenia (Uvedenie do prevádzky oprava), ktoré možno spustiť z prostredia na obnovenie systému Windows RE.
rada. Je vhodné pravidelne kontrolovať stav prostredia WinRE, a ak to nefunguje, obnovte ho pomocou metódy z článku Obnovenie prostredia WinRE v systéme Windows 10..
Ak automatické obnovenie pomocou nástroja Startup Repair nevyriešilo problém, musíte nabootovať z bootovacieho alebo inštalačného disku v systéme Windows alebo v prostredí WinRe (Opraviť počítač -> Riešenie problémov -> Rozšírené možnosti -> Príkazový riadok), spustiť príkazový riadok a skúsiť vytvoriť nový. Konfiguračný súbor BCD a aktualizujte záznam MBR od začiatku.
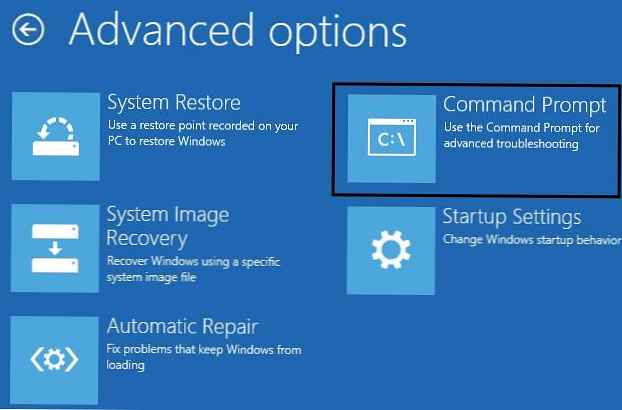
V tomto príklade použijem inštalačný disk so systémom Windows 10. V nastaveniach systému BIOS vyberte jednotku DVD primárneho zavádzacieho zariadenia alebo jednotku USB Flash (v závislosti od zariadenia, z ktorého chcete zaviesť systém). Spustite systém z inštalačného disku a stlačením kombinácie klávesov na obrazovke vyberte požadovaný inštalačný jazyk smena+F10. Uvidíte konzolu príkazového riadku.
Pokúste sa obnoviť súbor BCD automaticky spustením príkazu:
bootrec / RebuildBCD
Reštartujte počítač a skontrolujte, či sa spúšťa systém Windows (nezabudnite zmeniť prioritu spúšťacích zariadení v systéme BIOS). Ak sa operačný systém nenaštartuje, znova spustite systém z inštalačného disku a otvorte príkazový riadok.
Identifikujte rozdelenie diskov a objemových písmen
veľmi je dôležité. Všetky pokyny popísané nižšie sú vhodné pre všeobecné použitie MBR+BIOS systémy. Na systémoch s UEFI na obnovenie BCD použite nasledujúce pokyny na obnovenie zavádzača systému Windows 10/8 s EFI alebo Windows 7.Ako pochopiť, či používate systém BIOS alebo UEFI? Najjednoduchším spôsobom je skontrolovať typ tabuľky oblastí na disku, na ktorom je nainštalovaný Windows: GPT alebo MBR. Na tento účel spustite príkaz:
diskpart
Potom urobte:
zoznam disku
Ak má disk stĺpec gpt je označená hviezdička (*), čo znamená, že na disku sa používa tabuľka oddielov GPT (to znamená, že máte počítač s UEFI a na obnovenie zavádzača je potrebné použiť článok z odkazu vyššie). Ak v stĺpci GPT nie je hviezdička, máte na disku tabuľku oblastí MBR a môžete pokračovať podľa týchto pokynov..
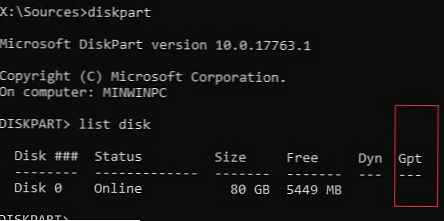
Ďalej musíte identifikovať miestne jednotky a oddiely systému (písmená jednotiek, ktoré sú im priradené, sa budú pravdepodobne líšiť od jednotiek, ktoré ste videli pri práci v systéme Windows). Najjednoduchší spôsob, ako to urobiť, je pomocou pomôcky diskpart. Spustite nasledujúce príkazy:
diskpart
zoznam vol
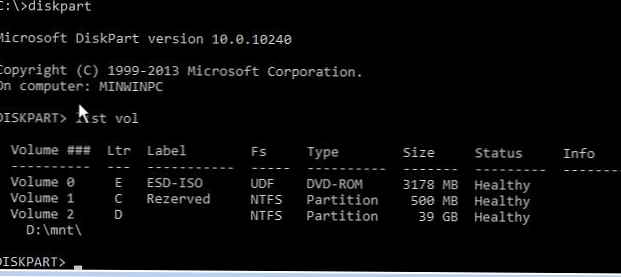 Uvidíte zoznam oddielov v systéme, priradené písmená jednotiek a ich veľkosť. V našom prípade je k počítaču pripojený 1 pevný disk, na ktorom sú iba dva oddiely:
Uvidíte zoznam oddielov v systéme, priradené písmená jednotiek a ich veľkosť. V našom prípade je k počítaču pripojený 1 pevný disk, na ktorom sú iba dva oddiely:
- časť systém reserved veľkosť 500 MB, ku ktorému je priradené písmeno jednotky C:. Táto malá sekcia služieb predvolene ukladá spúšťací konfiguračný súbor BCD (viac)
- NTFS 39 GB oddiel, ku ktorému je písmeno priradené D:. Táto časť obsahuje nainštalované Windows, programy a údaje o užívateľovi..
Obnovenie bootovacieho sektora MBR vo Windows 10
Pomocou nasledujúcich príkazov prepíšeme údaje v MBR a bootovacom sektore, vložíme do nich odkazy na bootloader Windows (bootloader).
bootrec.exe / fixmbr
bootsect.exe / nt60 all / force
bootrec / fixboot - príkaz vytvorí nový zavádzací sektor v systémovom oddiele.bootrec / ScanOs- Naskenujte všetky disky a vyhľadajte nainštalovaný Windows, nájdené kópie zadajte do konfigurácie bootloadera BCD
bootrec / RebuildBcd
Potom reštartujte počítač a skontrolujte spustenie systému Windows. Ak sa operačný systém nenaštartuje, postupujte podľa pokynov.
Ak sa príkaz bootsect.exe nenájde, skúste zadať cestu k nemu:X: \ boot \ bootsect.exe / nt60 all / force 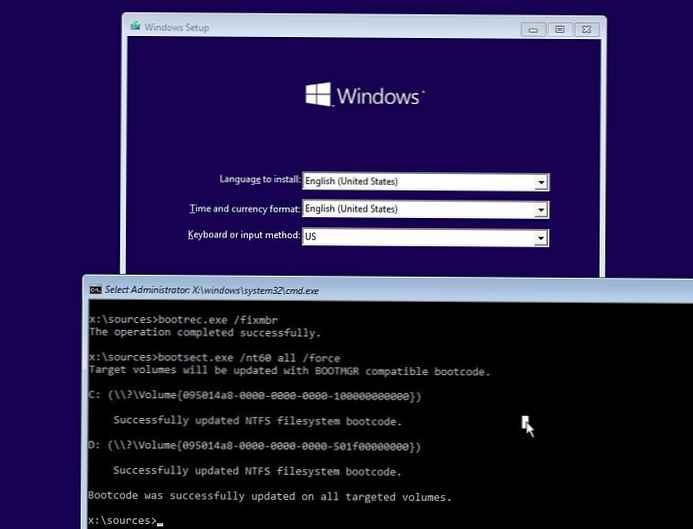
Opätovné vytvorenie súboru BCD zavádzača systému Windows 10
Ďalej s príkazom Bcdedit musíte vytvoriť nový súbor s konfiguráciou bootloaderu (predpokladá sa, že nemáte záložnú kópiu BCD).
Odstráňte starý (poškodený) súbor BCD v časti Vyhradené systémom a namiesto toho vytvorte nový.del c: \ boot \ bcd
Štart: diskpart
Vyberte jednotku (v mojom prípade má počítač iba jeden pevný disk a môžete ich zobraziť pomocou príkazu zoznam disku): vyberte disk 0
Snímka vyššie ukazuje, že sekcia s názvom System Reserverd sa nazýva Volume 1. Vyberte ju: vyberte zväzok 1
Priradiť písmeno jednotky (priradil som písmeno jednotky) C:, ale môžete použiť akékoľvek iné písmeno, v takom prípade zmeniť cestu v nasledujúcich príkazoch): priradiť písmeno C:
výjazd
Vytvorte dočasný prázdny súbor bcd.tmp:bcdedit / createstore c: \ boot \ bcd.tmp
Vytvorte položku pre bootmgr boot manager:bcdedit.exe / store c: \ boot \ bcd.tmp / create bootmgr / d "Windows Boot Manager"
Import nastavení zo súboru bcd.tmp do BCD:bcdedit.exe / import c: \ boot \ bcd.tmp
Označte, že bootloader je umiestnený v servisnej oblasti vyhradenej pre systém (je mu pridelené písmeno jednotky C :)bcdedit.exe / set bootmgr device partition = c:
Pri výbere operačného systému nastavte časový limit:bcdedit.exe / časový limit 10
Odstrániť dočasný súbor:del c: \ boot \ bcd.tmp
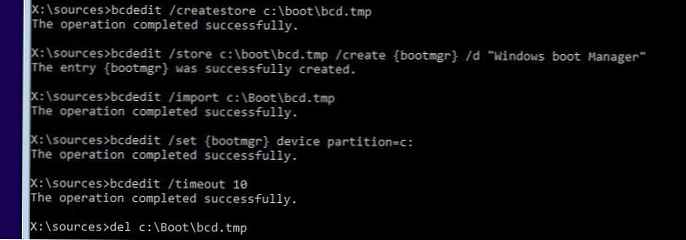 Vytvorili ste teda prázdny súbor BCD s parametrami zavádzača. Teraz musíte pridať položky o inštalácii na disk Windows .
Vytvorili ste teda prázdny súbor BCD s parametrami zavádzača. Teraz musíte pridať položky o inštalácii na disk Windows .
Vytvorte nový záznam pre systém Windows 10 v úložisku BCD:bcdedit.exe / create / d "Windows 10" / aplikačný osloader
Príkaz by mal vrátiť jedinečný identifikátor (GUID) pre túto položku bootloaderu:
Záznam 8a7f03d0-5338-11e7-b495-c7fffbb9ccfs bol úspešne vytvorený.

Upozorňujeme, že bootmgr by mal túto položku používať predvolene (po uplynutí časového limitu pri výbere OS sa táto položka použije na zavedenie systému).
bcdedit / default 8a7f03d0-5338-11e7-b495-c7fffbb9ccfs
Teraz v novej položke bootloadera zostáva indikovať cesty k nainštalovanej kópii Windows 10 na disku. Skôr sme zistili, že vo WinPE bolo tomuto listu s nainštalovaným Windows priradené písmeno D:. Toto písmeno jednotky použite v nasledujúcich príkazoch:
bcdedit.exe / set default partition = d:
bcdedit.exe / set default osdevice partition = d:
bcdedit.exe / set default cesta \ Windows \ system32 \ winload.exe
bcdedit.exe / set default systemroot \ Windows
Zostáva zviditeľniť tento zavádzací záznam v BCD (predvolene je skrytý):bcdedit.exe / displayorder default / addlast
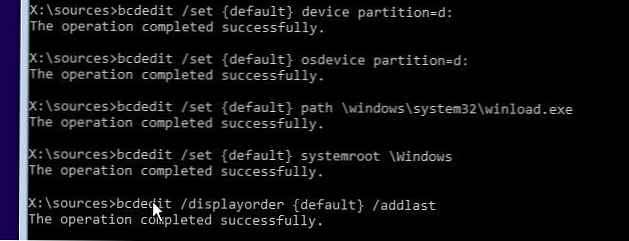 Úplne sme teda znova vytvorili zavádzač systému Windows 10 (aktualizovali sme súbor BCD a prepísali zavádzací sektor v MBR). Teraz môžete reštartovať počítač a ubezpečiť sa, že systém Windows 10 sa spúšťa v normálnom režime.
Úplne sme teda znova vytvorili zavádzač systému Windows 10 (aktualizovali sme súbor BCD a prepísali zavádzací sektor v MBR). Teraz môžete reštartovať počítač a ubezpečiť sa, že systém Windows 10 sa spúšťa v normálnom režime.