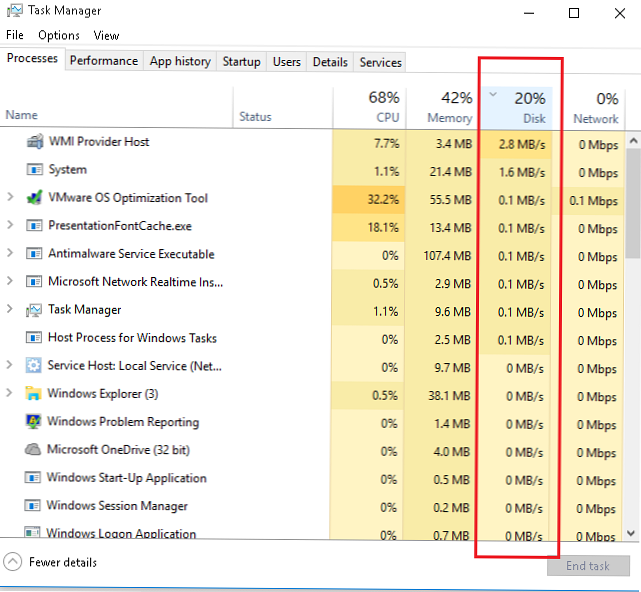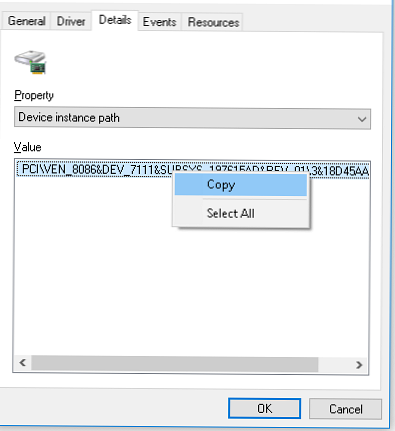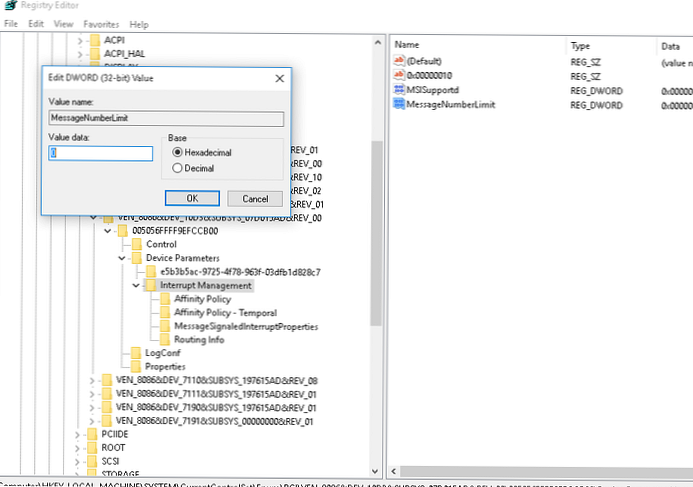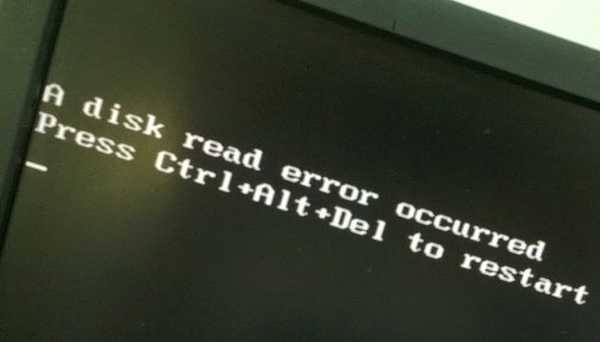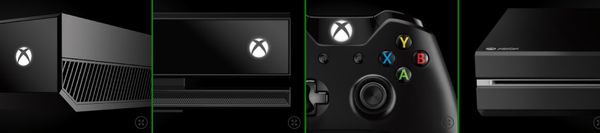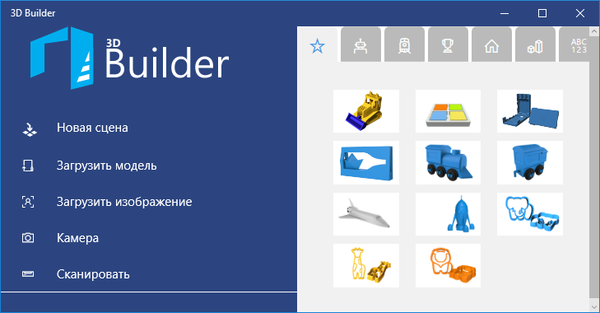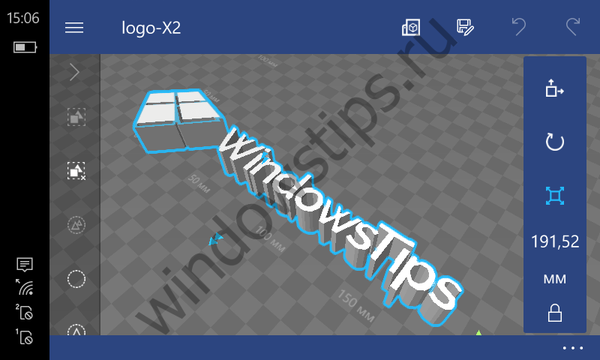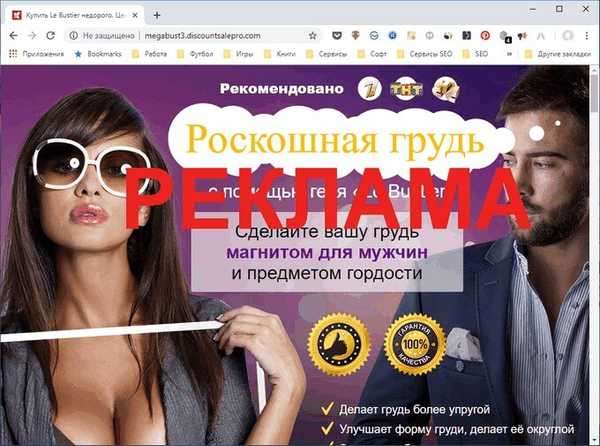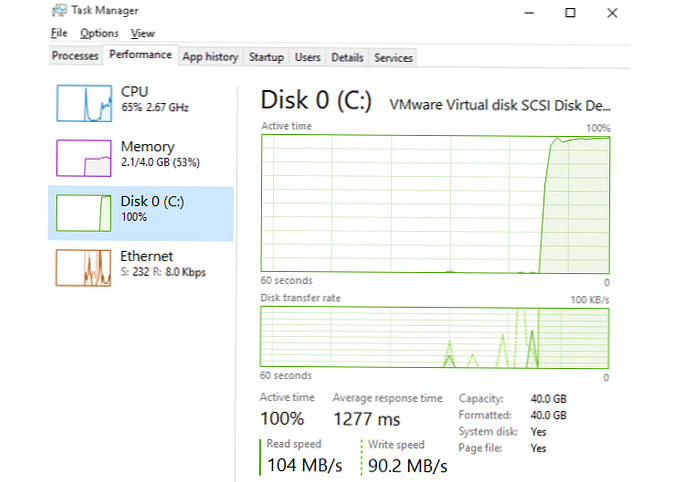
Vysoké zaťaženie disku je pozorované v systéme Windows 10 oveľa častejšie ako v predchádzajúcich verziách OS. V skutočnosti tento problém vyzerá takto: používateľ si všimne prudký a dlhodobý pokles výkonu systému a ak otvoríte okno Správca úloh, všimnete si, že zaťaženie (využitie) disku dosiahne 100%. Častý výskyt takéhoto problému spravidla naznačuje, že nastavenia systému sú nesprávne alebo chyby v jednom zo systémových ovládačov, a nie o prítomnosti škodlivého softvéru v počítači (aj keď existujú výnimky)..
V tomto článku sa budeme zaoberať hlavnými dôvodmi, ktoré môžu spôsobiť vysoké zaťaženie diskového subsystému (či už je to HDD alebo SSD) v systéme Windows 10, a typickými metódami kontrakcie..
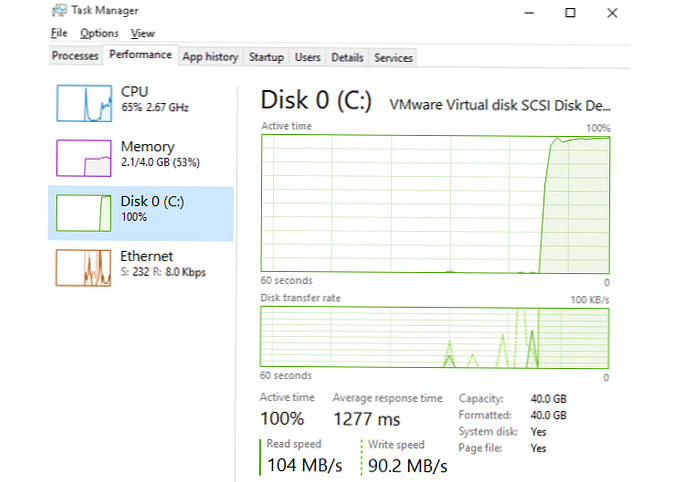
obsah:
- Vyhľadajte programy, ktoré disk aktívne používajú
- Problém Ovládač AHCI
- Niekoľko ďalších spôsobov, ako vyriešiť problém s HDD alebo SSD s vysokým zaťažením v systéme Windows 10
Vyhľadajte programy, ktoré disk aktívne používajú
Najprv by ste sa mali pokúsiť nájsť program (pravdepodobne umiestnený pri štarte), ktorý disk aktívne používa.
Postupujte takto:
- Spustenie Správcu úloh (Ctrl + Shift + Esc)
- Prejdite na kartu procesy (procesy) a zoraďte procesy podľa stĺpca disk
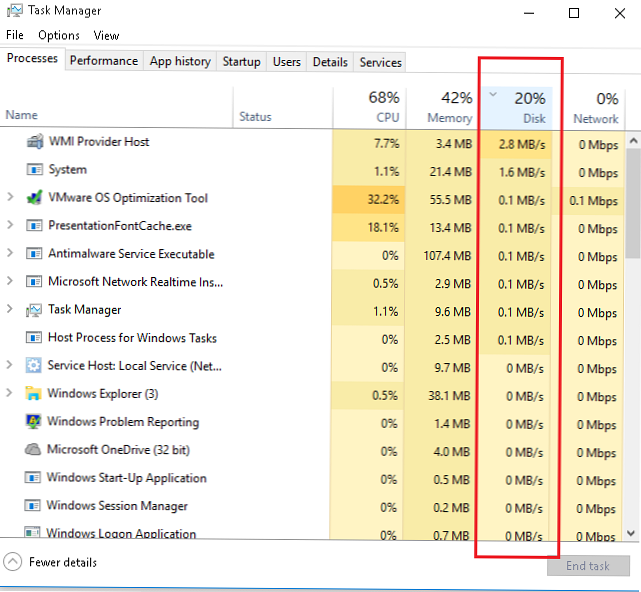
Skontrolujte, či jeden z spustených programov nespôsobuje vysoké zaťaženie disku (bude prvým v zozname procesov a spotrebúva značné množstvo prostriedkov subsystému disku). Môže to byť úloha antivírusovej kontroly, torrent klienta atď. V závislosti od situácie môžete skúsiť nainštalovať najnovšiu verziu problémového softvéru, odinštalovať ho alebo prekonfigurovať.
Problém Ovládač AHCI
Väčšina systémov Windows 10 používa štandardný ovládač AHCI pre radič jednotky SATA. Môžete to overiť, ak otvoríte Správcu zariadení a pozrite sa na typ zariadenia v tejto časti Ovládače IDE ATA / ATAPI . Spravidla sa tam uvádza kontrolór:Štandardný ovládač SATA AHCI„a vo väčšine prípadov to nie je problém.
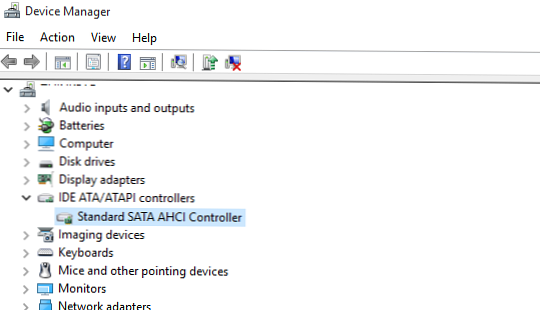
Ak je však na vašom počítači vysoké zaťaženie disku bez zjavného dôvodu, skúste tento ovládač zmeniť na „natívny“ ovládač stiahnutý z webovej stránky výrobcu čipovej sady vášho počítača..
rada. Na stránkach dodávateľa musíte tento ovládač vyhľadať pomocou kľúčových slov AHCI, SATA (RAID) alebo Intel RST (Rapid Storage Technology)Po inštalácii ovládača reštartujte počítač a skontrolujte, či problém pretrváva.
Ak ste nenašli oficiálny ovládač AHCI alebo sa nenainštalovali správne, dôvodom veľkého zaťaženia disku je pravdepodobne to, že radič disku nepodporuje technológiu MSI (prerušenie signalizované správou), ktorá je štandardne povolená v štandardnom ovládači. Toto je pomerne častý jav..
rada. Táto metóda pomôže vyriešiť problém, ak sa použije štandardný ovládač SATA AHCI radiča a súbor storahci.sys je prítomný vo vlastnostiach ovládača v správcovi zariadenia..- Otvorte vlastnosti ovládača Štandardný ovládač SATA AHCI a prejdite na kartu podrobnosti. V zozname vlastností ovládača vyhľadajte príslušnú vlastnosť Cesta inštancie zariadenia a skopírujte jeho hodnotu.
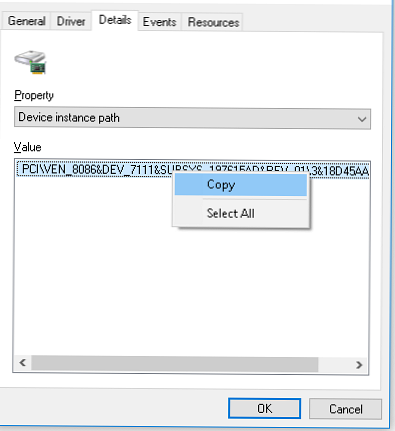
- Spustite editor databázy Registry a choďte do vetvy HKEY_LOCAL_MACHINE \ System \ CurrentControlSet \ Enum \ PCI \ [your_sata_path] \ [here_ some_unique_id] \ Parametre zariadenia \ Správa prerušenia \ MessageSignaledInterruptProperties \
- Zmeňte hodnotu kľúča MSISupported na 0.
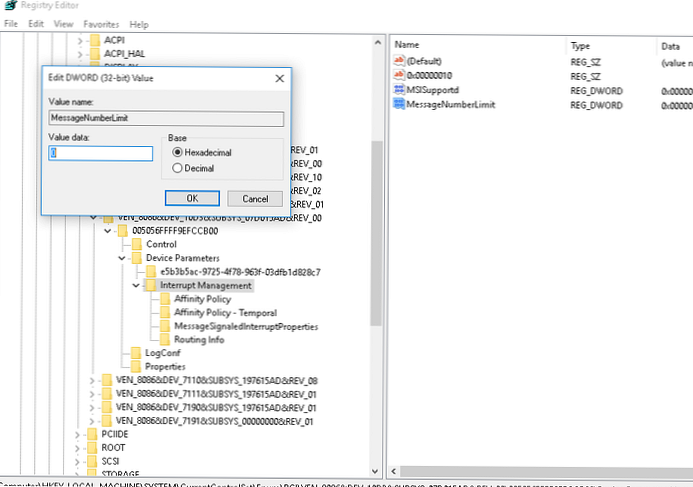
- Zatvorte editor databázy Registry a reštartujte počítač. Skontrolujte, či problém nezmizol.
Niekoľko ďalších spôsobov, ako vyriešiť problém s HDD alebo SSD s vysokým zaťažením v systéme Windows 10
Existuje niekoľko typickejších metód, ktoré v niektorých prípadoch môžu pomôcť znížiť vysoké zaťaženie disku vypnutím niektorých funkcií systému Windows 10, ktoré nefungujú správne. A ak žiadna z vyššie uvedených metód nepomôže problém vyriešiť, skúste vypnúť služby systému Windows 10 (Search, Prefetch a Superfetch). ) pomocou nasledujúcich príkazov v konzole PowerShell:
- Zakázať službu Superfetch
net stop sysmainset-service SysMain -StartupType Disable - Vypnite službu Windows Search Service
net stop wsearchset-service Wsearch -StartupType Disable - Zakážte Prefetch zmenou kľúča databázy Registry pomocou PoSh
set-itemproperty - cesta "HKLM: \ SYSTEM \ CurrentControlSet \ Control \ Session Manager \ Správa pamäte \ PrefetchParameters" -name EnablePrefetcher -value 0