
Keď klonujete systém Windows 10 (nainštalovaný na pevnom disku v štýle MBR) v aplikácii Acronis True Image 2017 do počítača s povoleným UEFI, Acronis automaticky skonvertuje cieľový pevný disk alebo SSD na štýl GPT
Autor Vladimír! Na implementáciu nášho plánu potrebujeme program Acronis True Image 2017, kliknite na odkaz a stiahnite si program, potom ho nainštalujte. Po inštalácii aplikácie Acronis True Image 2017 vytvorte v samotnom programe spúšťaciu jednotku USB Flash.Napríklad naklonujeme Windows 10 nainštalovaný v mojom počítači.
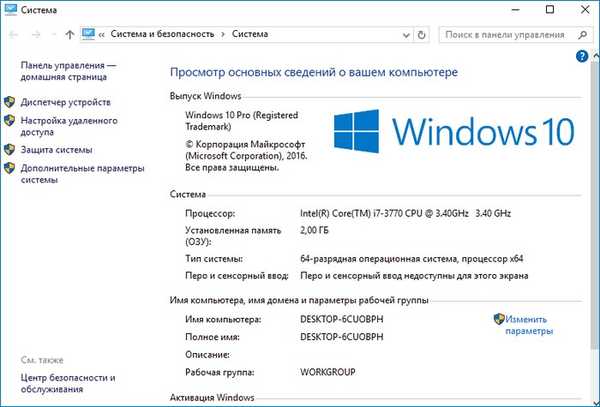
Správa diskov nášho počítača.
Systémová jednotka má dva disky (bežné HDD a SSD), oba štýly MBR. UEFI je v systéme BIOS zakázaný.
Disk 0 (kapacita 500 GB), na ňom je Disk (C :) s nainštalovaným Windows 10.
Disk 1 je nový SSD SSD, nakloníme naň Windows 10, všetky súbory na ňom (ak nejaké existujú) budú odstránené.

Oba pevné disky v štýle MBR.
HDD.

SSD
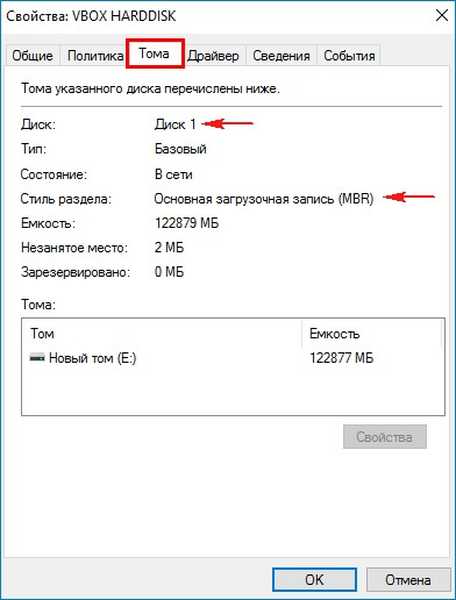
Reštartujte počítač, vstúpte do systému BIOS a zapnite rozhranie UEFI. Ak neviete, ako to urobiť, pomôže vám tento článok..

Potom spustíme počítač zo zavádzacej jednotky Flash Acronis True Image 2016-17.
Stlačte na klávesnici - 1.


Vyberte položku „Nástroje a pomôcky“..
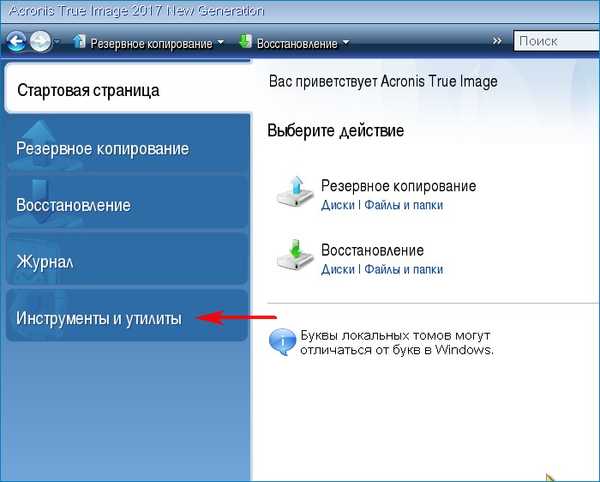
Klonovanie disku.

Vyberte režim klonovania „Automaticky“ a kliknite na „Ďalej“..
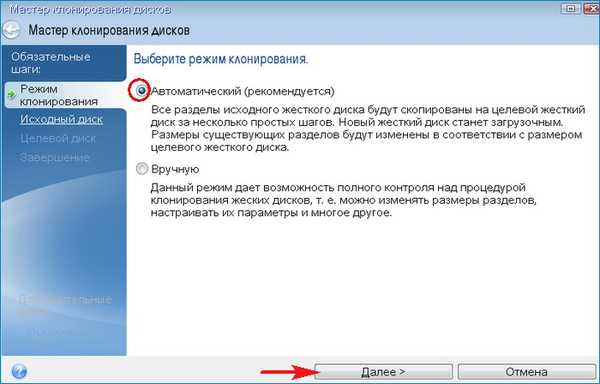
Vyberte zdrojový disk ľavou myšou (disk, z ktorého klonujeme Windows 10), v našom prípade bežný pevný disk s kapacitou 500 GB a kliknite na tlačidlo „Ďalej“.
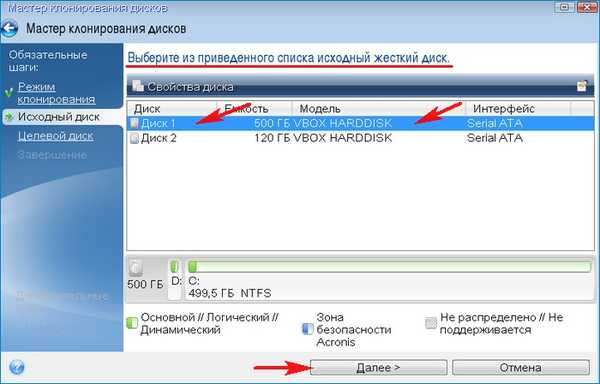
Vyberte cieľový disk ľavým tlačidlom myši (disk, na ktorý klonujeme Windows 10), v našom prípade SSD jednotku SSD s kapacitou 120 GB a kliknite na „Ďalej“.
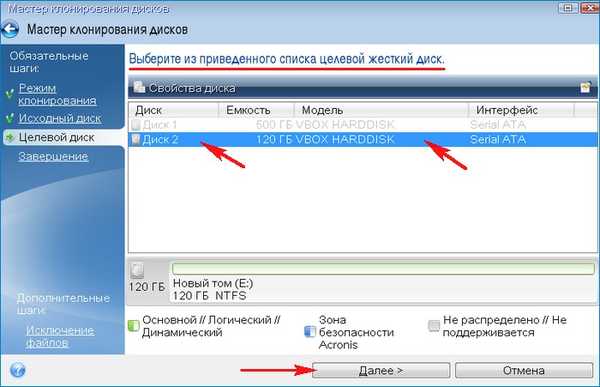
Varujeme: „Vybraný cieľový pevný disk obsahuje oddiely, na ktorých môžu byť uložené údaje“.
Na potvrdenie vymazania všetkých údajov z cieľového SSD kliknite na „OK“.

Tu je najzaujímavejšie. Keďže sme do systému BIOS zahrnuli rozhranie UEFI, Acronis True Image 2017 nás upozorňuje, že vybratý cieľový disk SSD sa skonvertuje na štruktúru GPT, vďaka ktorej bude tento disk bootovateľný..
Kliknite na tlačidlo Pokračovať.

Dôležitá poznámka: Zavádzacia jednotka USB Flash musí byť vytvorená v aktivovanej (t. J. Zakúpenej) verzii Acronis True Image 2017, inak v tejto fáze na vás táto chyba bude čakať.

Operácia klonovania systému Windows 10 sa začína od bežného pevného disku k jednotke SSD a SSD sa automaticky prevádza na štýl GPT.

Kliknite na tlačidlo OK

Windows 10 sa načítava.

Prejdeme na správu diskov a uvidíme skrytú sekciu „Pevný (šifrovaný (EFI) systémový oddiel)“ FAT32 vytvorenú na jednotke SSD, ktorá obsahuje spúšťacie konfiguračné súbory systému Windows 10. Táto sekcia je vytvorená iba na operačných systémoch UEFI nainštalovaných na disku GPT..

Pozeráme sa na vlastnosti SSD s nainštalovaným OS a vidíme, že disk má štýl GPT.

Pôvodný disk 500 GB zostal v štýle MBR..

Článok o tejto téme: Pri vytváraní zálohy Windows 10 nainštalovanej na pevnom disku v štýle MBR v Acronis True Image 2017 a potom obnovení systému na počítač s povoleným UEFI, Acronis automaticky skonvertuje HDD na štandard GPT
Značky článkov: Klonovanie Acronis True Image Windows 10 MBR GPT UEFI











