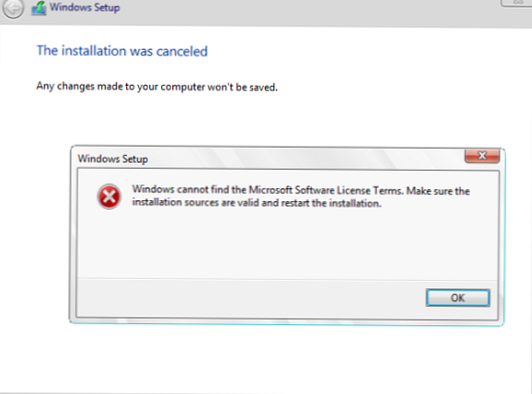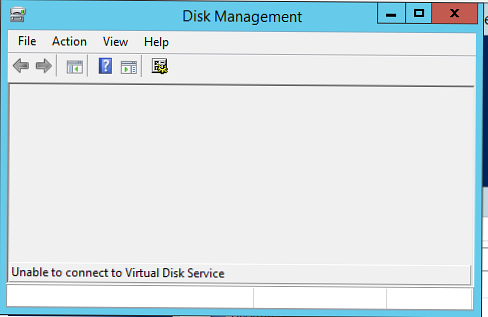Na jednom z testovacích virtuálnych počítačov som narazil na skutočnosť, že na systémovej jednotke C: sa uvoľnil voľný priestor. Zväčšil som veľkosť disku v nastaveniach virtuálneho počítača a prepol som na hosťovský OS (Windows 10), aby som kvôli zväčšenému priestoru rozšíril oblasť systémového disku. Po otvorení konzoly správcu diskov (diskmgmt.msc) som si všimol, že z druhého dôvodu sa po druhom oddiele na obnovenie (označenom Windows RE) v počítači objavili dva oddiely na obnovenie a nepridelená oblasť. tj v tomto systéme sa obnovovací oddiel z nejakého dôvodu nachádza za primárnym oddielom (C :), ktorý neumožňuje rozšírenie primárneho zväzku v dôsledku pridaného priestoru.
Tento článok sa venuje dvom rôznym spôsobom, ako odstrániť a znovu vytvoriť oblasť na obnovenie pre EFI a systém BIOS. Preto predtým, ako budete pokračovať popísanými krokmi, zistite, v akom režime je počítač spustený. Predtým, ako zmeníte tabuľku oddielov, tiež (veľmi odporúčame) vytvorte zálohu (snímku) disku.obsah:
- Odstránenie zväzku na obnovenie a rozšírenie primárneho oddielu na počítači EFI
- Odstránenie oblasti na obnovenie a prenos zavádzača v systémoch s BIOS
Odstránenie zväzku na obnovenie a rozšírenie primárneho oddielu na počítači EFI
V mojom systéme Windows 10 VM nainštalovanom v režime EFI (rozloženie disku GPT).

Ako vidíte na obrázku nižšie, tlačidlo „Rozšíriť hlasitosť“ nie je k dispozícii (sivé). Oddiel môžete rozšíriť pomocou nástrojov systému Windows, iba ak napravo z toho je nepridelená (nepridelená) oblasť. V mojom prípade je oblasť C:, ktorú je potrebné rozšíriť, uzamknutá oblasťou na obnovenie (Windows RE). Preto pred rozšírením systémového zväzku budete musieť túto časť odstrániť.
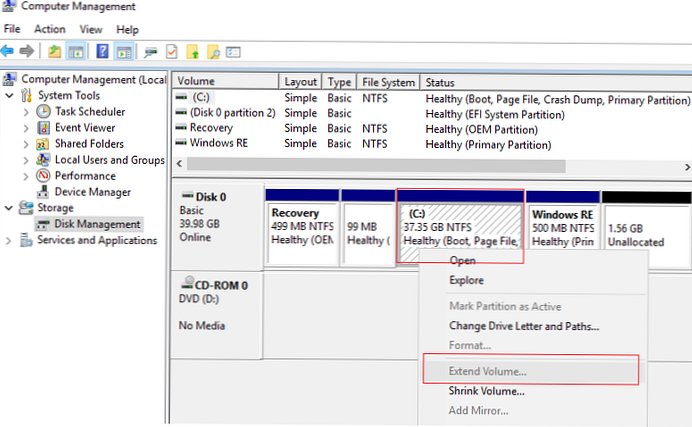
Snímka obrazovky ukazuje, že mám dve časti na obnovenie (Obnova a Windows RE). Aby ste pochopili, ktorý oddiel používa systém Windows ako aktívny obnovovací oddiel, musíte svojim diskovým oddielom priradiť písmená jednotiek (napríklad E: a R:, prostredníctvom Správa diskov alebo Diskpart: vyberte disk 0 -> vyberte časť 1 -> priradiť písmeno r:) a vykonajte príkaz:
bcdedit / enum all
Venujte pozornosť častiam:
- Windows boot manager (označuje časť, v ktorej je uložený zavádzač BCD). V mojom prípade je zavádzač v sekcii EFI:
Windows Boot Manager -------------------- identifikátor bootmgr device partition = \ Device \ HarddiskVolume2 path \ EFI \ Microsoft \ Boot \ bootmgfw.efi description locale Boot Manager Windows en-US zdedí globalsettings default current resumeobject dbaf5561-4424-11e9-b766-b7001b047795 displayorder current toolsdisplayorder memdiag timeout 30

- Teraz sa pozrite na hodnoty v časti Zavádzač systému Windows. Ako súbor wim pre prostredie obnovy sa používa obrázok Winre.wim v druhej časti s menovkou zväzku Windows RE.
Zavádzač systému Windows ------------------- identifikátor dbaf5563-4424-11e9-b766-b7001b047795 zariadenie ramdisk = [E:] \ Recovery \ WindowsRE \ Winre.wim, dbaf5564-4424-11e9-b766-b7001b047795 cesta \ windows \ system32 \ winload.efi popis Windows RE locale en-us zdedí bootloadersettings displaymessage Windows RE osdevice ramdisk = [E:] \ Recovery \ WindowsRE \ Winre.wim, dbaf5564-4424-11e9-b766-b7001b047795 systemroot \ windows nx OptIn bootmenupolicy Štandardný winpe Áno
Ak chcete zväčšiť veľkosť hlavného oddielu Windows, budeme musieť odstrániť obnovovací oddiel napravo od oddielu, ktorý potrebujete natiahnuť, rozšíriť disk a znova vytvoriť obnovovací oddiel..
Namiesto opätovného vytvorenia obnovovacieho oddielu bude vo väčšine prípadov stačiť na prenos súborov obnovovacieho prostredia na systémovú jednotku C :. V takom prípade môžete pre WinRE úplne opustiť samostatný 500 MB oddiel. V takom prípade sa súbor obnovovacieho prostredia winre.wim uloží do oddielu, na ktorom je nainštalovaný Windows.Ak chcete skopírovať súbor do systémového oddielu a znova vytvoriť konfiguráciu WinRE, spustite nasledujúce príkazy:
reagentc / disable
md c: \ Recovery \ WinRE
xcopy e: \ Recovery \ WindowsRE \ Winre.wim c: \ Recovery \ WinRE / h
reagentc / setreimage / cesta c: \ Recovery \ WinRE / target C: \ Windows
reagentc / enable
Ak sa pokúsite odstrániť obnovovací oddiel z GUI správy oddielov kliknutím na Odstrániť zväzok (niekedy nie sú k dispozícii vlastnosti disku), zobrazí sa chyba:
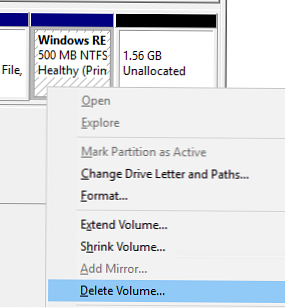
Správca virtuálnych diskov Nemôže vymazať chránený oddiel bez sady parametrov chránených pred násilím.
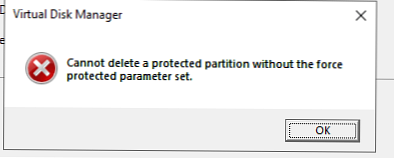
Taký chránený oddiel môžete odstrániť iba pomocou diskpart. Otvorte príkazový riadok s oprávneniami správcu a spustite príkaz diskpart. Vyberte oblasť, ktorú chcete odstrániť (pozrite si výstup vašich príkazov, pretože počet diskov a oddielov sa môže líšiť).
DISKPART> rescan
DISKPART> zoznam disku
DISKPART> vyberte disk 0
DISKPART> časť zoznamu
DISKPART> vyberte časť 5
DISKPART> vymazať prepísanie oddielu
Program DiskPart úspešne odstránil vybratý oddiel.
DISKPART> Rescan
Parameter prepísania umožňuje diskpartu odstrániť ľubovoľný oddiel bez ohľadu na jeho typ (či už ide o aktívny, systémový alebo bootovací oddiel)..
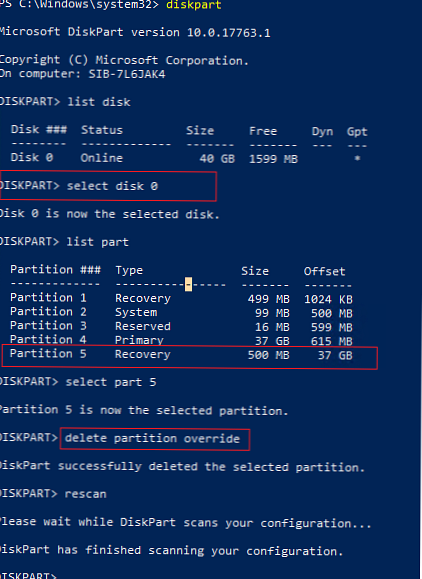
Teraz môžete otvoriť správcu diskov a rozšíriť hlavný oddiel (možnosť Rozšíriť zväzok sa teraz stala prístupom). Ak chcete obnovovací oddiel vytvoriť (odporúča sa ho uložiť alebo preniesť do hlavného oddielu, ako je opísané vyššie), nechajte na disku 500 megabajtov neprideleného miesta. Na snímke obrazovky nižšie zväčšujem oblasť Windows o 1,5 GB a na konci disku ponechám 500 MB.
Ak na disku existujú ďalšie oddiely na obnovenie dodávateľa, ktoré vám neumožňujú rozšíriť hlavný zväzok, použite článok: Odstránenie oddielov OEM.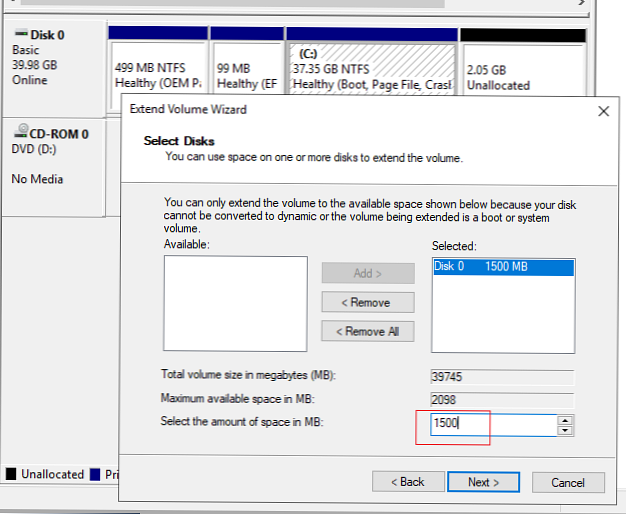
Po rozšírení hlavného oddielu zostáva 500 MB pre náš obnovovací oddiel s WinRE.
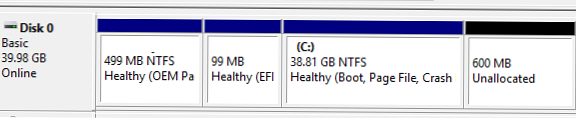
Systém Windows rozpoznáva oblasť obnovy pomocou špeciálnych značiek: GUID - de94bba4-06d1-4d40-a16a-bfd50179d6ac a atribút GPT 0x8000000000000001
Vytvorte novú sekciu a priraďte jej tieto atribúty:
DISKPART> vytvoriť primárny diel
DISKPART> format quick fs = ntfs label = "WinRE"
DISKPART> priraďte písmeno = "R"
DISKPART> set
Diskpart úspešne nastavil ID oddielu
DISKPART> atribúty gpt = 0x8000000000000001
DiskPart úspešne priradil atribúty vybranému oddielu GPT.
výjazd
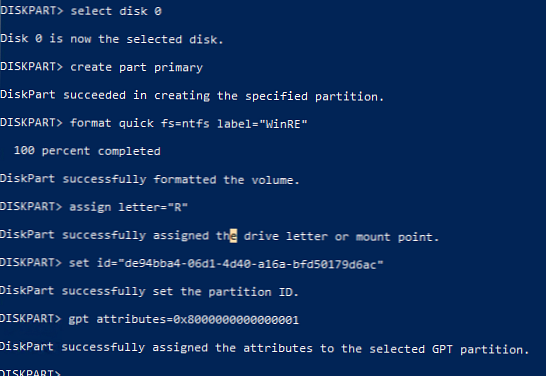
Teraz zostáva skopírovať súbory prostredia WinRE z inštalačného disku Windows 10 (obrázok) do nového oddielu na obnovenie.
Pripojte súbor install.wim z inštalačného obrazu systému Windows 10 a extrahujte z neho prostredie WinRE (Winre.wim):
md C: \ WinISO
md C: \ WinISO \ mount
dism / mount-wim /wimfile:F:\sources\install.wim / index: 1 / mountdir: C: \ WinISO \ mount / readonly
md R: \ Recovery \ WinRE
kópia C: \ WinISO \ mount \ Windows \ System32 \ Recovery \ Winre.wim R: \ Recovery \ WinRE \
demontovať / odpojiť wim / mounttdir: C: \ WinISO \ mount / discard
Zostane preniesť súbor s prostredím WinRE do obnovovacieho oddielu a aktualizovať informácie v zavádzači systému:
reagentc / disable
reagentc / setreimage / path R: \ Recovery \ WinRE / target C: \ Windows
reagentc / enable
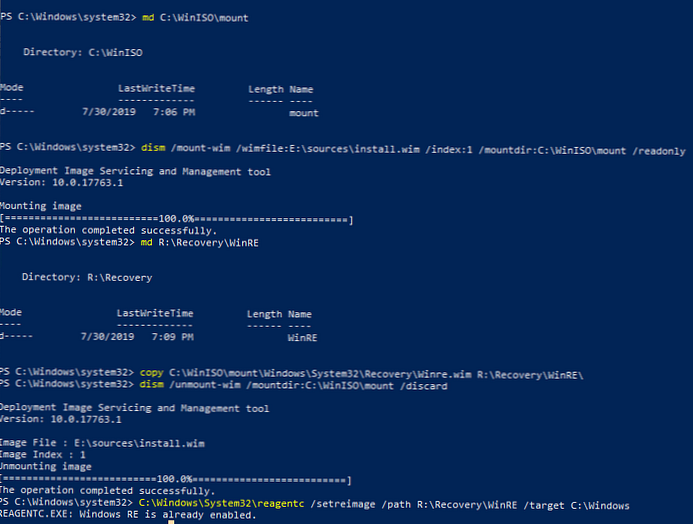
Preto sme obnovili obnovovací oddiel a zaregistrovali cestu k obrázku winRE. Teraz, pri problémoch s načítaním systému Windows, sa vaše prostredie na obnovenie automaticky znovu zavedie.
Ak máte problémy s zavádzačom a oblasťou EFI v počítačoch s UEFI, použite články o odkazoch.Odstránenie oblasti na obnovenie a prenos zavádzača v systémoch s BIOS
Ak počítač používa systém BIOS (nie EFI), pred odstránením oddielu na obnovenie môžete presunúť prostredie zavádzača a obnovy do systémovej jednotky C: nasledujúcim spôsobom.
Najprv musíte preniesť súbory BCD bootloadera z jednotky E: na jednotku C: (Toto písmeno som priradil svojmu oddielu na obnovenie):
Reg vyložiť HKLM \ BCD00000000
robocopy e: \ c: \ bootmgr
robocopy e: \ boot c: \ boot / s
bcdedit / store c: \ boot \ bcd / set bootmgr device partition = C:
bcdedit / store c: \ boot \ bcd / set memdiag partition = C:
Teraz preneste obnovovací obrázok:
reagentc / disable
md c: \ Recovery \ WinRE
xcopy e: \ Recovery \ WindowsRE \ Winre.wim c: \ Recovery \ WinRE / h
reagentc / setreimage / cesta c: \ Recovery \ WinRE / target C: \ Windows
reagentc / enable
Teraz môžete oddiel na obnovenie odstrániť pomocou diskového oddielu (opísaného vyššie) a úspešne rozšíriť svoj hlavný zväzok.