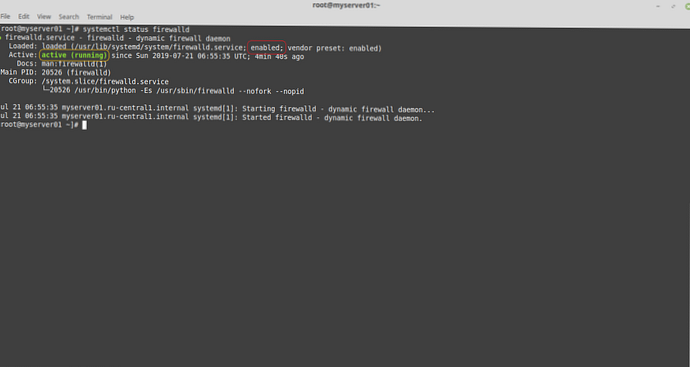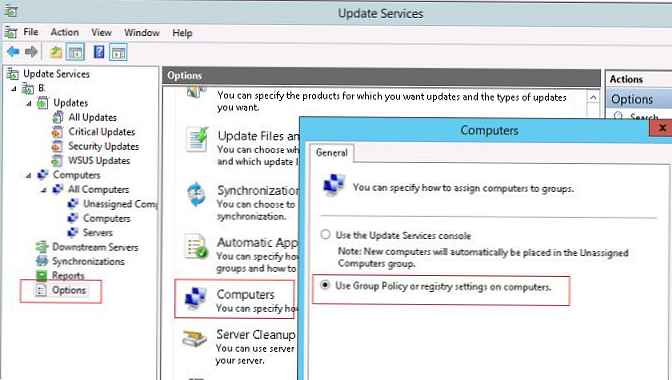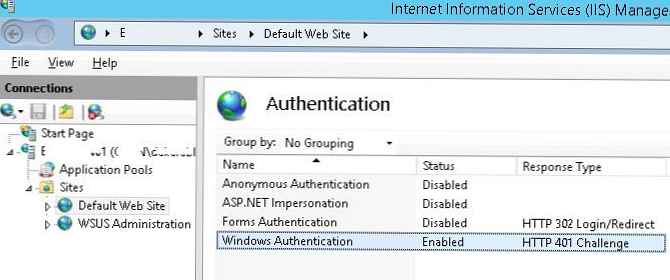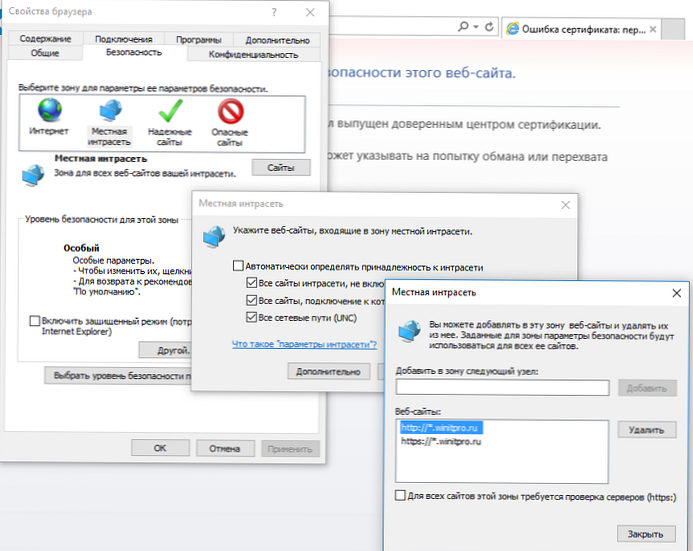V doméne Active Directory môžete centrálne spravovať rozloženie začatia ponuky Štart a panely úloh na počítačoch používateľov systému Windows 10 pomocou skupinových politík. To vám umožňuje priradiť rovnaké nastavenia, typ a umiestnenie ikon a skratiek v ponuke Štart a na paneloch úloh používateľom rôznych oddelení spoločnosti, v závislosti od použitých programov, a uistite sa, že všetky pracovné stanice sú nakonfigurované rovnako..
obsah:
- Export / import Rozloženie ponuky Štart v systéme Windows 10 pomocou programu PowerShell
- Distribúcia rozloženia domovskej obrazovky používateľom pomocou GPO
- Čiastočné uzamknutie - čiastočné uzamknutie rozloženia úvodnej obrazovky systému Windows
- Spravujte pripnuté odkazy na paneli úloh pomocou GPO
Export / import Rozloženie ponuky Štart v systéme Windows 10 pomocou programu PowerShell
Najjednoduchší spôsob, ako získať rozloženie ponuky Štart v systéme Windows 10, je manuálna konfigurácia vzhľadu a prvkov pracovnej plochy v referenčnom počítači. Vytvorte odkazy (dlaždice) pre potrebné aplikácie, opravte ich a zoskupte, odstráňte nepotrebné prvky. Potom môžete exportovať aktuálny popis položiek ponuky Štart do súboru xml.

Aktuálne nastavenia môžete exportovať pomocou rutiny PowerShell Export-StartLayout:
Export-StartLayout-cesta c: \ ps \ StartLayoutW10.xml 
Túto šablónu ponuky Štart môžete manuálne importovať do iného počítača so systémom Windows 10 pomocou rutiny Import-StartLayout:
Import-StartLayout -LayoutPath c: \ ps \ StartLayoutW10.xml -MountPath c: \
poznámka. Parameter MountPath ukazuje na cestu, kde je pripojený súbor .wim systémového obrazu.
Hlavnou nevýhodou cmdlet import-StartLayout - importuje počiatočné rozloženie obrazovky nie do profilu aktuálneho používateľa, ale do predvoleného profilu používateľa (v adresári C: \ Users \ Default \ AppData \ Local \ Microsoft \ Windows \ Shell \ zobrazí sa súbor Layoutmodification.xml). Toto rozloženie domácej obrazovky XML sa bude vzťahovať iba na nových používateľov, keď sa prihlásia prvýkrát.
Distribúcia rozloženia domovskej obrazovky používateľom pomocou GPO
Ak chcete distribuovať súbor s rozložením ponuky Štart do doménových počítačov pomocou skupinovej politiky (GPO), musíte skopírovať výsledný súbor XML do adresára Netlogon na radiči domény. Potom otvorte Konzolu správy politiky skupiny (GPMC.msc) a vytvorte novú alebo upravte existujúcu politiku a priraďte ju OU s používateľmi..
V editore GPO nájdite pomenovanú politiku štart dispozície (Rozloženie domácej obrazovky) v sekcii užívateľ konfigurácia -> zásady -> Administratívne šablóny -> Štart menu a taskbar (Môžete tiež zviazať rozloženie ponuky Štart s počítačom, preto musíte nakonfigurovať politiku v časti Konfigurácia počítača).

Otvorte politiku, povoľte ju (povolené) a na poli Spustiť súbor rozloženia zadajte cestu UNC k súboru xml obsahujúcemu rozloženie úvodnej obrazovky systému Windows 10 na radiči domény (napríklad \\ domain.ru \ netlogon \ StartLayoutW10.xml).

Ak chcete použiť politiku začiatočného rozloženia iba na konkrétne skupiny používateľov alebo počítačov, môžete použiť filtre zabezpečenia alebo WMI GPO filtre..
Je dôležité. V predvolenom nastavení používatelia pri nastavovaní parametrov ponuky Štart a Parametre používateľskej lišty pomocou objektu GPO nemôžu meniť svoje prvky (odstraňovať odkazy, pridávať vlastné). Ak chcete používateľovi umožniť zmenu prvkov rozloženia, musíte využiť čiastočné blokovanie rozloženia úvodnej obrazovky (čiastočné uzamknutie) opísané v nižšie uvedenej časti..Čiastočné uzamknutie - čiastočné uzamknutie rozloženia úvodnej obrazovky systému Windows
režim Čiastočné zablokovanie, sa objavil v systéme Windows 10, verzia 1511, a umožňuje vám určiť skupiny dlaždíc v ponuke Štart, ktoré používatelia nemôžu zmeniť. tj môžete povoliť používateľovi zmeniť ľubovoľné skratky, ikony a dlaždice s výnimkou určitej skupiny skratiek podnikových aplikácií.
Ak chcete určiť blokované skupiny úvodnej obrazovky, musíte upraviť súbor XML pomocou rozloženia pomocou ľubovoľného textového editora (na úpravu súboru XML je vhodné použiť program Notepad ++)..
Otvorte súbor StartLayoutW10.xml a nájdite v nej sekciu <DefaultLayoutOverride>. Ak chcete zablokovať konkrétnu skupinu skratiek, musíte zmeniť atribúty tejto sekcie na <DefaultLayoutOverride LayoutCustomizationRestrictionType= ”OnlySpecifiedGroups">.
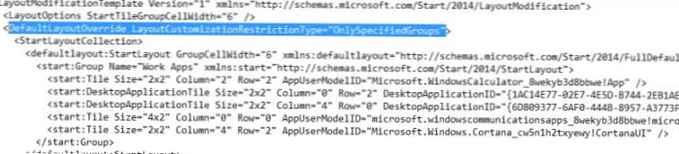
Uložte zmeny do súboru xml a distribuujte ich používateľom. Používatelia tak zablokujú iba skupiny dlaždíc (skratky) zadané v súbore XML.
Čiastočné uzamknutie funguje v systéme Windows 10 Enterprise aj Pro (od roku 1703).
Windows 10 má malú chybu, keď sa určená skratka programu Internet Explorer nezobrazí po použití súboru rozloženia XML pomocou GPO.
Ak chcete problém vyriešiť, musíte upraviť súbor XML a opraviť riadok pre skratku IE takto:
A potom pomocou GPO musíte skopírovať odkaz „Internet Explorer.lnk“ do adresára%ALLUSERSPROFILE% \ Microsoft \ Windows \ Start Menu \ Programs \.
Spravujte pripnuté odkazy na paneli úloh pomocou GPO
Od systému Windows 10 1607 môžete spravovať pripnuté odkazy na paneli úloh prostredníctvom rovnakého súboru XML s rozložením domácej obrazovky. Ak chcete do rozloženia XML, ktoré je distribuované prostredníctvom GPO, pridať vlastné pripnuté skratky, upravte súbor XML. Za značkou DefaultLayoutOverride> musíte pridať nasledujúci kód:
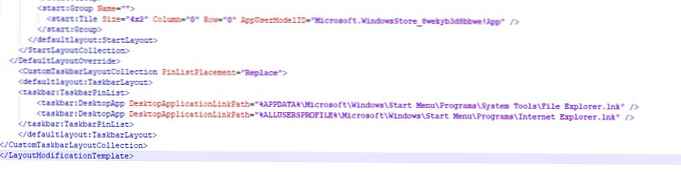
V tomto príklade pridáme na panel úloh dva odkazy: File Explorer a Internet Explorer. Po uplatnení politiky na počítači používateľa sa na paneli úloh zobrazia dva pripnuté klávesové skratky.

V starších verziách systému Windows 10 (pred rokom 1607) sú skratky aplikácií na paneli úloh nakonfigurované odlišne. Skúsme zistiť, ako na to.
Zoznam skratiek pripnutých na paneli úloh je uložený v systéme Windows 10 v adresári %AppData% \ Microsoft\ Internet cestovateľ\ Rýchlo odpálenie\ Užívateľ prišpendlený\ TaskBar.

V tomto prípade sa parametre aplikácií stanovené na paneli úloh uložia v zakódovanej forme do vetvy registra HKEY_CURRENT_USER\ Softvér\ Microsoft\ Windows\ CurrentVersion\ Explorer\ Taskband.
Ak chcete distribuovať nastavenia panela úloh do podnikových počítačov, musíte exportovať obsah tejto vetvy do súboru reg:
reg export HKCU \ Software \ Microsoft \ Windows \ CurrentVersion \ Explorer \ Taskband c: \ ps \ PinnedItem.reg
Tento súbor reg a adresár s odkazmi (% APPDATA% \ Microsoft \ Internet Explorer \ Quick Launch \ User Pinned \ TaskBar) sa musí skopírovať do verejného sieťového priečinka (napríklad Netlogon). A v editore politiky skupiny domén (User Configuration-> Policies -> Settings - Windows Settings -> Scripts (Logon / Logff) -> Logon) pridajte prihlasovací skript s kódom:
@echo off
set Logfile =% AppData% \ pinned.log
ak neexistuje "% Logfile% (
AK EXISTUJEM "% APPDATA% \ Microsoft \ Internet Explorer \ Rýchle spustenie \ Používateľ pripnutý \ TaskBar" GOTO NOTASKDIR
del "% APPDATA% \ Microsoft \ Internet Explorer \ Quick Launch \ User Pinned \ TaskBar \ *" / S / Q
: NOTASKDIR
xcopy / E / Y "\\ domain.ru \ netlogon \ PinnedItem" "% APPDATA% \ Microsoft \ Internet Explorer \ Quick Launch \ User Pinned"
regedit.exe / s "\\ domain.ru \ netlogon \ PinnedItem.reg"
echo PinnedItemImported on% date% at% time% >>% LogFile%
taskkill / IM explorer.exe / f
start explorer.exe
poznámka. Do skriptu bola pridaná kontrola dostupnosti súboru% AppData% \ pinned.log. Ak existuje súbor, tento skript už bol na tomto počítači spustený a nemusíte ho používať druhýkrát, aby používateľ mohol odstrániť alebo pridať svoje vlastné skratky na paneli úloh..  Súbor Reg sa dá importovať aj do doménových počítačov nie prostredníctvom skriptu, ale prostredníctvom GPO.
Súbor Reg sa dá importovať aj do doménových počítačov nie prostredníctvom skriptu, ale prostredníctvom GPO.
Teraz, keď sa používateľ prihlási do systému, bude na paneli úloh aplikovaná „firemná“ sada ikon pripnutých aplikácií..