
technológie Miracast Používa sa na bezdrôtový prenos obrazov a zvukových obrazov z počítača, prenosného počítača alebo smartfónu do televízora, projektora alebo voľne stojaceho monitora. Napríklad môžete vysielať duplicitné obrázky z telefónu alebo tabletu do LCD televízora alebo projektora (vhodné pri demonštrácii). Technológia Miracast je založená na štandarde Wi-Fi Direct, ktorý využíva architektúru prenosu dát typu peer-to-peer (zariadenia sa pripájajú priamo, nie cez smerovač Wi-Fi alebo prístupový bod k softvéru). Zdroj a prijímač v technológii Miracast musia byť certifikované zariadenia. Pomocou špeciálnych adaptérov (prijímač Miracast, Mirascreen) pripojených k portu USB alebo HDMI môžete program Miracast používať s akýmkoľvek zariadením, ktoré túto technológiu pôvodne nepodporuje..
V systémoch Windows 10 a Windows 8.1 je v predvolenom nastavení k dispozícii podpora aplikácie Miracast (napríklad premietanie na bezdrôtový displej). Vo Windows 7 musíte nainštalovať ďalší softvér.
obsah:
- Výhody a nevýhody technológie Miracast
- Ako skontrolovať, či váš počítač podporuje aplikáciu Miracast?
- Nastavenie aplikácie Miracast v systéme Windows 10
- Aplikácia Miracast nefunguje, chýba položka „Pripojiť k bezdrôtovému displeju“
- Pripojenie k bezdrôtovej obrazovke zlyhalo.
- Ako nastaviť pripojenie Miracast k displeju vášho počítača
Výhody a nevýhody technológie Miracast
Norma Miracast umožňuje prenos obrazu z jedného zariadenia na druhé priamo prostredníctvom bezdrôtovej siete Wi-Fi (je podporovaná norma IEEE 802.11n) bez použitia kábla HDMI. Prenos údajov sa vykonáva priamo, ani pripojenie Wi-Fi nie je potrebné. To znamená, že smerovač nezavádza ďalšie oneskorenia pri prenose videa medzi dvoma zariadeniami a prevádzkou nevytvára ďalšie zaťaženie smerovača a nepretína sa s údajmi prenášanými inými používateľmi prostredníctvom siete Wi-Fi..
Miracast Technologies je multiplatformová platforma a je podporovaná v rôznych operačných systémoch (Windows, Android, iOS). Pri prenose video signálu cez Miracast nedochádza k strate kvality (maximálna kvalita prenosu je 1920 × 1200, t. J. UltraHD sa nedá prenášať).
Je potrebné rozlišovať, že v skutočnosti existujú dve podobné technológie na vysielanie videoobsahu medzi zariadeniami - Miracast a Intel WiDi. Technológie sú takmer totožné, ale Intel WiDi má vyššiu stabilitu, ale vyžaduje inštaláciu Intel Wireless Display.
Ako skontrolovať, či váš počítač podporuje aplikáciu Miracast?
Väčšina moderných počítačov a notebookov so systémom Windows 10 už Miracast podporuje. Zariadenia so systémom Windows 10 môžu navyše fungovať ako príjemcovia obrázkov pri pripojení k serveru Miracast..
Overenie, či vaše zariadenie podporuje zariadenie Miracast:
- Spustite nástroj DirectX Diag (dxdiag.exe);
- Počkajte na dokončenie skenovania;
- Kliknite na tlačidlo „Uložiť všetky informácie“ a uložte súbor dxdiag.txt;

- Otvorte súbor dxdiag.txt a nájdite riadok Miracast;

- Riadok „Miracast: Dostupné s HDCP“ znamená, že vaše zariadenie podporuje Miracast.
Váš počítač / laptop by samozrejme mal byť vybavený modulom Wi-Fi s podporou virtuálnych Wi-Fi a Wi-Fi Direct. pretože Pretože Wi-Fi Direct bol predstavený v NDIS 6.3, váš adaptér musí podporovať aspoň túto verziu NDIS. Podporované verzie NDIS vašich adaptérov Wi-Fi môžete skontrolovať pomocou PowerShell:
NetAdapter | Vyberte meno, NdisVersion
Mal by existovať aspoň NDIS 6.3.

Ovládač displeja musí tiež podporovať aspoň štandard WDDM 1.3. Môžete skontrolovať verziu WDDM podporovanú ovládačom displeja v rovnakom súbore dxdiag.txt. Vyhľadajte riadok Model vodiča. V mojom príklade je to WDDM 2.1.
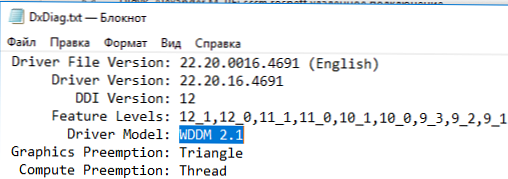
Adaptér WiFi musí podporovať štandard 802.11n. Zoznam štandardov Wi-Fi podporovaných vodičom sa dá zobraziť pomocou príkazu: netsh wlan show vodičov (pozri článok).
Nastavenie aplikácie Miracast v systéme Windows 10
Povedzme, že chcete streamovať obrázok z prenosného počítača so systémom Windows 10 do televízora LCD. Najskôr musíte v nastaveniach televízora povoliť aplikáciu Miracast. Presné umiestnenie tohto nastavenia závisí od modelu televízora. Zvyčajne sa nachádza v časti Nastavenia siete alebo Wi-Fi. Môže sa nazývať Miracast WiFi / Intel WiDi (na niektorých modeloch televízora toto nastavenie nie je k dispozícii, ale ak zariadenie Miracast podporuje, stačí zapnúť modul Wi-Fi).
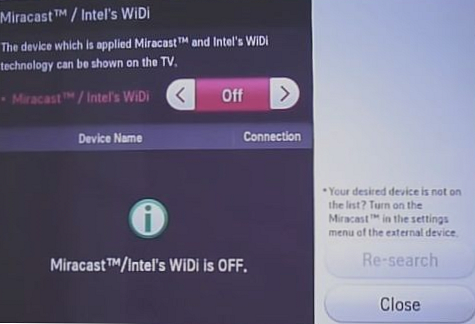
V systéme Windows 10 stlačte kombináciu klávesov Win + p. V otvorenom okne s možnosťami premietania obrázka kliknite na možnosť „Pripojiť k bezdrôtovému displeju“ (ak nie je, potom váš počítač nepodporuje aplikáciu Miracast).
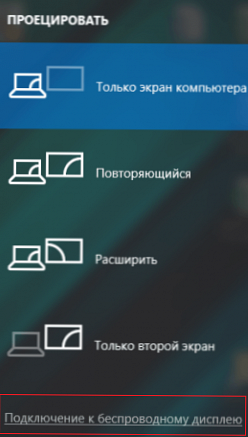
Váš televízor by sa mal objaviť v zozname bezdrôtových zariadení. Vyberte ho.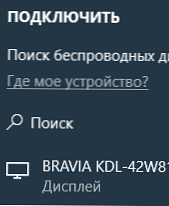
Potom sa medzi zariadením a televízorom inicializuje spojenie Miracast a po 10 až 15 sekundách sa na televíznej obrazovke objaví obraz z pracovnej plochy počítača..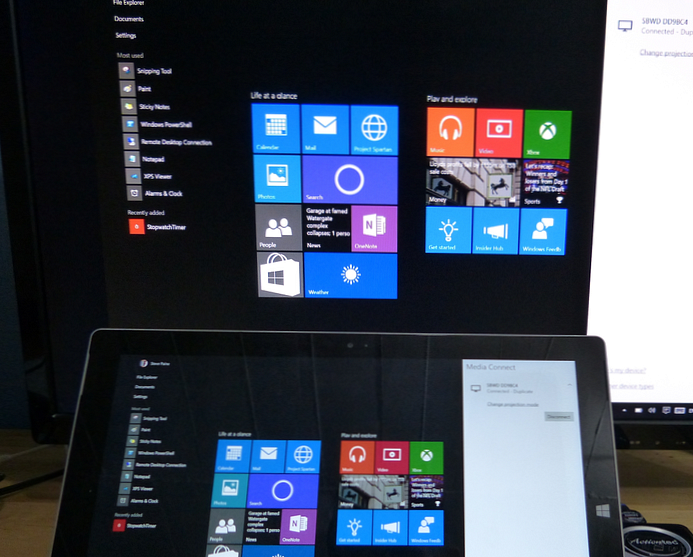
Ak sa na obrazovke zobrazí správa „Postupujte podľa pokynov na obrazovke zariadenia“, musíte manuálne potvrdiť pripojenie počítača prostredníctvom ponuky televízora..
Ak po prvýkrát nebolo možné nadviazať spojenie s monitorom prostredníctvom aplikácie Miracast, reštartujte obe zariadenia a skúste to znova.
Režim premietania na televízore môžete zmeniť, napríklad rozbaľte / duplikujte alebo zobrazte obrázok iba na 1 obrazovke stlačením tlačidla „Zmena režimu premietania“a výber požadovaného režimu. Tu sa môžete odpojiť aj od bezdrôtového displeja.

pretože spolu s aplikáciou Miracast sa okrem obrazu prenáša aj zvuk, v predvolenom nastavení sa zvuk z počítača / prenosného počítača prenáša cez reproduktory televízora. Ak otvoríte zoznam prehrávacích zariadení, uvidíte, že ako predvolené zariadenie sa používa „Digitálny výstup“ - to znamená, že zvuk sa vysiela cez prijímač Miracast. Ak chcete reprodukovať zvuk prostredníctvom počítača, vyberte reproduktory zariadenia ako predvolené zariadenie pre prehrávacie zariadenie.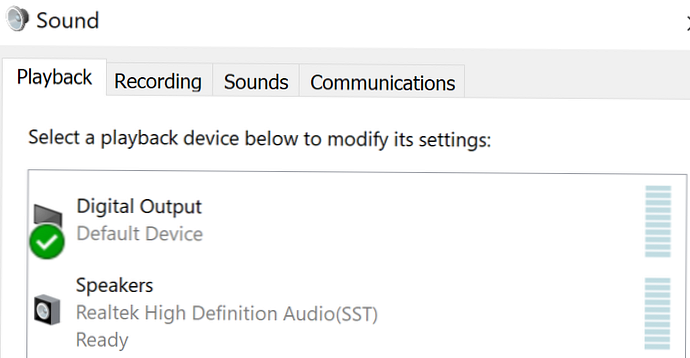
Aplikácia Miracast nefunguje, chýba položka „Pripojiť k bezdrôtovému displeju“
Ak pri stlačení klávesovej skratky Win + P v systéme Windows 10 správu „Počítač alebo mobilné zariadenie nepodporuje zariadenie Miracast, z tohto dôvodu ho nemožno bezdrôtovo premietať“ alebo ak nie je k dispozícii možnosť „Pripojiť k bezdrôtovému zobrazeniu“, váš hardvér alebo ovládač nemusí podporovať zariadenie Mitracast..
Ak chcete skontrolovať podporu zariadenia Miracast na úrovni bezdrôtového adaptéra Wi-Fi, otvorte príkazový riadok a spustite príkaz:
netsh wlan show driver

Ak je výsledkom príkazu reťazec:
Podporované bezdrôtové zobrazenie: Nie (grafický ovládač: Áno, ovládač Wi-Fi: Nie)
To znamená, že grafický ovládač podporuje zariadenie Miracast, ale ovládač Wi-Fi nie..
V mojom prípade pomohla aktualizácia verzie ovládača adaptéra Wi-Fi na najnovšiu. V dôsledku toho sa riadok zmenil na:

Ak používate aktuálnu verziu ovládača, ale podpora Miracast neexistuje, budete musieť adaptér Wi-Fi nahradiť novým novším modelom..
V časti tiež skontrolujte, či je povolená miestna politika alebo politika domény (ak je počítač v doméne) Konfigurácia počítača -> Nastavenia systému Windows -> Nastavenia zabezpečenia -> Zásady bezdrôtovej siete (802.11) -> Sieťové filtre. Zásada nesmie byť nakonfigurovaná alebo povolená, ale parameter Zabráňte pripojeniu k adhoc sieťam a Nepovoliť skupiny WIFI Direct zakázaná. V opačnom prípade pripojenie Miracast nemusí fungovať..
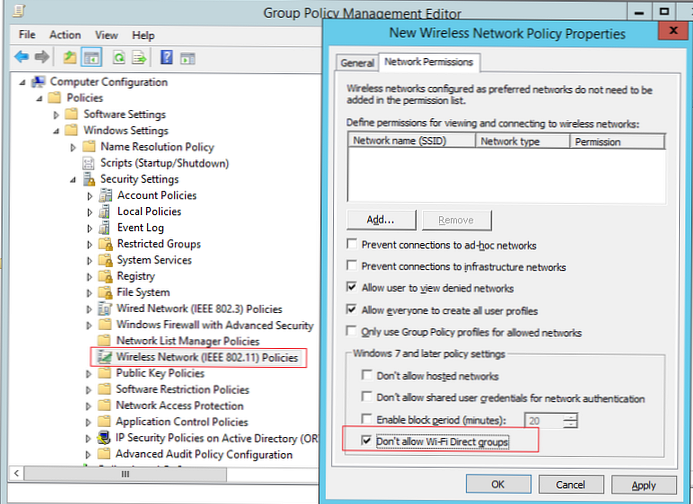
Pripojenie k bezdrôtovej obrazovke zlyhalo.
Ak počítač zistí externý displej prostredníctvom aplikácie Miracast, ale pri pokuse o pripojenie sa zobrazí chyba „Nepodarilo sa pripojiť“, skúste nasledujúce kroky:
- Reštartujte obe zariadenia (počítač aj televízor / projektor);
- Skontrolujte, či je v nastaveniach televízora / projektora zahrnutá funkcia Miracast, skúste prenosný počítač priblížiť k bezdrôtovému displeju (vylúčte vplyv rušenia signálu Wi-Fi);
- Skúste aktualizovať ovládač Wi-Fi v počítači.
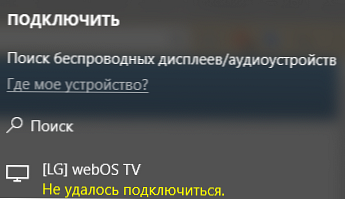
V mojom prípade pomohlo pripojenie bezdrôtového displeja ako nového zariadenia ručne. Ak to chcete urobiť, v systéme Windows 10 prejdite na parametre -> zariadenie -> Pridáva sa Bluetooth alebo iné zariadenie.
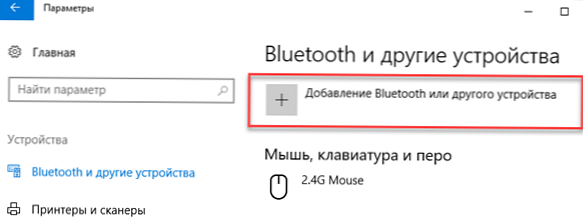
Vyberte možnosť „Wireless Display or Dock“.
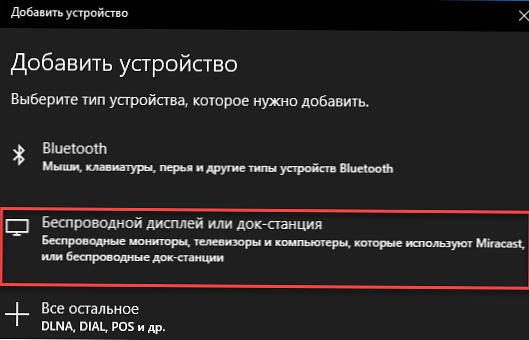
Počkajte na dokončenie skenovania. V zozname by sa mal zobraziť váš televízor s bezdrôtovým adaptérom. Vyberte si to. Po určitom čase sa bezdrôtový displej zobrazí v zozname zariadení.
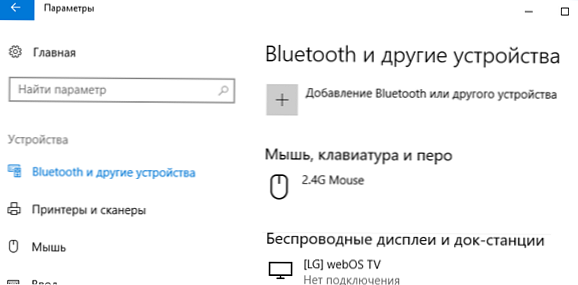
Stlačte kombináciu klávesov Win + P a skúste sa znova pripojiť k bezdrôtovému displeju. Pripojenie sa musí úspešne nadviazať.
Ako nastaviť pripojenie Miracast k displeju vášho počítača
Obrázok môžete prenášať nielen z vášho prístroja na iné, ale aj obrázky z iných zariadení môžete prijímať sami. Ak chcete skontrolovať podporu pri odovzdávaní zariadenia Miracast do svojho zariadenia so systémom Windows 10:
- Kliknite na tlačidlo vyhľadávania a napíšte Miracast;
- Vyberte možnosť Projekt na tomto počítači (Možnosti -> Systém -> Projekt na tomto počítači);

- Ak váš počítač nemá prijímacie zariadenie Miracast, zobrazí sa správa: Toto zariadenie nepodporuje príjem štandardného signálu Miracast, takže bezdrôtová projekcia naň nie je možná.
 Ak počítač podporuje premietanie na tento objekt, bude tu uvedený nápis: „Na túto obrazovku môžete premietnuť obraz z telefónu alebo počítača so systémom Windows 10 a použiť tiež svoju klávesnicu, myš a ďalšie zariadenia“
Ak počítač podporuje premietanie na tento objekt, bude tu uvedený nápis: „Na túto obrazovku môžete premietnuť obraz z telefónu alebo počítača so systémom Windows 10 a použiť tiež svoju klávesnicu, myš a ďalšie zariadenia“ - Tu môžete nakonfigurovať parametre viditeľnosti displeja, nastaviť PIN pripojenia;

- Potom na zdroji Miracast spustite pripojenie k bezdrôtovému displeju a vyberte displej svojho počítača;
- Ak je všetko správne nakonfigurované, objaví sa nápis „Projekcia sa začne čoskoro“ a na displeji vášho počítača uvidíte obrázok zo vzdialeného zariadenia.







 Ak počítač podporuje premietanie na tento objekt, bude tu uvedený nápis: „Na túto obrazovku môžete premietnuť obraz z telefónu alebo počítača so systémom Windows 10 a použiť tiež svoju klávesnicu, myš a ďalšie zariadenia“
Ak počítač podporuje premietanie na tento objekt, bude tu uvedený nápis: „Na túto obrazovku môžete premietnuť obraz z telefónu alebo počítača so systémom Windows 10 a použiť tiež svoju klávesnicu, myš a ďalšie zariadenia“







