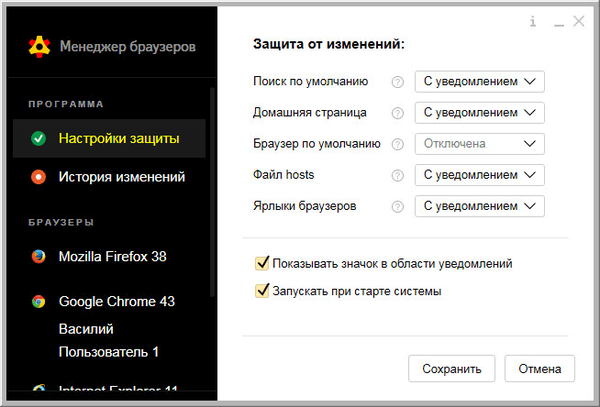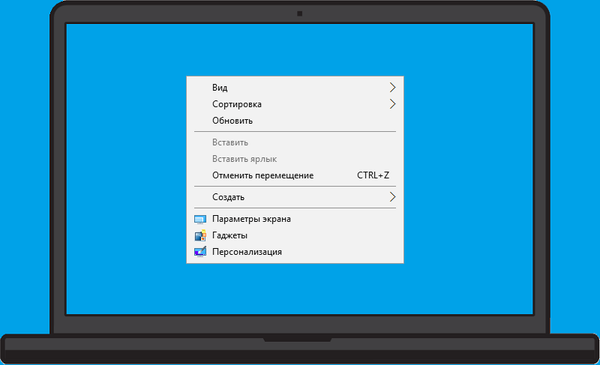Po nainštalovaní najnovšej aktualizácie systému Windows 10 1803 z apríla apríla začali aplikácie RemoteApp, ktoré boli zverejnené na serveroch RDS so systémom Windows Server 2012 R2 / Server 2016, na používateľov pracovať nesprávne (najnovšie aktualizácie zabezpečenia boli nainštalované na všetkých serveroch). Aplikácie RemoteApp začali pracovať výrazne pomalšie. Akákoľvek akcia, ktorá sa nazýva kliknutím myši, sa vykoná (nakreslí?) 2-3 krát dlhšie. Obzvlášť pomaly zobrazené v ponuke RemoteApp, vyvolané kliknutím pravým tlačidlom myši (položky ponuky blikajú, musíte na ne kliknúť niekoľkokrát a niekedy sa vôbec nezobrazia).
Pri minimalizácii / rozšírení sa okno remoteapp nevykreslí správne, kľúče zostávajú v relácii (CTRL uviazol v mojej hlave), rozbaľovacie položky v ponuke nie sú vždy zobrazené.
Klienti systému Windows 7 a staršie verzie systému Windows 10 (1703, 1607) súčasne pracujú s remoteapp normálne. Pri normálnom pripojení k pracovnej ploche servera prostredníctvom protokolu RDP sa všetky aplikácie na serveri RDS a ponuka zobrazujú normálne.
V máji sme teda v máji okrem chyby nápravy šifrovania Oracle CredSSP narazili aj na slabý výkon RemoteApp v systéme Windows 10 1803. Ukázalo sa, že to bol horúci mesiac 🙂 .Pre dočasné riešenie problému môžete skúsiť zmeniť hodnotu politiky v lokálnom editore GPO (gpedit.msc) na serveroch RDS. Použite pokročilú grafiku RemoteFX pre RemoteApp (Použite ďalšiu grafiku pre RemoteApp) invalidný (časť Konfigurácia počítača -> Zásady -> Šablóny pre správu -> Súčasti systému Windows -> Služby vzdialenej pracovnej plochy -> Hostiteľ relácie vzdialenej pracovnej plochy -> Prostredie vzdialenej relácie, v ruskej verzii systému Windows je táto cesta: Komponenty systému Windows -> Služby vzdialenej pracovnej plochy -> Uzol Relácie vzdialenej pracovnej plochy -> Prostredie vzdialenej relácie).

V prípade, že grafické programy (najmä rodina CAD) sú publikované ako remoteapp, potom bez Remote FX nebudú fungovať.
Ak chcete problém radikálne vyriešiť, môžete o tompresuňte aktuálnu zostavu okien na predchádzajúcu verziu (Možnosti obnovenia -> Začíname -> Návrat na predchádzajúcu verziu systému Windows 10).
Existujú však riešením, ktorá spočíva v nahradení verzie klienta RDP staršou. pretože Problémy s výkonom remoteappu sa vyskytli v systéme Windows 10 1709, najlepšie je používať knižnice RDP od 1607 alebo 1703.
Faktom je, že po inovácii na Windows 10 1803 je v systéme nainštalovaná nová verzia klienta RDP, ktorý v súčasnosti nepracuje správne s aplikáciami zverejnenými prostredníctvom RemoteApp. Súbory aktualizované v apríli Aktualizácia 2018 mstsc.exe a mstscax.dll.
Uistite sa, že ste nainštalovali presne verziu systému Windows 10 1803 (OS Build 17133.1) alebo 1709. Spustite príkaz:winver
Ak tieto súbory v adresári C: \ Windows \ System32 nahradíte verziami súborov z predchádzajúceho zostavenia systému Windows 10 (1703 alebo 1607), problém s výkonom RemoteApp zmizne.
Ako nahradiť klientske súbory RDP v systéme Windows 10:
- Zatvorte všetky pripojenia RDP a spustite RemoteApp (je lepšie reštartovať počítač).
- Stiahnite si archív s verziami súborov mstsc.exe a mstscax.dll z Windows 10 1607 (odkaz na stiahnutie z Ya.Disk mstsc-w10-1607.zip).
- Skopírujte pôvodné súbory mstsc.exe a mstscax.dll z adresára C: \ windows \ system32 \ do adresára C: \ Backup pomocou príkazov:
md c: \ backup \
kópia C: \ windows \ system32 \ mstsc.exe c: \ backup
kópia C: \ windows \ system32 \ mstscax.dll c: \ backup - Potom musíte svoj účet určiť ako vlastníka súborov mstsc.exe a mstscax.dll v adresári C: \ windows \ system32 \, deaktivovať dedičstvo a udeliť si práva na úpravu súborov:
takeown / F C: \ windows \ system32 \ mstsc.exe
takeown / F C: \ windows \ system32 \ mstscax.dll
icacls C: \ windows \ system32 \ mstsc.exe / dedičnosť: d
icacls C: \ windows \ system32 \ mstscax.dll / dedičnosť: d
icacls C: \ windows \ system32 \ mstsc.exe / root root: F
icacls C: \ windows \ system32 \ mstscax.dll / root root: F
(v tomto príklade názov miestneho účtu s právami správcu - koreň. Nahraďte ho názvom svojho účtu). - Nahraďte súbory v adresári C: \ windows \ system32 \ súbormi zo stiahnutého archívu.
- Obnovte pôvodné povolenia na nahradené súbory. Povolíme dedenie povolení NTFS a nastavíme vlastníka súborov NT Service \ TrustedInstaller pomocou nasledujúcich príkazov:
icacls C: \ windows \ system32 \ mstsc.exe / dedičnosť: e
icacls C: \ windows \ system32 \ mstscax.dll / dedičnosť: e
icacls C: \ windows \ system32 \ mstsc.exe / setowner "NT Service \ TrustedInstaller" / T / C
icacls C: \ windows \ system32 \ mstscax.dll / setowner "NT Service \ TrustedInstaller" / T / C - Zostáva znova zaregistrovať knižnicu:
regsvr32 C: \ Windows \ System32 \ mstscax.dll
Váš RemotApp by sa teraz mal vrátiť k normálnemu výkonu,
Súbory mstsc.exe a mstscax.dll môžete nahradiť naraz na mnohých počítačoch v doméne Active Directory pomocou prihlasovacích skriptov v skupinových zásadách..