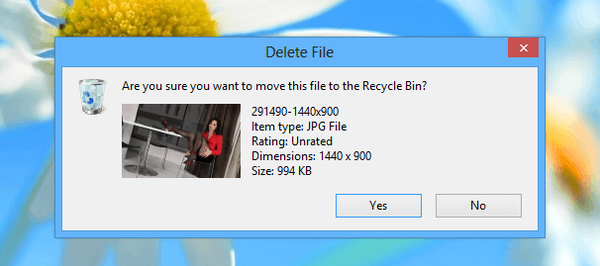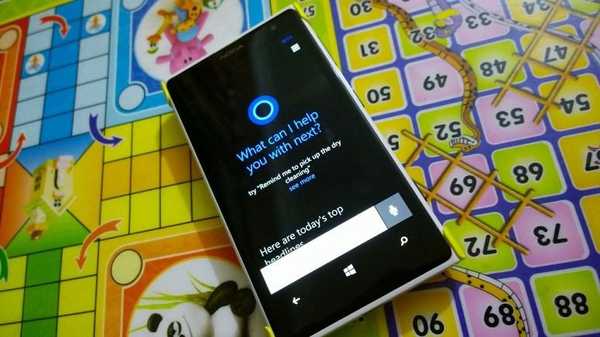Ako povoliť automatické uzamykanie v systéme Windows 10
V oboch prípadoch je zámok iniciovaný používateľom, ale systém Windows 10 môžete zablokovať prístup k účtu po určitom čase. Táto metóda je však vhodná nie pre všetkých používateľov. Ak ste si zvykli robiť prestávky v práci, ktoré sú časovo neurčité a odstavenie z pracoviska je pre vás situačná vec, použite manuálne uzamykanie..
Je to ďalšia vec, keď ste neustále zaneprázdnení niečím, napríklad písaním, kreslením alebo iba surfovaním, a ak si urobíte prestávky, potom aspoň približne viete, koľko. Prečo? Pretože metóda automatického blokovania opísaná nižšie zahŕňa určitú dobu nečinnosť používateľa. Napríklad vidí Windows, že nie ste s ničím zaneprázdnení päť minút a až potom uzamkne počítač.
Teraz sa pozrime, ako to implementovať. Windows 10 má špeciálnu bezpečnostnú politiku s názvom Interaktívne prihlásenie, ale keďže Secpol.msc nie je k dispozícii vo všetkých vydaniach systému, ponúkame univerzálnejší spôsob, ako ho povoliť a nakonfigurovať pomocou editora registra. Spustením príkazu regedit rozbaľte túto vetvu: HKLM / SOFTWARE / Microsoft / Windows / CurrentVersion / Policies / System V pravom stĺpci vytvorte 32-bitový parameter DWORD, ak chýba, zavolajte ho InactivityTimeoutSecs a nastavte jeho hodnotu na desatinné číslo. zápis rovný počtu sekúnd (maximum 599940),


Značky článkov: Funkcie systému Windows 10