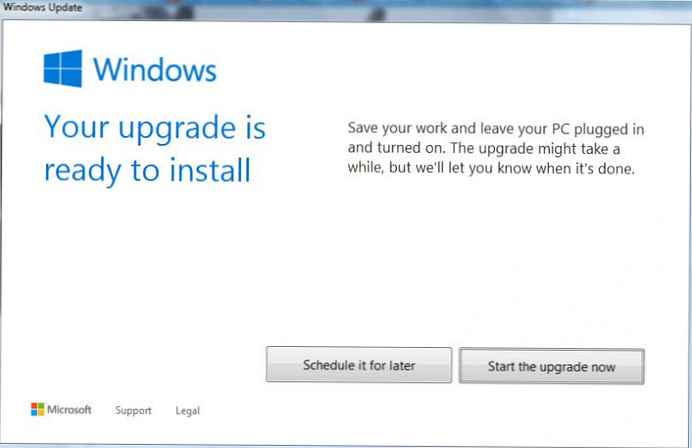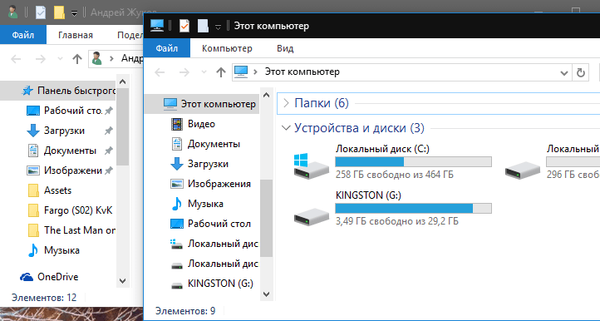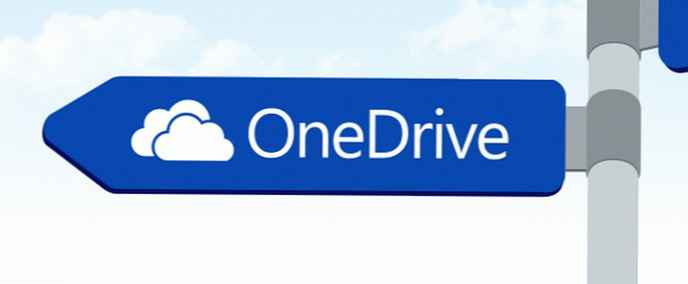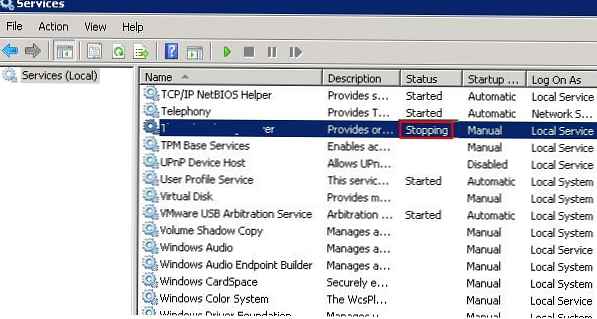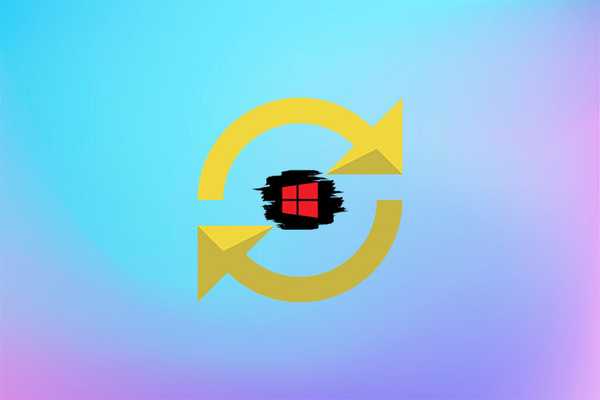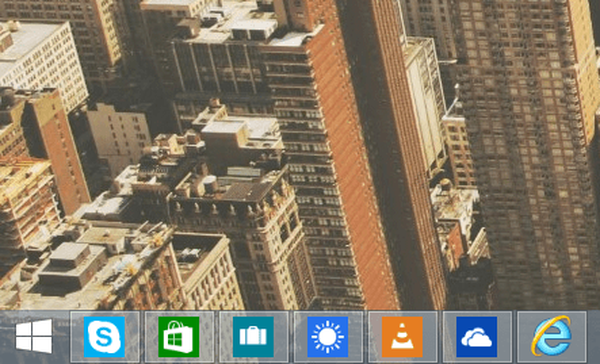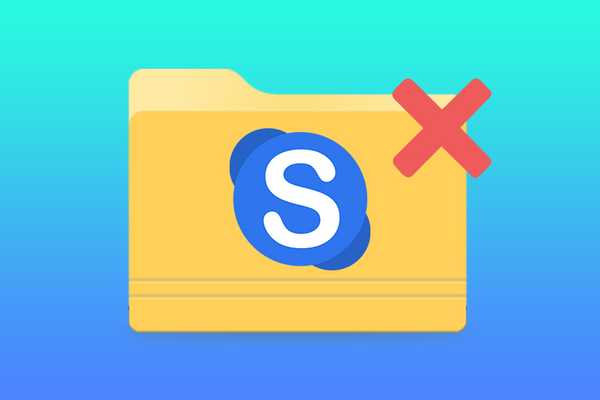Ako používať technológiu WIMBoot počas inštalácie systému Windows 8.1 a Windows 10
Autor: Vladimir Tento článok sa týka systémov Windows 8.1 a Windows 10..Princíp WIMBoot je pomerne jednoduchý. Pri inštalácii systému Windows 8.1 alebo Windows 10 pomocou technológie WIMBoot je jednotka SSD SSD rozdelená na dve časti. Súbory ukazovateľov sa zapisujú do prvého oddielu (jednotka C :), ktoré odkazujú na komprimované súbory obrazu WIM (súbor install.wim) umiestnené v druhom oddiele, v ktorom je uložený komprimovaný operačný systém. Po inštalácii systému umožňuje technológia WIMBoot Windows 8.1, 10 spúšťať a používať súbory operačného systému priamo z komprimovaného stavu alebo skôr z obrazového súboru install.wim. Zároveň si používateľ nevšimne žiadny rozdiel v prevádzke systému Windows a jeho osobné súbory zostanú nezmenené, ale voľné miesto na disku SSD sa výrazne zvýši.
Dôležité vedieť!
- Pre úplné fungovanie Wimbootu potrebujeme vytvoriť ďalší súbor custom.wim v druhej časti, ktorý bude obsahovať aktualizácie, ovládače a programy. Súbor custom.wim sa nachádza v rovnakom priečinku ako súbor install.wim a potom už ho nemôžete odstrániť.
- Veľkosť druhej sekcie, v ktorej budú umiestnené súbory install.wim a custom.wim, vypočítame na základe našich potrieb, napríklad súbory install.wim a winre.wim vážia takmer 4 GB a nainštalované súbory: ovládače, aktualizácie, programy, budú v súbore custom.wim a bude tiež komprimovaný asi 2 až 2,5 GB.
- Technológia WIMBoot funguje iba na počítačoch a prenosných počítačoch s povoleným UEFI.
Preto dnes navrhujem krok za krokom rozobrať inštaláciu systému Windows 10 pomocou technológie WIMBoot! Všimol som si, že v prípade systému Windows 8.1 bude všetko vyzerať rovnako.
Vykonávame všetky akcie v systéme Windows 10. Najskôr si stiahnite ISO obraz systému Windows 10 na oficiálnej webovej stránke spoločnosti Microsoft, ktorý potrebuje systém Windows 8.1, stiahnite si ho.
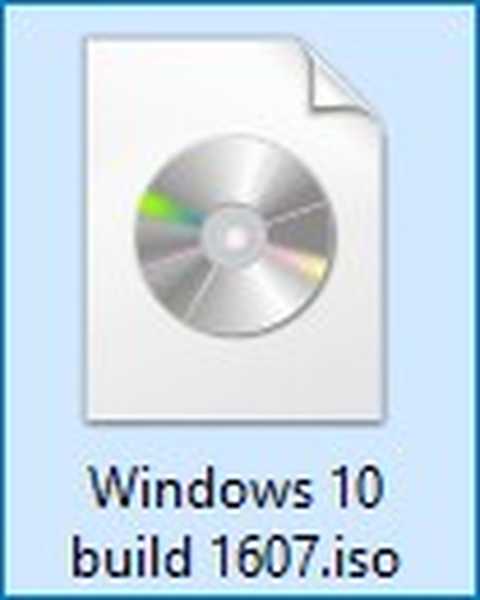
Klikneme na pripojený ISO obraz dvojitým kliknutím ľavým tlačidlom myši a obrázok Win 10 je pripojený k virtuálnej jednotke (písmeno jednotky K :)
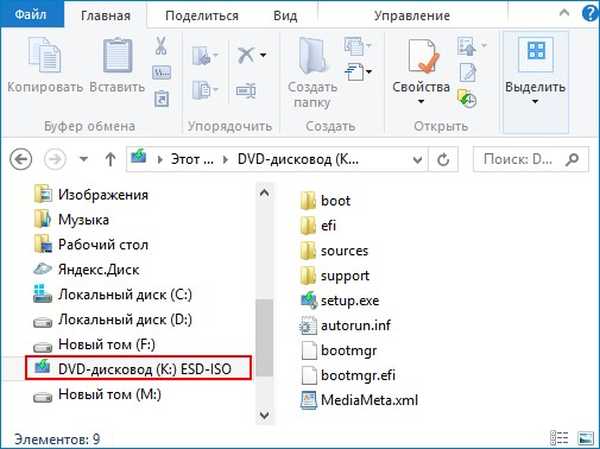
Obrázok ISO systému Windows 10 obsahuje niekoľko vydaní a každé vydanie má svoj vlastný index obrázkov.
Napríklad musíme nainštalovať do prenosného počítača - Windows 10 Home for Single Language (Windows 10 Home Single Language)
Zistíme indexy všetkých vydaní. Na príkazovom riadku správcu zadajte príkaz:
Dism / Get-WimInfo /WimFile:K:\sources\install.esd (kde K:, je písmeno virtuálneho disku so súbormi Windows 10, adresár zdrojov a súbor install.esd).
Ako vidíte, Windows 10 Home pre jeden jazyk, index obrázkov 3. Nezabudnite.
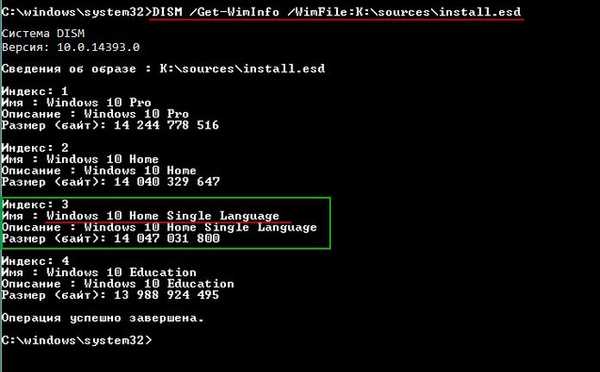
V nástroji Správa diskov vytvorte virtuálny disk VHD.
„Akcia“ -> „Vytvoriť virtuálny pevný disk“
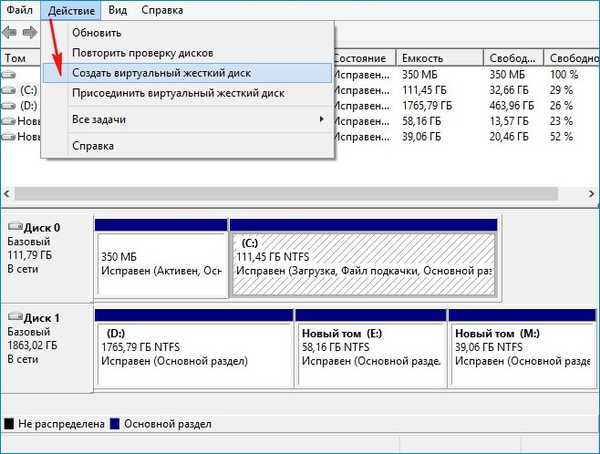
Začiarknite položku „Dynamicky rozšíriteľná“.
Veľkosť virtuálneho pevného disku je 20 GB.
Kliknite na tlačidlo „Prehľadávať“.
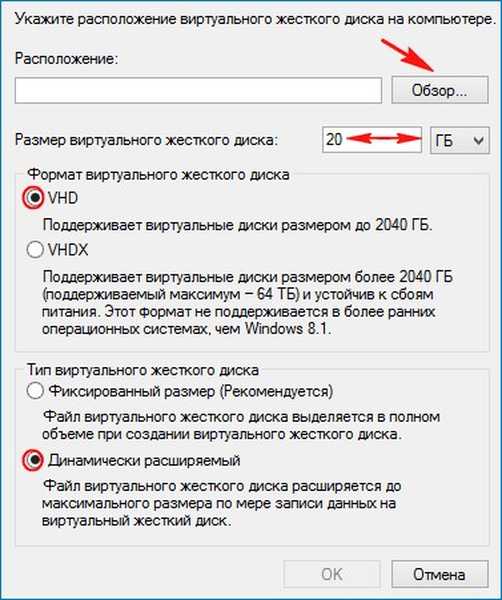
V prieskumníkovi vyberte umiestnenie virtuálneho disku VHD.
Vyberiem disk (M :).
Virtuálnemu disku priradím názov - „Win10“ a stlačím tlačidlo „Uložiť“.
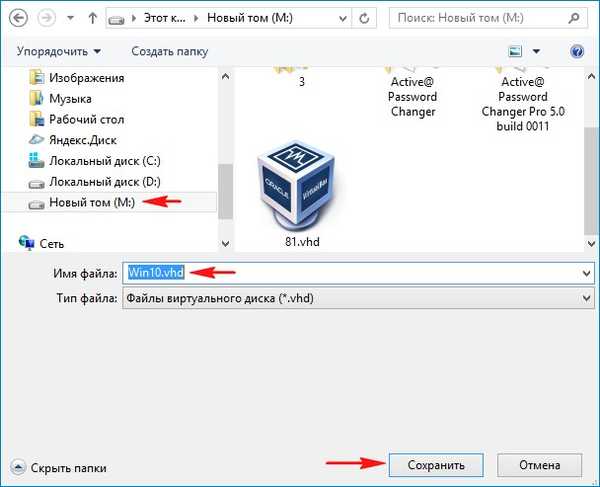
"OK"
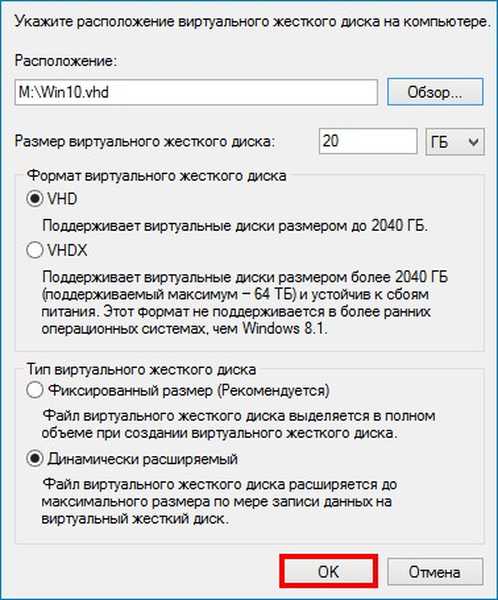
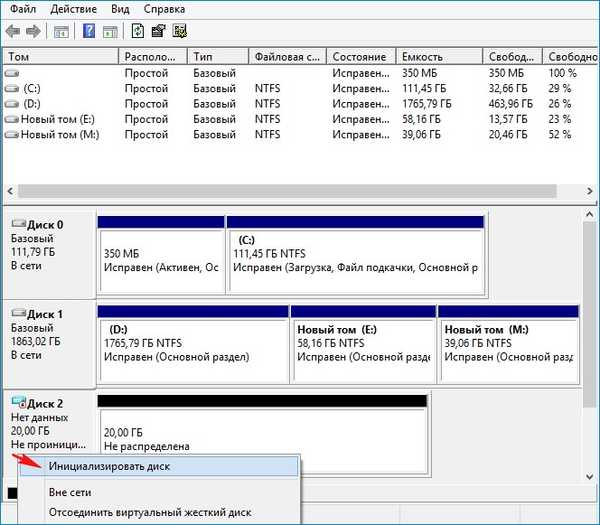
Označíme položku „Tabuľka s GUID oddielmi (GPT)“ a klikneme na „OK“
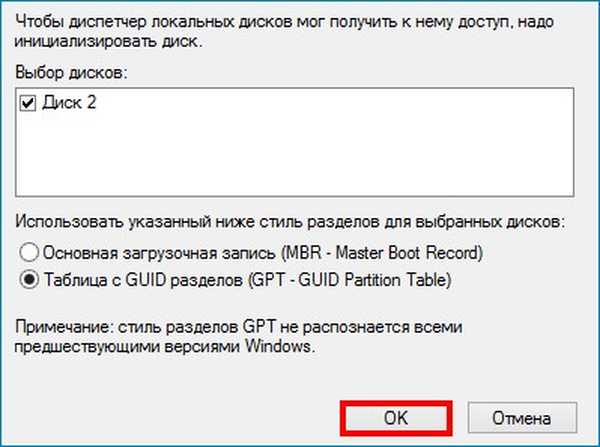
Po inicializácii disku vytvorte jednoduchý priestor na nepridelenom mieste.
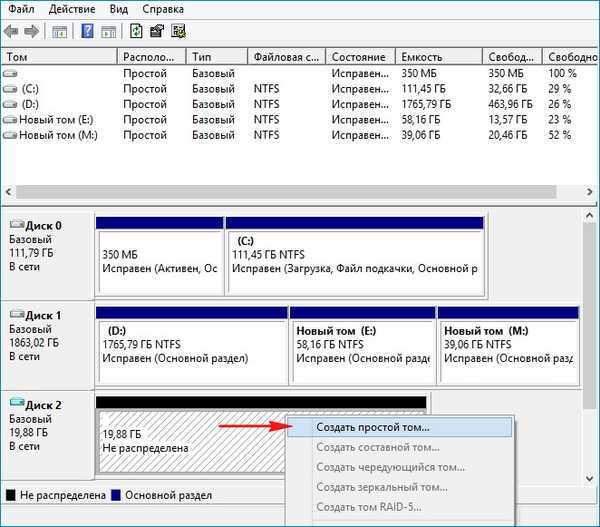
Nový zväzok (F :) Vytvorený.
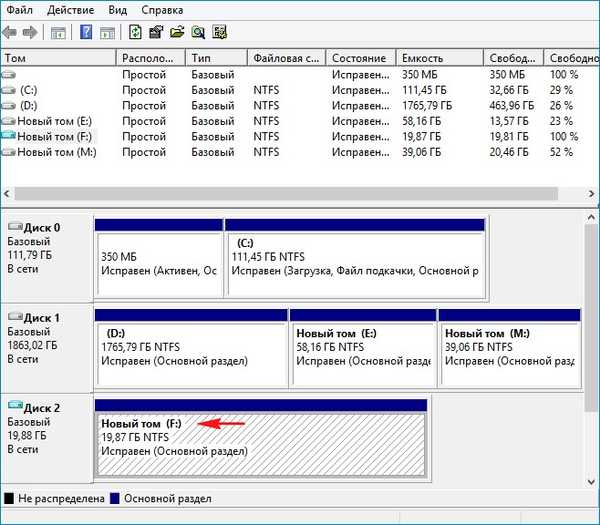
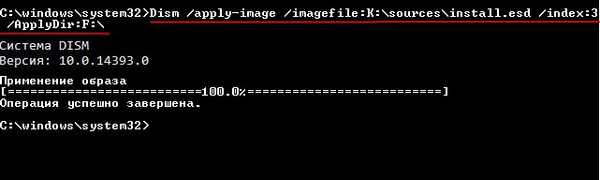
Súbory Windows 10 sú nasadené na virtuálny disk (F :).
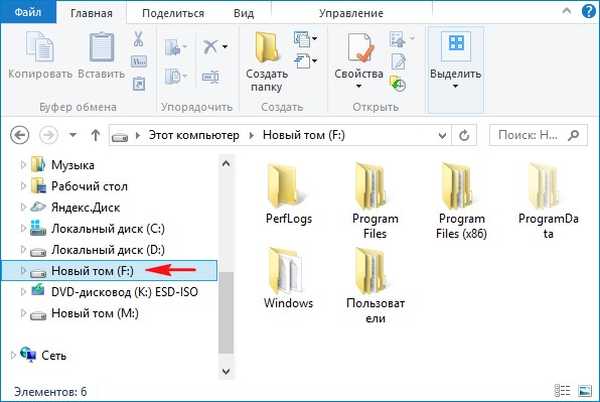
http://remontcompa.ru/739-aomei-backupper-standard.html
Keď je jednotka flash pripravená, prejdite na virtuálny disk VHD (oddiel F :), v priečinku F: \ Windows \ System32 \zotavenie a vystrihnite z neho súbor winre.wim (Prostredie na obnovenie systému Windows) a skopírujte ho na našu jednotku USB Flash (bude sa vám hodiť neskôr). Ak súbor nie je viditeľný, povoľte zobrazenie skrytých súborov a priečinkov v systéme.
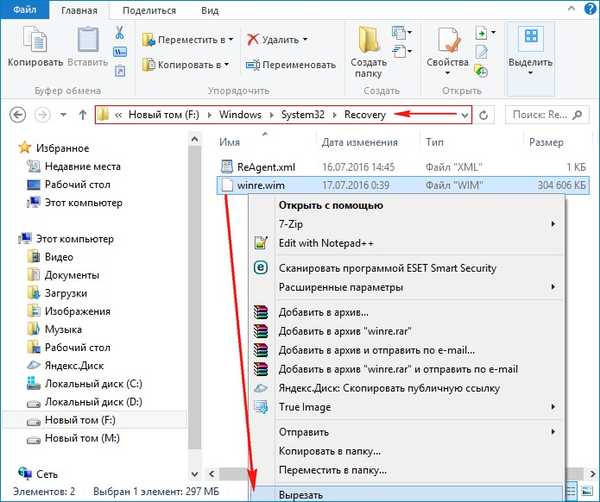
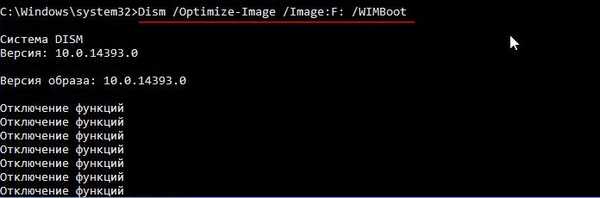


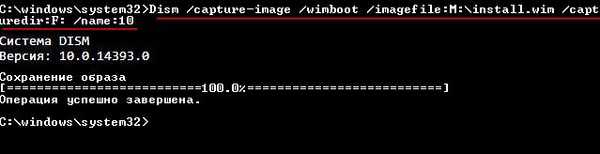
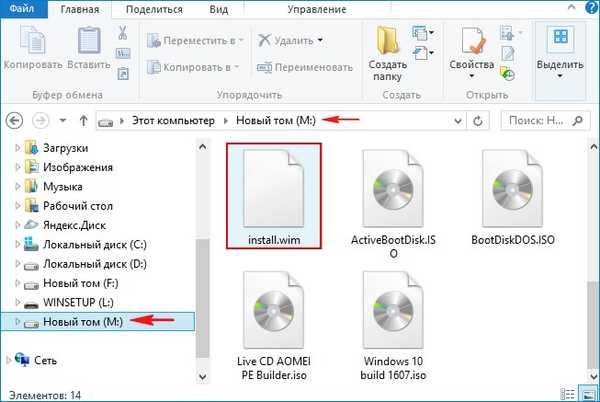
Môžeme povedať, že prípravná fáza skončila. Teraz máme optimalizované pre WIMBoot obrazový súbor install.wim, ktoré použijeme na inštaláciu systému Windows 10.
Proces inštalácie systému Windows 10 pomocou technológie WIMBoot Najzaujímavejší a najdôležitejší moment nastal. Teraz potrebujeme so súborom 64-bitovú bootovaciu jednotku Flash CD AOMEI PE Builder so spustiteľnou jednotkou flash winre.wim, ktoré sme vytvorili o pár krokov späť. Skopírujte obrazový súbor, ktorý sme vytvorili, na USB flash disk install.wim a skopírujte tento textový súbor obsahujúci skript DiskPart, mimochodom môžete sami vytvoriť textový súbor obsahujúci skript DiskPart:sel dis 0
čistý
previesť GPT
veľkosť creat par efi = 100
formát fs = fat32
creat par msr size = 16
veľkosť vytvoreného par prim = 24000
format fs = NTFS quick label = OS
Priradenie
creat par prim
format fs = NTFS quick label = Images
Priradenie
a uložte s názvom „par“ na jednotku Flash.
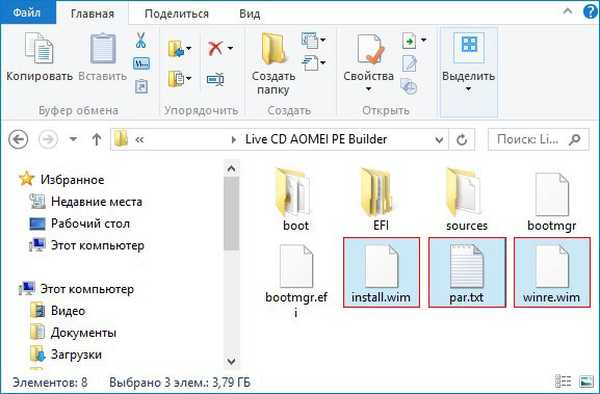
Stiahnite si náš počítač alebo prenosný počítač zo zavádzacej jednotky A CDI PE Builder so spustiteľnou jednotkou Flash.
Na klávesnici stlačte kláves „Enter“.
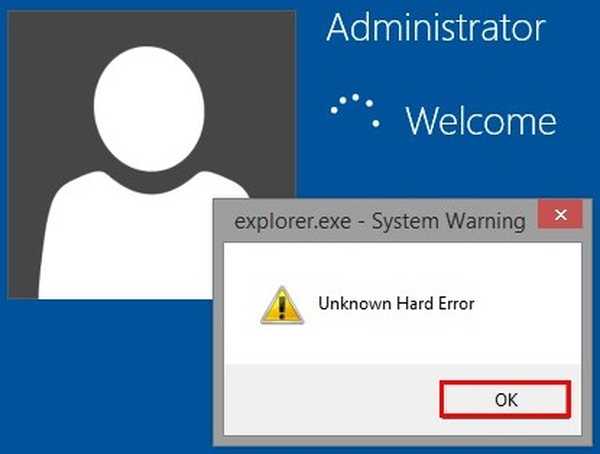
Je zavedená pracovná plocha AOMEI PE Builder Live CD, čo je bežné živé CD so systémom Windows 8.1.
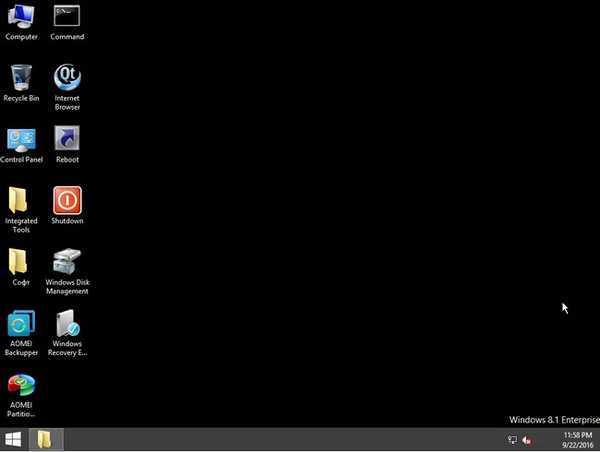
Otvorte správu diskov
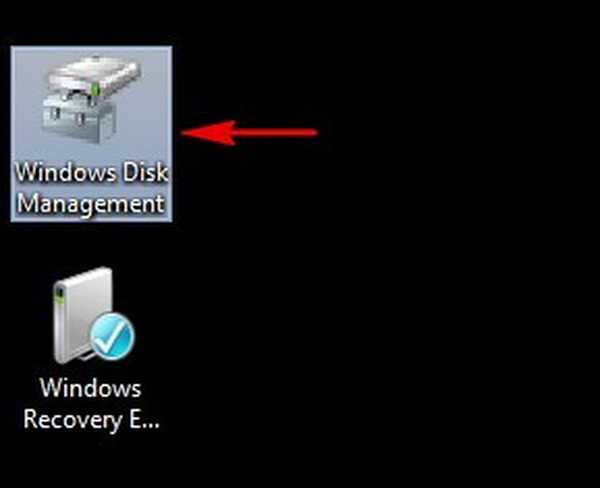
a my vidíme SSD disk (SSD (unlolokated space)), ktorý je pripojený k nášmu laptopu, vidíme tiež bootovateľnú flash jednotku Live CD AOMEI PE Builder (písmeno písmena D :).
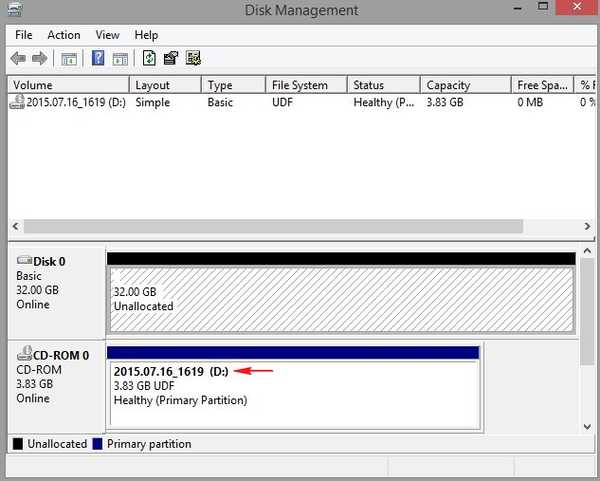
V koreni jednotky Flash sa nachádza textový súbor par.txt, obsahujúci skript disku.
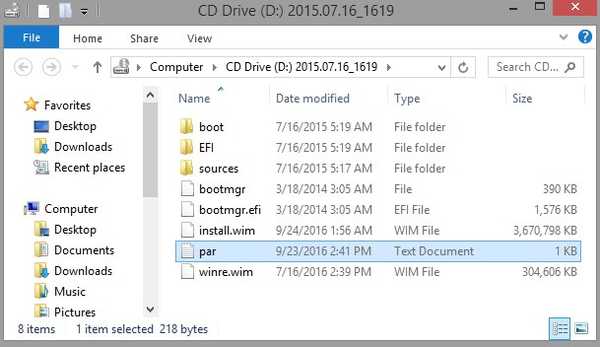
Spustite príkazový riadok ako správca.
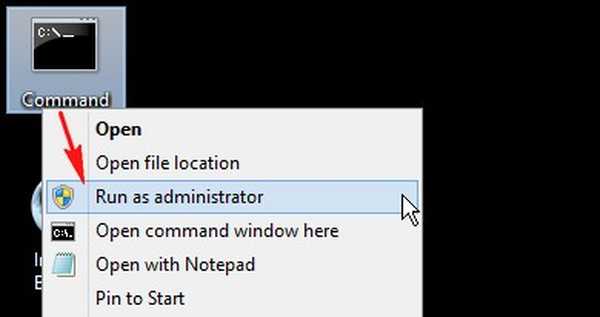
Zadáme príkaz D: \ par.txt diskpart / s a spustí sa skript DiskPart, ktorý sa nachádza v súbore par.txt na našej bootovacej jednotke USB Flash (písmeno jednotky D :).
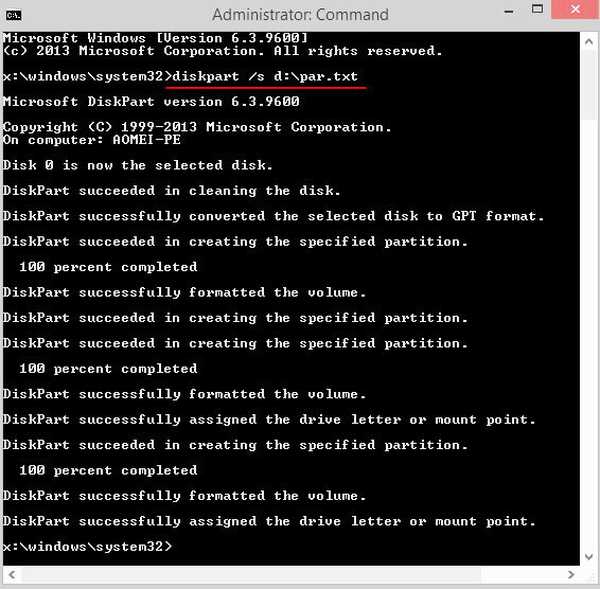
Po spustení skriptu na SSD sa vytvoria štyri oddiely:
1. Skrytý systémový oddiel šifrovaný (EFI), formátovaný v systéme súborov FAT32, veľkosť 100 MB, bude obsahovať spúšťacie súbory systému Windows 10.
2. Servisný oddiel MSR (Microsoft System Reserved) 16 MB, potrebný pre rozdelenie GPT, tento oddiel nie je viditeľný v module Správa diskov, môžete ho vidieť iba na príkazovom riadku pomocou príkazu lis par.
3. Disk (C :), na ktorý nainštalujeme Windows 10 pomocou technológie WIMBoot.
4. Disk (E :), na ktorom budú súbory umiestnené install.wim a custom.wim, ako aj priečinok na obnovenie so súborom winre.wim (prostredie obnovy).
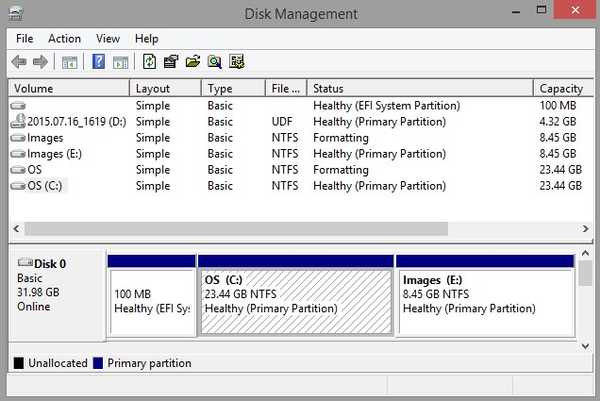
Prejdeme na disk (E :) a vytvoríme na ňom dva priečinky: Windows obrázky a zotavenie, skopírujte obrazový súbor install.wim z našej jednotky Flash do priečinka Windows Images, skopírujte tiež súbor winre.wim (prostredie obnovy) do priečinka Recovery.
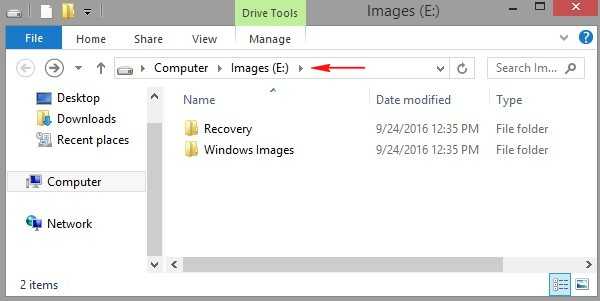
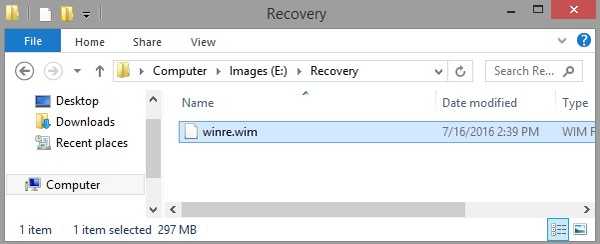
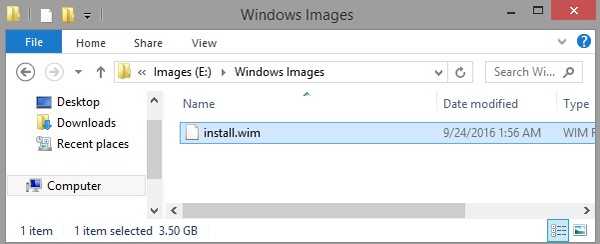
Vrátime sa na plochu Live CD AOMEI PE Builder a prejdeme do priečinka „Softvér“
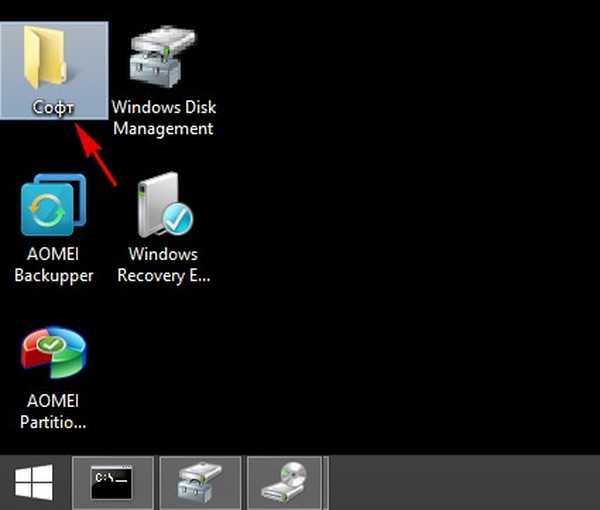
Otvorte priečinok WinNTSetup3.
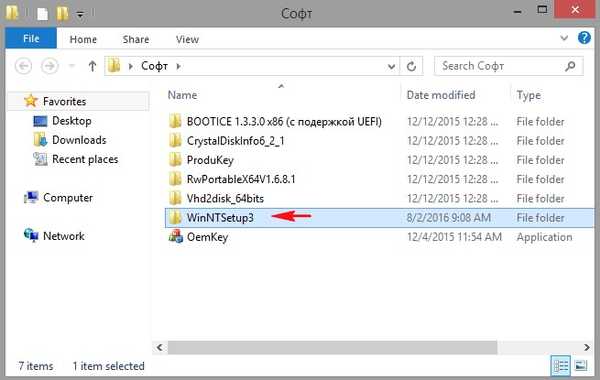
Spustite program WinNTSetup_x64.
Práve s týmto programom inštalujeme na náš prenosný počítač Windows 10 pomocou technológie WIMBoot.
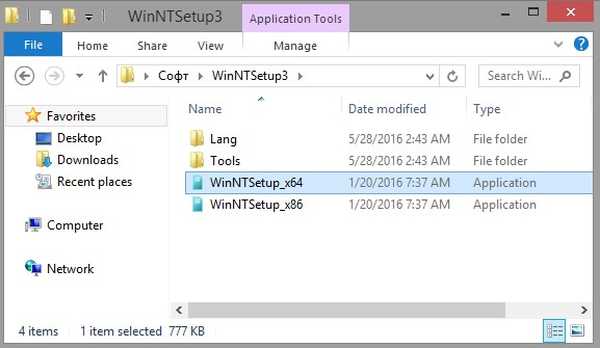
V okne programu, ktoré sa otvorí, musíte najprv nájsť súbor s obrázkom v systéme Windows 10 - súbor install.wim..
Stlačte tlačidlo „Vybrať“
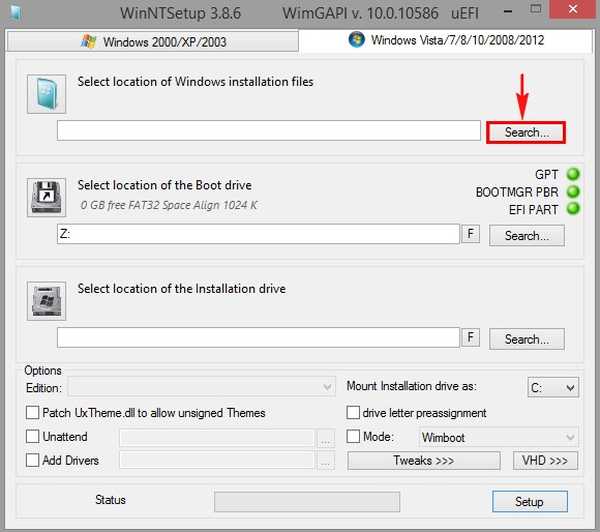
V prieskumníkovi, ktorý sa otvorí, nájdeme priečinok Windows Images na jednotke (E :) a pôjdeme do neho, potom ľavým tlačidlom myši vyberieme obrazový súbor install.wim a klikneme na „Otvoriť“.
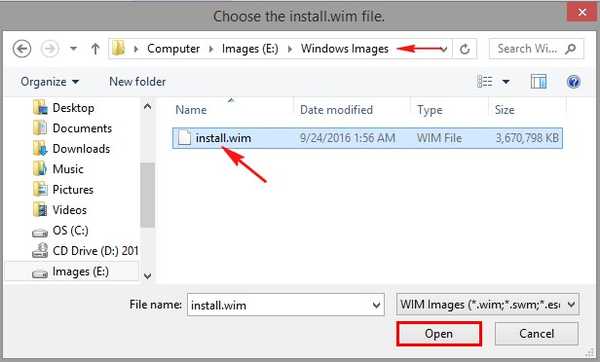
Nie je potrebné vyberať zavádzač, automaticky sa nainštaluje do systémového oddielu skrytých šifrovaných (EFI), formátovaných v systéme súborov FAT32, veľkosť 100 MB
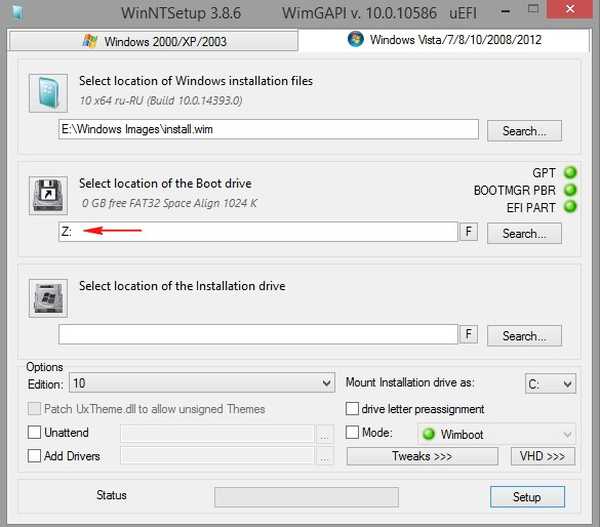
Vyberte jednotku, na ktorú chcete nainštalovať systém Windows 10..
Stlačte tlačidlo „Vybrať“
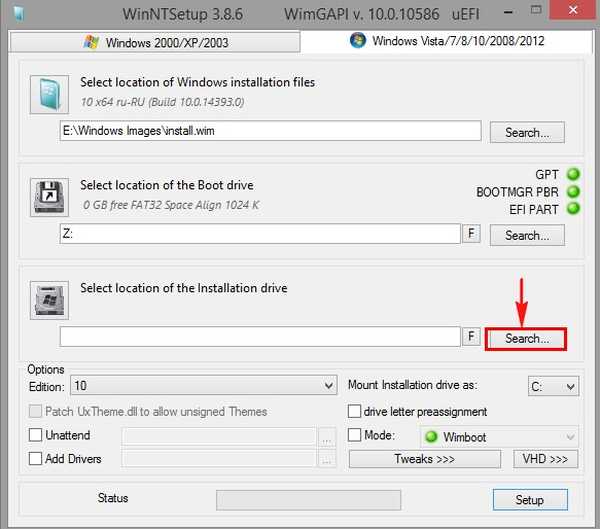
Zadajte disk (C :) a kliknite na „Vybrať priečinok“ (vo vašom prípade sa písmeno systémového disku môže líšiť).
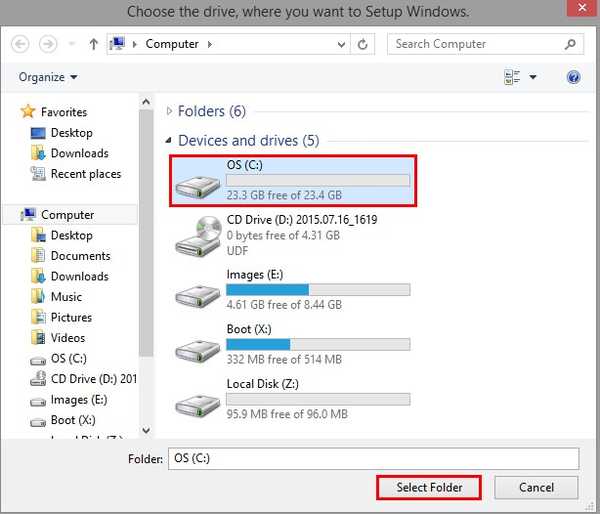
Označte položku „Mode“ a vyberte možnosť „WIMBoot“.
Kliknite na „Nastavenie“
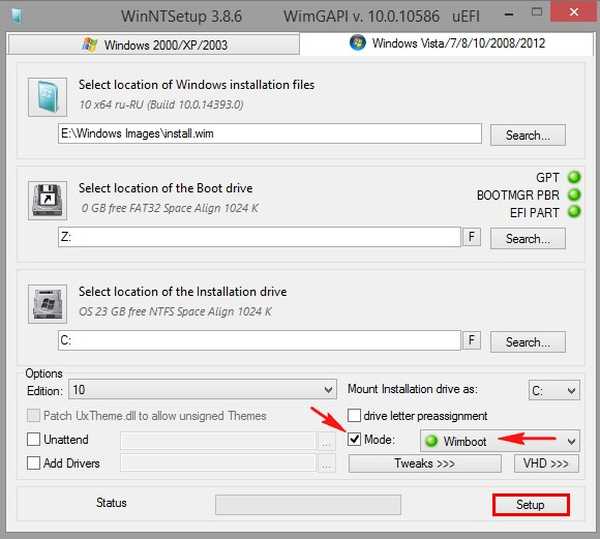
Vyberte inštalačný kód „UEFI“
"OK"
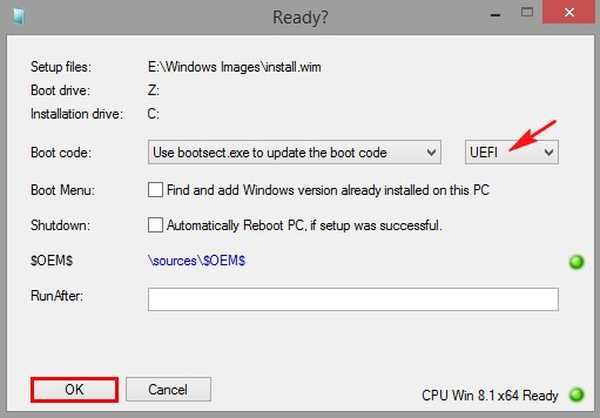
Začína sa inštalácia systému Windows 10 na náš prenosný počítač pomocou technológie WIMBoot.
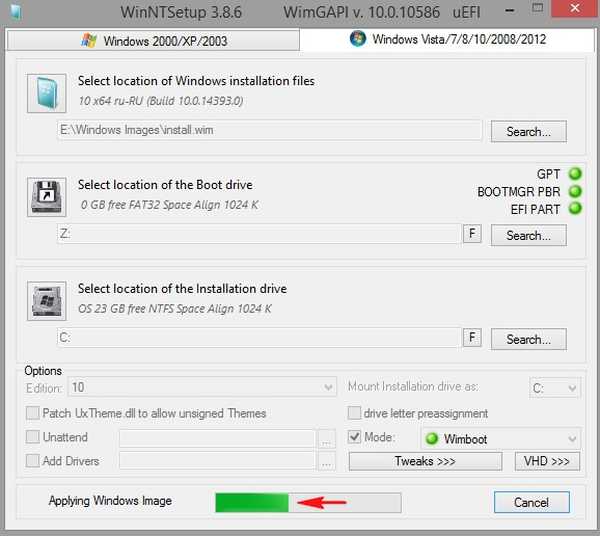
Inštalácia je dokončená.
"OK"
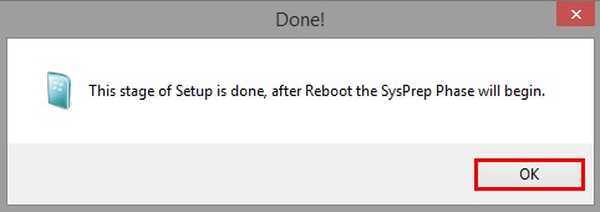
Na pracovnej ploche kliknite na tlačidlo „Reštartovať“
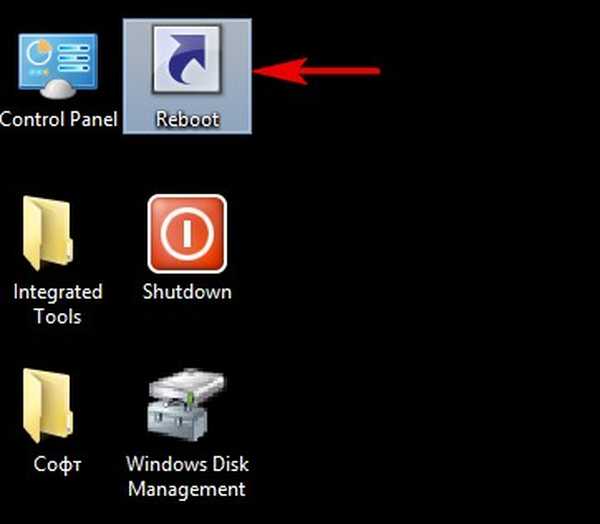
Zaviesť notebook zo SSD.
Posledná fáza inštalácie systému Windows 10 sa začína okamžite.
"Next"
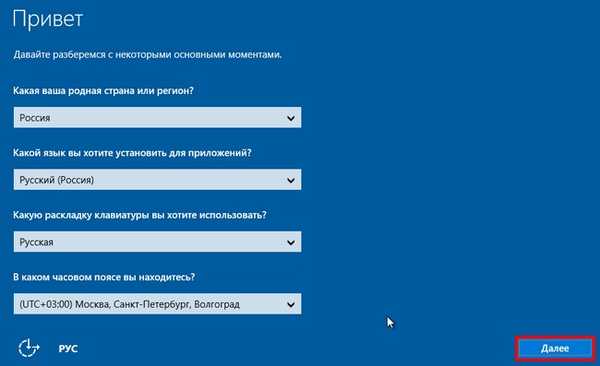
Kľúč môžete zadať neskôr.
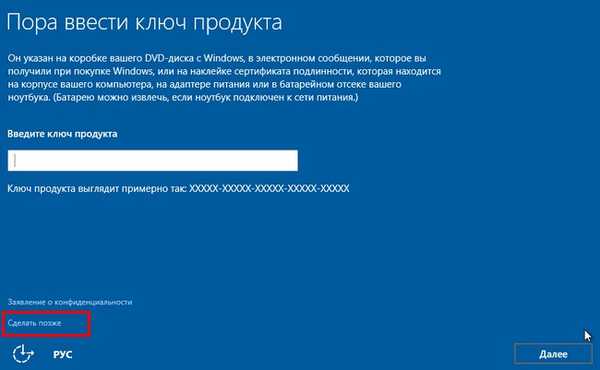
Prijímame licenčnú zmluvu.
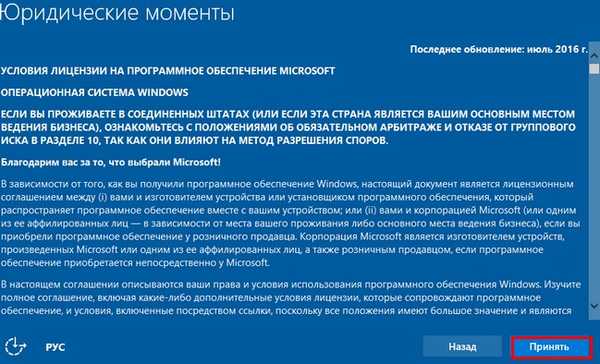
Môžete použiť štandardné možnosti alebo prispôsobiť svoje.
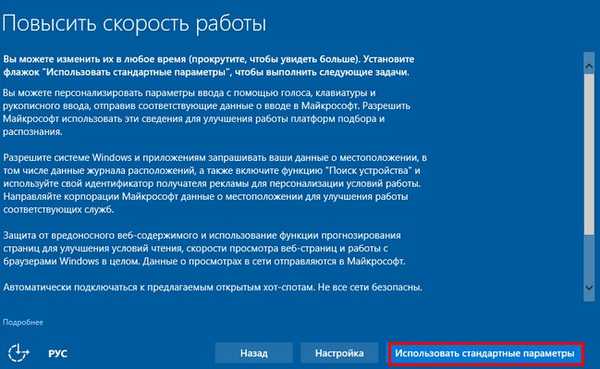
Ak nemáte účet Microsoft, potom vytvorte Lokálny účet, kliknite na „Preskočiť tento krok“
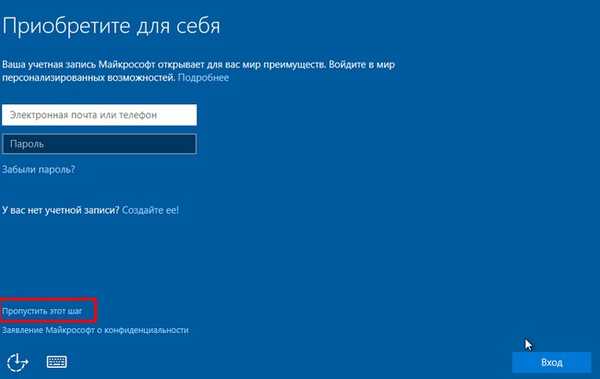
Zadajte názov miestneho účtu a kliknite na tlačidlo „Ďalej“.
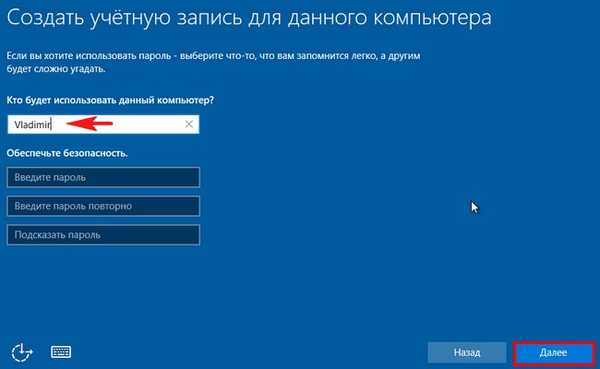
Windows 10 sa načítava.


Prejdite na Správa diskov.

Otvorte vlastnosti disku (C :) a zistite, že na ňom je obsadených iba 2,8 GB,
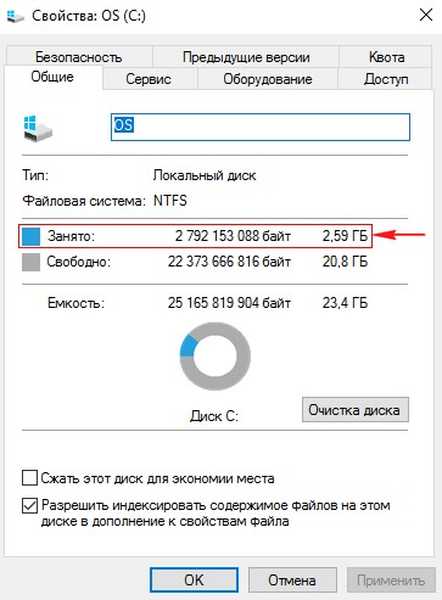
z čoho odkladací súbor (pagefile.sys) zaberá 1,2 GB a smerové súbory zaberajú približne 1,4 GB na disku (C :).
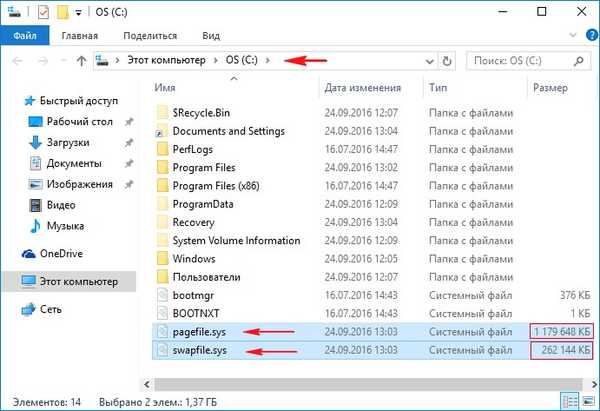
Ako fungujú súbory ukazovateľov
Ako som uviedol na začiatku článku, pri inštalácii systému Windows 8.1, 10 pomocou technológie WIMBoot je SSD disk SSD rozdelený na dve časti. Indexové súbory sa zapisujú do prvého oddielu (jednotka C :) (v našom prípade zaberajú približne 1,4 GB na jednotke (C :)), tieto ukazovacie súbory sa vzťahujú na komprimované súbory WIM (install.wim file) umiestnené v druhej časti (jednotka D :), v našom prípade má súbor install.wim veľkosť 3,5 GB a ukladá komprimovaný operačný systém. Po inštalácii systému umožňuje technológia WIMBoot Windows 8.1, 10 spúšťať a používať súbory operačného systému priamo z komprimovaného stavu alebo skôr z obrazového súboru install.wim. Zároveň si používateľ nevšimne žiadny rozdiel v prevádzke systému Windows a jeho osobné súbory zostanú nezmenené, ale voľné miesto na disku SSD sa výrazne zvýši.
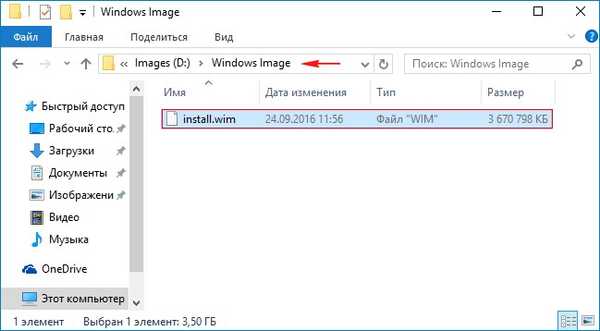
Choďte na Možnosti systému Windows-->Aktualizácie a bezpečnosť,
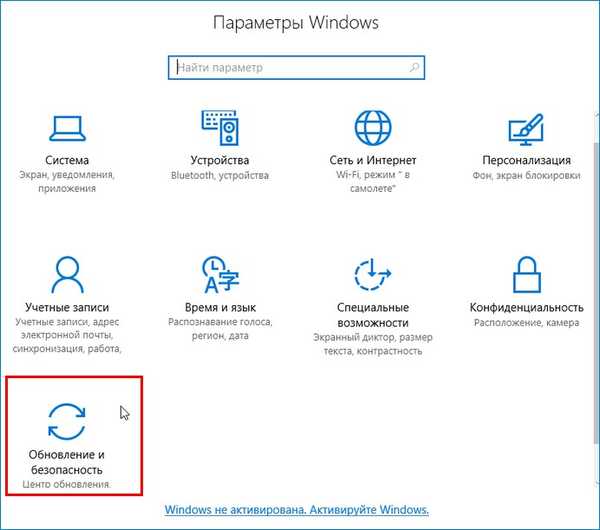
skontrolujte aktualizácie a nainštalujte dostupné aktualizácie.
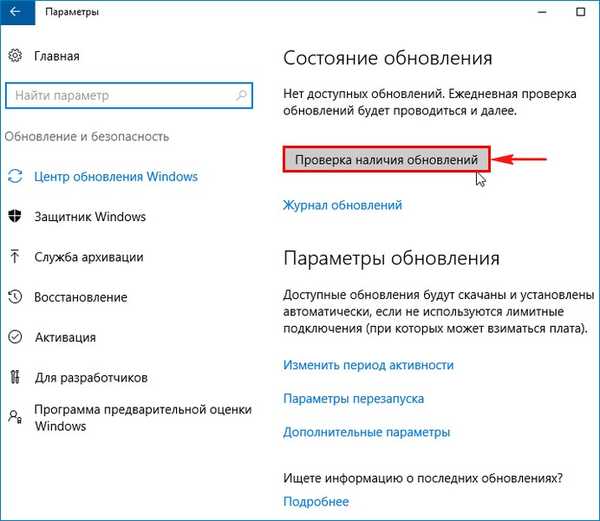
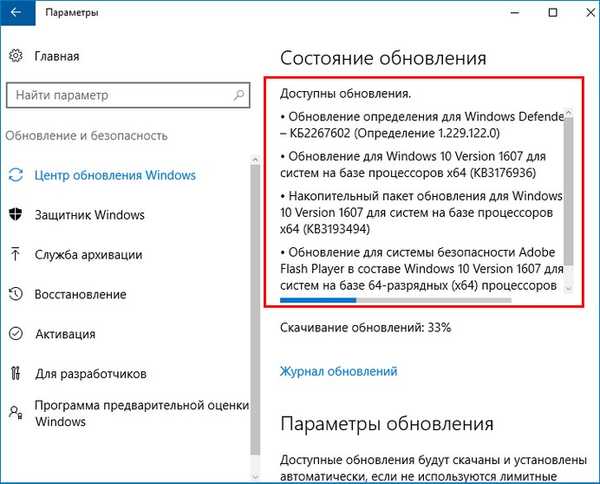
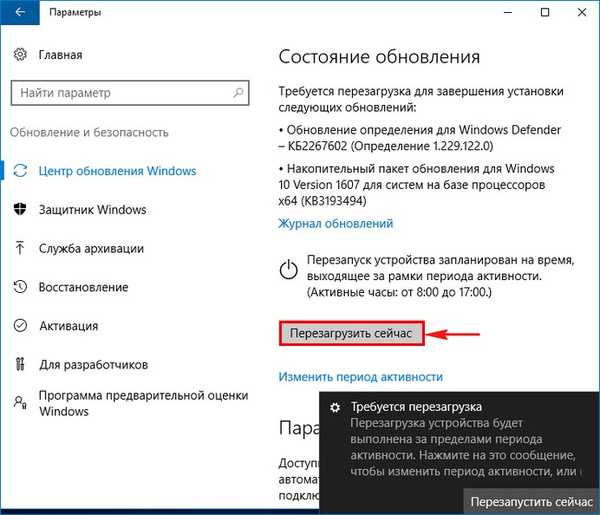


Do Windows 10 inštalujeme všetky potrebné ovládače a programy.

Otvorte vlastnosti disku (C :) a zistite, že po inštalácii aktualizácií a programov už zaberá trochu viac miesta 4,9 GB,
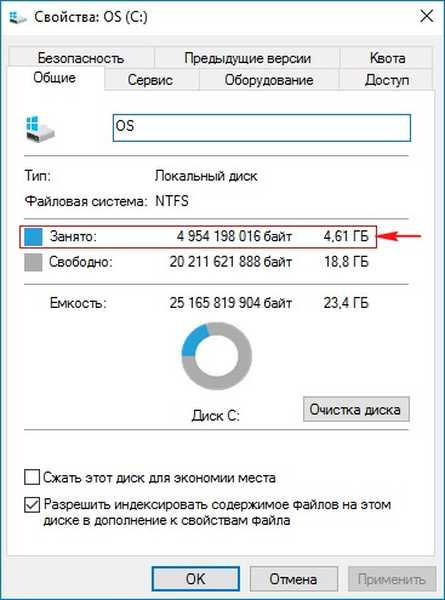
Čistíme priečinok WinSxS
Otvorte príkazový riadok ako správca a zadajte príkaz:
Dism.exe / online / cleanup-image / StartComponentCleanup
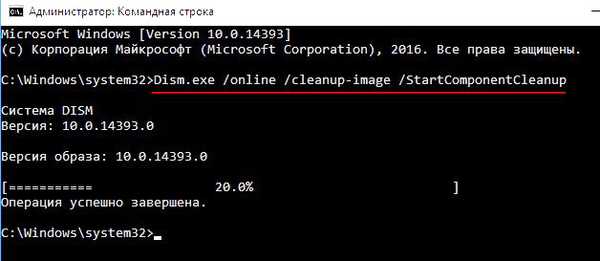
Aktivujte prostredie obnovy
Na príkazovom riadku správcu zadajte príkaz:
reagentc / setreimage / cesta D: \ recovery
reagentc / enable
(tieto príkazy aktivujú prostredie na obnovenie systému Windows 10 - súbor winre.wim (priečinok jednotky obnovy (D :)
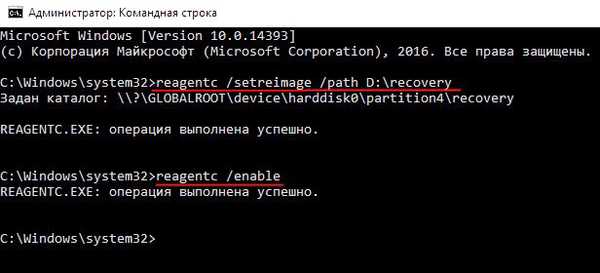
Vytvorenie súboru custom.wim, ktorý bude obsahovať aktualizácie, ovládače a programy
Naštartujte prenosný počítač z inštalačnej jednotky Windows 10.
V počiatočnej fáze inštalácie systému Windows 10 kliknite na položku cl. Kombinácia Shift + F10, otvorí sa okno príkazového riadka.
Najprv určíme písmeno disku s nainštalovaným systémom Windows 10. Na určenie správneho písmena systémového disku na príkazovom riadku zadajte príkaz Poznámkový blok a stlačte kláves Enter. Program Poznámkový blok sa otvorí. Ďalej vyberte ponuku Súbor a Otvoriť.
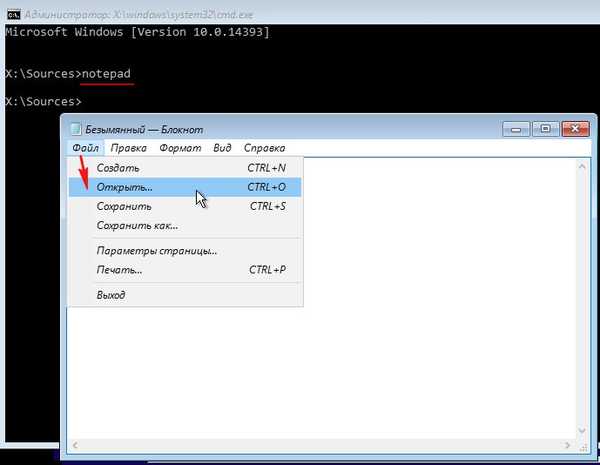
Stlačíme tlačidlo Počítač a vstúpime do okna Počítač, tu vidíme, že písmeno disku s nainštalovaným Windows 10 je (C :).
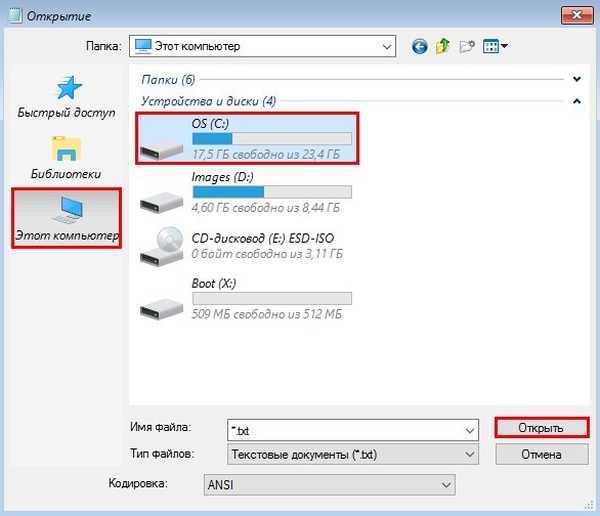
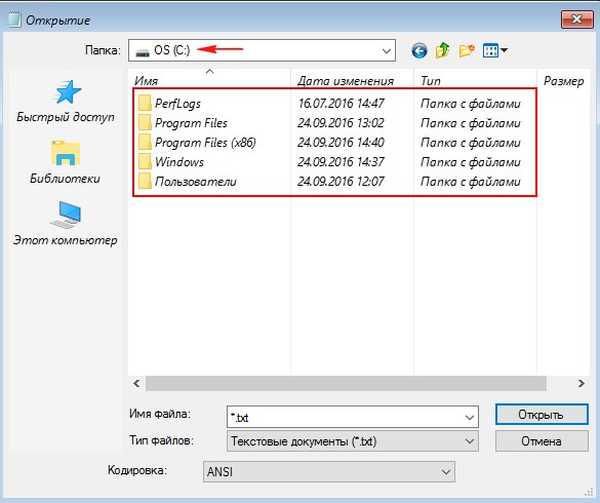
Do príkazového riadka zadajte príkaz:
Dism / Capture-CustomImage / CaptureDir: C: (súbor custom.wim, obsahujúce aktualizácie, ovládače a programy vytvorené a umiestnené na disku (D :) v priečinku Windows Images vedľa súboru install.wim).
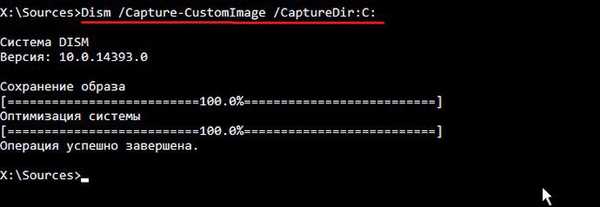
Reštartujeme počítač a naštartujeme operačný systém Windows 10.
Prejdeme na jednotku (D :) a uvidíme v priečinku Windows Images vedľa súboru install.wim súbor custom.wim obsahujúci aktualizácie, ovládače a programy..
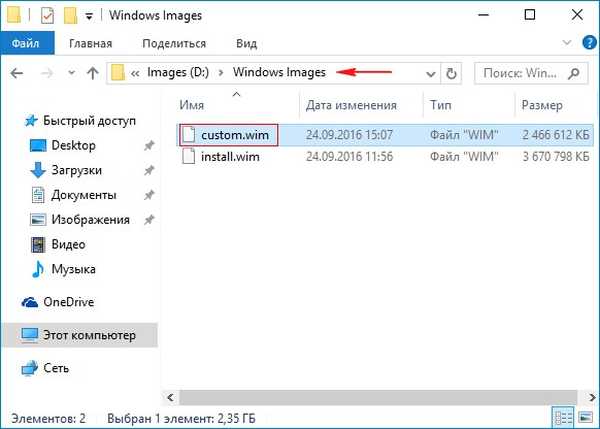
Pozeráme sa na vlastnosti disku (C :), po vytvorení súboru custom.wim, miesto na disku (C :) zväčšilo voľné miesto.
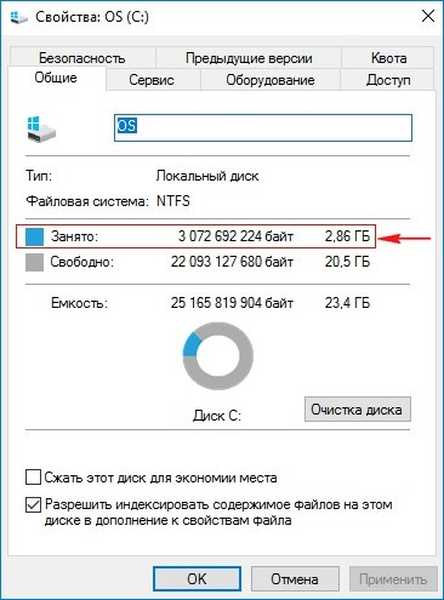
Kamaráti, namiesto výstupu, otvorme vlastnosti systémového priečinka Windows nainštalovaného na našom prenosnom počítači so systémom Windows 10 pomocou technológie WIMBoot, ako vidíte, skutočná veľkosť priečinka Windows je takmer 11 GB a na disku zaberá polovicu miesta - 5,11 GB.

Otvorte tiež vlastnosti systémového priečinka Windows patriaceho k inému systému Windows 10 nainštalovanému bez technológie WIMBoot.
Ako vidíme, výsledok je úplne iný.

Nakoniec priraďte k sekcii (D :) atribút: Vyžaduje sa 0X8000000000000001 (chránené)
na príkazovom riadku admin zadajte tieto príkazy:
diskpart
lis dis (zobrazí zoznam všetkých jednotiek)
sel dis 0 (vyberte iba pevný disk)
lis par (zobraziť všetky oddiely pevného disku)
sel par 4 (vyberte oddiel 4 - disk (D :))
atribúty gpt = 0X8000000000000001001 (priraďte atribút oddielu: vyžaduje sa 0X8000000000000001 (chránené))
lis vol (zoznam všetkých častí pripojených jednotiek v zozname)
sel vol 2 (vyberte jednotku (D :)
odstrániť (odstrániť písmeno jednotky D :)
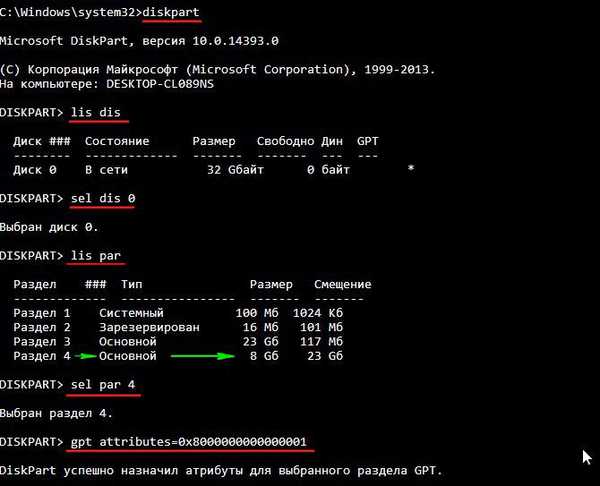
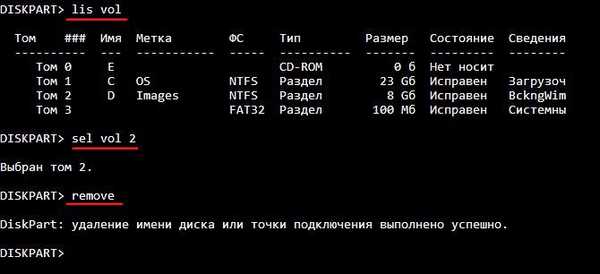
Potom bude sekcia (D :) v nástroji Správa diskov nedostupná, ak na ňu kliknete pravým tlačidlom myši, bude k dispozícii iba „Pomocník“..
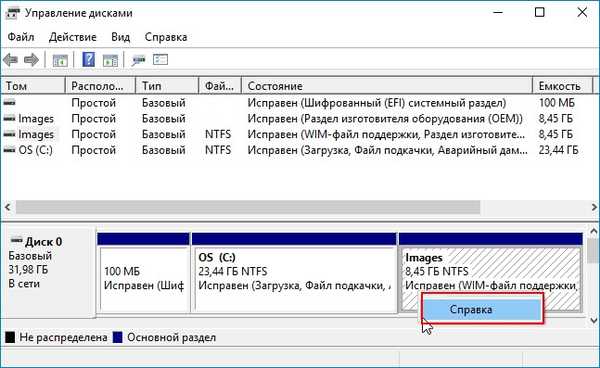
Články na túto tému:
1. Inštalácia systému Windows 8.1 pomocou technológie WIMBoot na prenosný počítač s jednotkou SSD SSD s kapacitou 16 GB. V systéme Windows 8.1 používame iba zavádzaciu jednotku USB Flash
2. Ušetrite miesto na SSD pomocou technológie Compact OS v systéme Windows 10
3. Ako nainštalovať systém Windows 10 pomocou technológie Compact OS na počítač s bežným BIOS (pevný disk MBR) alebo prenosný počítač s deaktivovaným rozhraním UEFI
4. Ako aplikovať technológiu WIMBoot na už nainštalovaný Windows 10 a tým výrazne ušetriť miesto na disku v systémovom oddiele (C :)
Značky článkov: Nainštalujte Windows Dism Compact OS a WIMBoot