
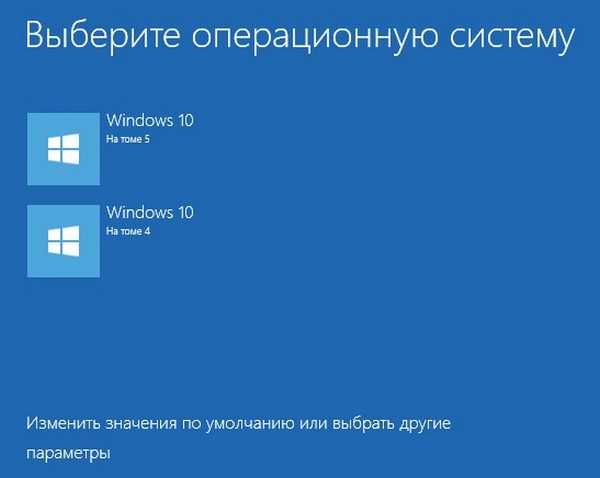
Ako zmeniť názov operačného systému v ponuke zavádzania systému Windows 10
Zaujímavý fakt. Podobné otázky sa často kladú na stránkach, ale vždy rôznymi spôsobmi.
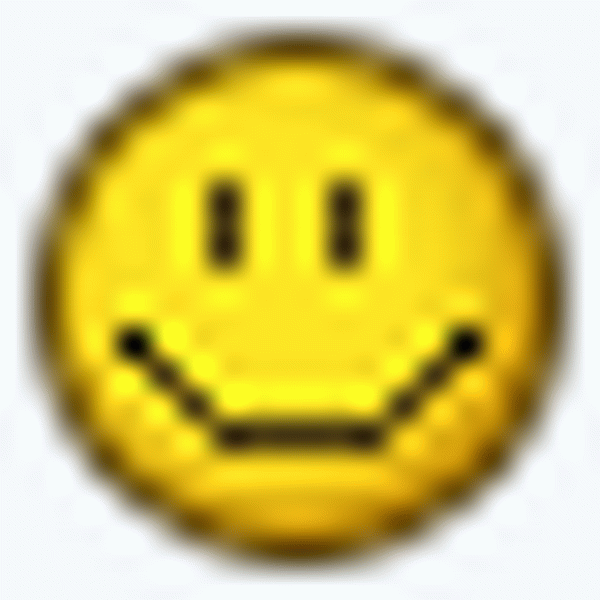 , napríklad: Ako zmeniť štítok v zavádzači systému Windows 10? Ako zmeniť názov systému Windows 10 pri štarte? Ako zmeniť názov systému v Správcovi zavádzania systému Windows 10? Zoberme si teda príklad počítača s dvoma nainštalovanými systémami Windows 10 verzie 1703 (OS Build 15063.413)..
, napríklad: Ako zmeniť štítok v zavádzači systému Windows 10? Ako zmeniť názov systému Windows 10 pri štarte? Ako zmeniť názov systému v Správcovi zavádzania systému Windows 10? Zoberme si teda príklad počítača s dvoma nainštalovanými systémami Windows 10 verzie 1703 (OS Build 15063.413).. 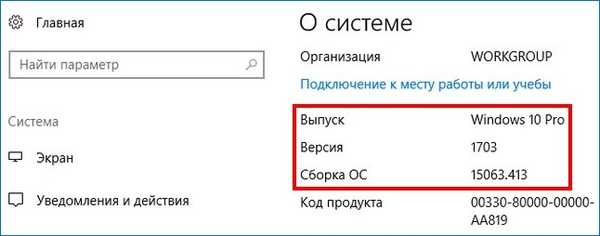
V Správe diskov môžete vidieť, že prvý Win 10 je na disku (C :) a druhý na disku (E :). V predvolenom nastavení je načítaný systém Windows 10 umiestnený na zväzku 4 (na snímke obrazovky, jednotka (C :)).
Poznámka: Tretí zväzok je skrytý (oblasť služby MSR) a neobjaví sa v Správa diskov.
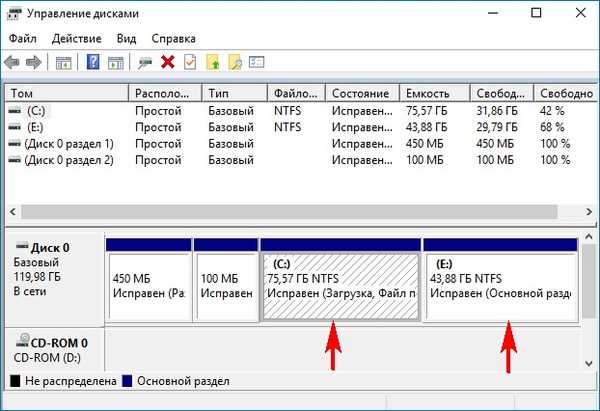
Po zapnutí počítača sa zobrazí ponuka zavádzania OS.
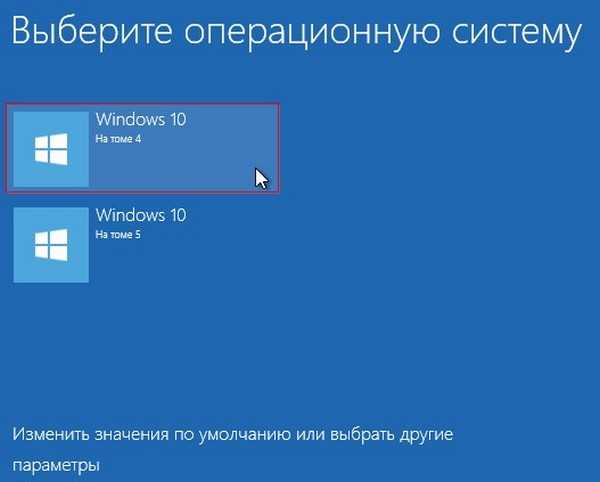
Teraz otvorené Správca sťahovania pomocou nástroja Bcdedit.exe
Spustite príkazový riadok ako správca a zadajte príkaz: bcdedit
Názov operačného systému v Správcovi sťahovania, parameter popis.
Ako vidíte, názvy oboch operačných systémov v Správcovi sú rovnaké: - Windows 10.
Pomocou nástroja bcdedit môžete zmeniť názov OS zobrazený v ponuke zavádzania. Toto sa vykonáva príkazom:
bcdedit / set ID description "System Name",
kde ID je identifikátor systému a nový názov OS musí byť uvedený v úvodzovkách.
Najprv zmeňme názov systému Windows 10, ktorý sa načíta z oddielu (E :), na iný, napríklad - „Windows 10 1703 15063.413“.
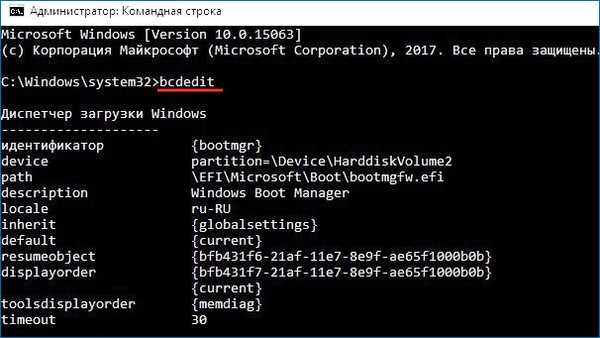
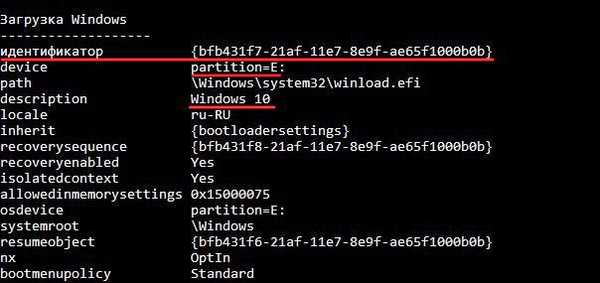
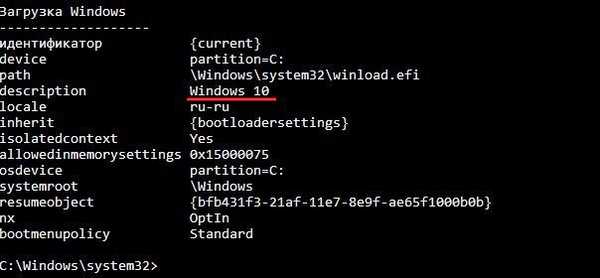
Pretože načítanie identifikátora Win 10 zo sekcie (E :) je bfb431f7-21af-11e7-8e9f-ae65f1000b0b, príkaz v našom prípade bude takýto:
bcdedit / set bfb431f7-21af-11e7-8e9f-ae65f1000b0b popis "Windows 10 1703 15063.413"

Začíname bcdedit a vidíme, že v systéme Boot Manager sa zmenil názov systému.
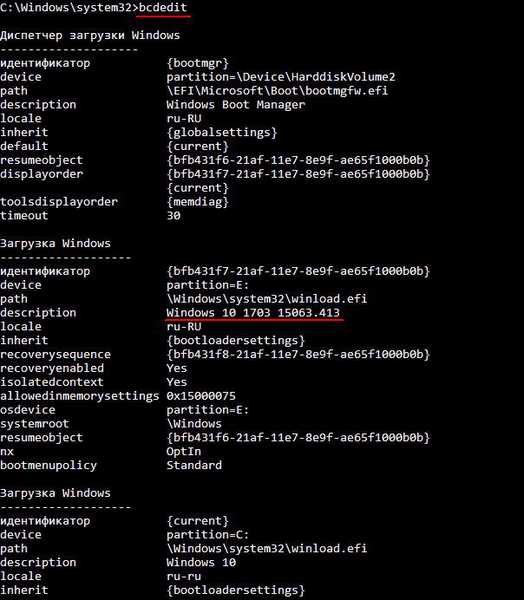
Boot menu.
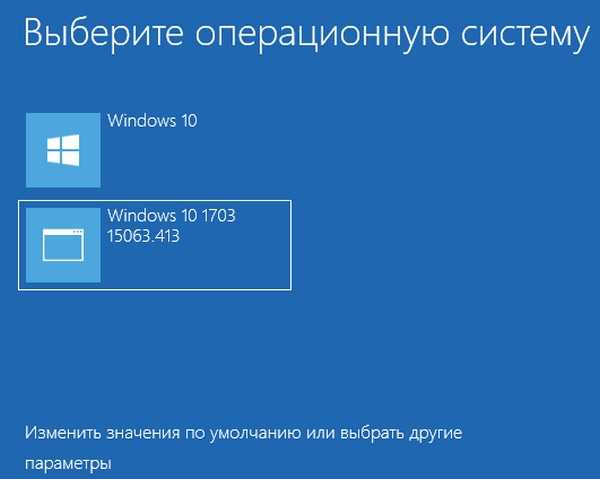
Ak chcete zmeniť názov systému Windows 10, ktorý sa načíta z oddielu (C :), môžete to urobiť rovnakým spôsobom.
Identifikátor načítania Win 10 z oddielu (C :) je current a názov sa zmení na "Working Windows 10 1703 15063.413",
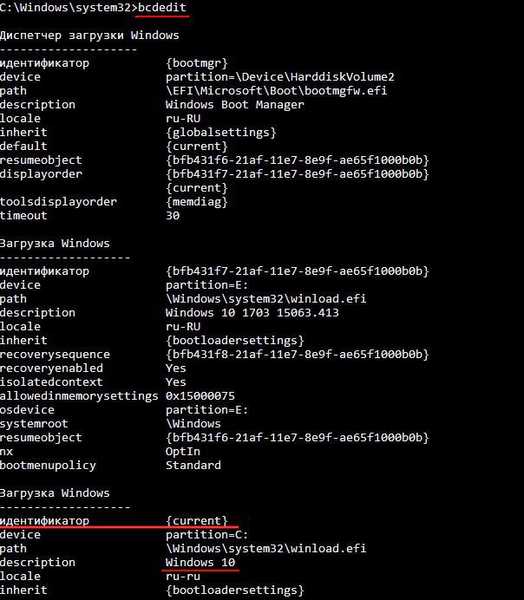
príkaz bude:
bcdedit / set current description "Working Windows 10 1703 15063.413"

Začíname bcdedit a vidíme, že sa zmenil názov Win 10 umiestneného na disku (C :) a štandardne načítaného.
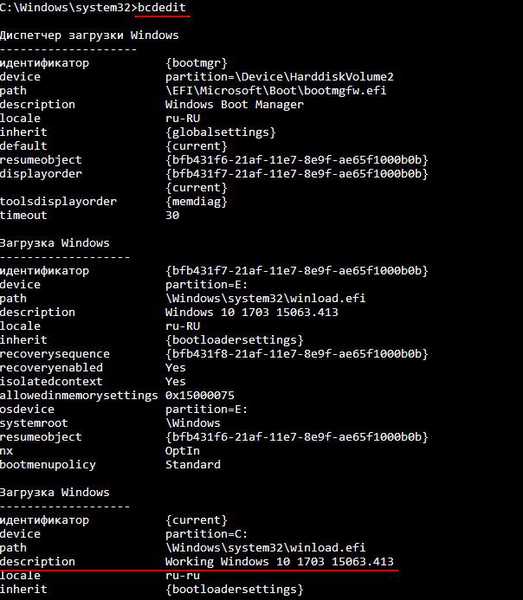
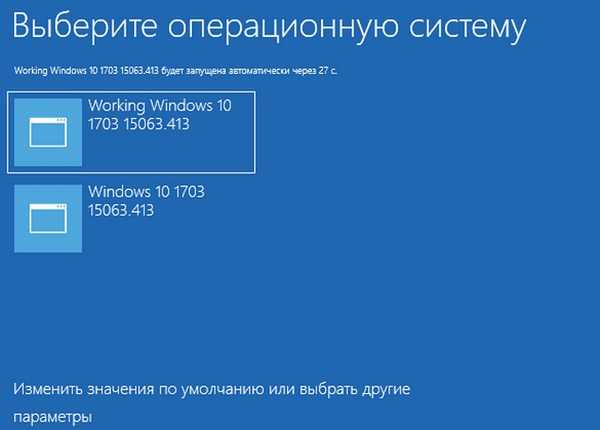
Značky pre článok: Stiahnite si Multiboot











