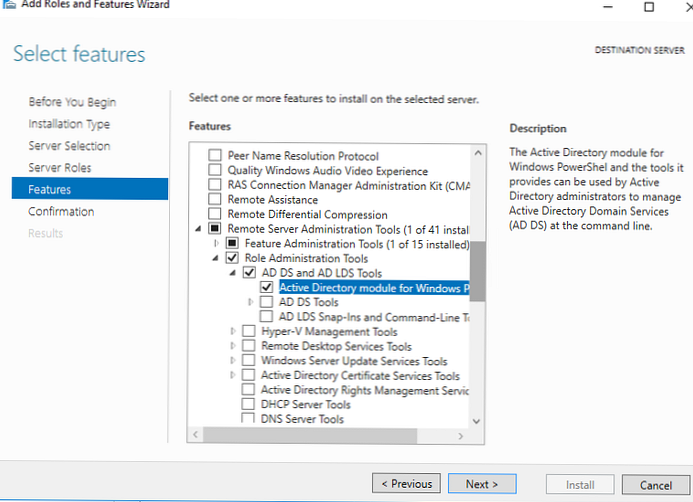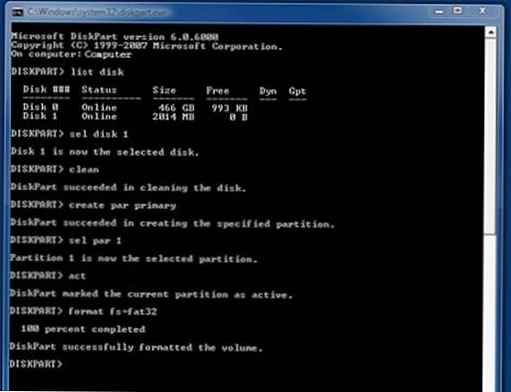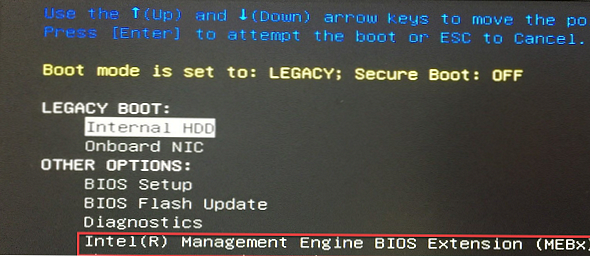Povinný užívateľský profil je špeciálny vopred nakonfigurovaný typ cestovného profilu, do ktorého môžu vykonať zmeny iba správcovia. Používatelia, ktorým je priradený povinný profil, môžu počas relácie v systéme Windows úplne pracovať, ale žiadne zmeny profilu sa po odhlásení používateľa neuložia. Pri ďalšom prihlásení sa požadovaný profil znova načíta.
Adresár s požadovaným profilom sa dá umiestniť do sieťového priečinka a okamžite ho priradiť mnohým používateľom domény: napríklad používateľom terminálových serverov, informačným kioskom alebo používateľom, ktorí nepotrebujú osobný profil (školáci, študenti, návštevníci). Správca môže nakonfigurovať presmerované priečinky pre povinné profily, v ktorých môžu používatelia ukladať osobné dokumenty na súborové servery (samozrejme povoliť kvóty na úrovni NTFS alebo FSRM, aby užívateľ upchával disky odpadmi)..
obsah:
- Typy požadovaných užívateľských profilov v systéme Windows
- Vytvorte požadovaný profil v systéme Windows 10
- Používateľom priraďte požadovaný profil
Typy požadovaných užívateľských profilov v systéme Windows
Existujú dva typy požadovaných profilov používateľov systému Windows:
- Normálny požadovaný užívateľský profil (Normálny povinný užívateľský profil) - správca premenuje súbor NTuser.dat (obsahuje kľúč používateľa HKEY_CURRENT_USER) na NTuser.man. Pri použití súboru NTuser.man systém verí, že tento profil je iba na čítanie a neukladá do neho zmeny. V prípade, že je požadovaný profil uložený na serveri a server nie je dostupný, používatelia s týmto typom povinného profilu sa môžu prihlásiť pomocou predtým požadovanej verzie požadovaného profilu v pamäti cache.
- Povinný povinný profil (Super povinný užívateľský profil) - pri použití tohto typu profilu sa adresár s užívateľským profilom premenuje, na konci sa tiež pridá .človeče. Používatelia s týmto typom profilu sa nebudú môcť prihlásiť, ak server, na ktorom je profil uložený, nie je k dispozícii..
V niektorých scenároch je povolené používať povinné profily pre miestnych používateľov, napríklad na zdieľaných počítačoch (kiosky, rokovacie miestnosti, atď.), Aby každý užívateľ pracoval vždy v rovnakom prostredí, pričom akékoľvek zmeny sa neuložia, keď sa používateľ odhlási systémy (namiesto použitia filtra UWF).
Ďalej ukážeme, ako používať vytvoriť normálny požadovaný profil v systéme Windows 10 a priradiť ho používateľovi. V tomto príklade ukážeme, ako vytvoriť požadovaný profil na lokálnom počítači (profil sa uloží lokálne na počítači), vysvetlíme však, ako priradiť požadovaný profil pre doménové účty v texte..
Vytvorte požadovaný profil v systéme Windows 10
- Prihláste sa do počítača ako správca a spustite konzolu pre správu miestneho používateľa a skupiny (lusrmgr.msc).
- Vytvorte napríklad nový účet, ConfRoom.

- Teraz musíte skopírovať predvolený profil do samostatného adresára so špecifickou príponou. pretože používame Windows 10 1607 a vyšší, tento adresár musí mať príponu V6. Napríklad adresár bude: C: \ ConfRoom.V6.
- Otvorte okno systémových nastavení (SystemPropertiesAdvanced.exe).
- V časti Užívateľské profily stlačte tlačidlo nastavenie.
- Vyberte si profil Predvolený profil a stlačte tlačidlo Kopírovať do.
- Vyberte adresár, do ktorého chcete kopírovať profil C: \ ConfRoom.V6 (alebo môžete skopírovať šablónu profilu do sieťového adresára zadaním cesty UNC, napríklad \\ server1 \ profiles \ ConfRoom.V6.
- V povoleniach vyberte NT AUTHORITY \ Overení užívatelia.

Používateľom priraďte požadovaný profil
Teraz môžete požadovanému používateľovi priradiť požadovaný profil.
Ak používate miestny povinný profil, je potrebné, aby ste vo vlastnostiach používateľa na karte Profile v teréne Cesta profilu zadajte cestu k adresáru C: \ ConfRoom.v6.
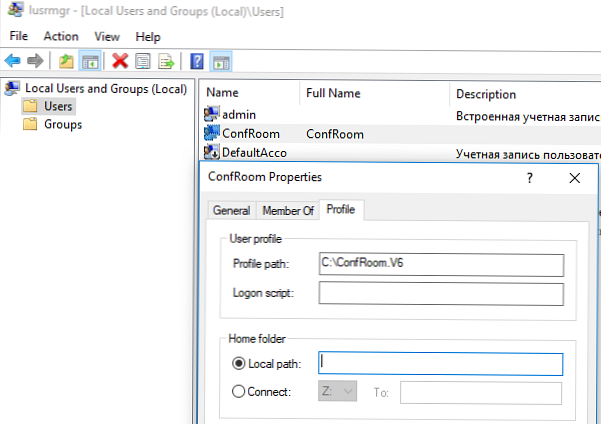
Ak nakonfigurujete cestovný povinný užívateľský profil v doméne AD, musí sa vo vlastnostiach účtu v konzole ADUC uviesť cesta UNC k adresáru profilu..

Teraz sa prihláste do systému ako nový užívateľ a vykonajte potrebné nastavenia (vzhľad, skratky, potrebné súbory, konfigurovať softvér atď.).
rada. Súbory XML nemôžete použiť na prispôsobenie vzhľadu ponuky Štart a lišty úloh pre cestovné profily.rada. Ak chcete zrýchliť prihlásenie, môžete vypnúť animovanú úvodnú obrazovku pri prvom prihlásení do systému Windows..Ukončite reláciu používateľa a prihláste sa ako správca a premenujte súbor v adresári profilu Ntuser.dat v NTUSER.man.
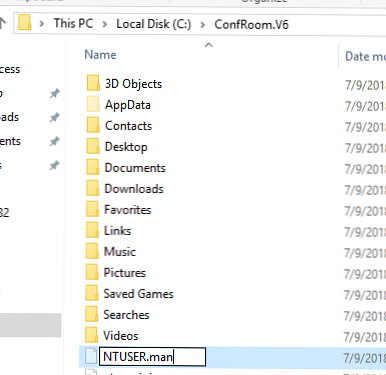
Teraz sa pokúste prihlásiť do systému ako užívateľ s požadovaným profilom a uistite sa, že po odhlásení sa všetky zmeny jeho profilu neuložia..
Ak sa pri pokuse o prihlásenie ako požadovaný používateľ vyskytne chyba:Službe User Profile Service sa nepodarilo prihlásiť.
Profil používateľa nie je možné načítať.
A udalosť ID udalosti sa objaví v systémovom denníku:
Systém Windows nemohol načítať váš cestovný profil a pokúša sa prihlásiť pomocou miestneho profilu. Po odhlásení sa zmeny profilu neskopírujú na server. Systém Windows nemohol načítať váš profil, pretože už existuje serverová kópia priečinka profilu, ktorá nemá správne zabezpečenie. Vlastníkom zložky musí byť aktuálny používateľ alebo skupina Administrators.
Uistite sa, že sú k adresáru profilu priradené nasledujúce povolenia (so zdedenými povoleniami dole):
- VŠETKY APLIKÁCIE BALÍČKY - Plná kontrola (bez tohto, ponuka Štart nepracuje správne)
- Overení používatelia - čítanie a vykonávanie
- SYSTÉM - Plná kontrola
- Správcovia - úplná kontrola
Podobné povolenia musia byť nainštalované v vetve registrov užívateľov stiahnutím súboru ntuser.dat profilu pomocou ponuky Súbor -> Načítať úľ v regedit.exe..
Ak používate cestovné profily na správne zobrazenie ponuky Štart, musíte na všetkých zariadeniach nastaviť kľúč databázy Registry typu DWORD SpecialRoamingOverrideAllowed a hodnota 1 v sekcii LM \ Software \ Microsoft \ Windows \ CurrentVersion \ Explorer \.
Ak potrebujete vykonať zmeny požadovaného profilu, musíte premenovať súbor ntuser.man na ntuser.dat a nakonfigurovať prostredie ako užívateľ, potom súbor premenovať späť.
Pri použití povinného profilu na serveroch RDS môžete použiť nasledujúce politiky, v ktorých môžete zadať cestu k adresáru profilu a povoliť použitie povinných profilov. Sekcia GPO: Konfigurácia počítača -> Zásady -> Šablóny pre správu -> Komponenty Windows -> Služby vzdialenej pracovnej plochy -> Hostiteľ relácie vzdialenej pracovnej plochy -> Profily.
- Používajte povinné profily na serveri RD Session Host = Enabled
- Nastaviť cestu pre profil používateľa roamingovej služby Remote Desktop Services = Enabled + zadajte cestu UNC
Upozorňujeme tiež, že ak sa rozhodnete používať presmerované priečinky s požadovaným profilom, neodporúča sa presmerovať adresár AppData (Roaming)..