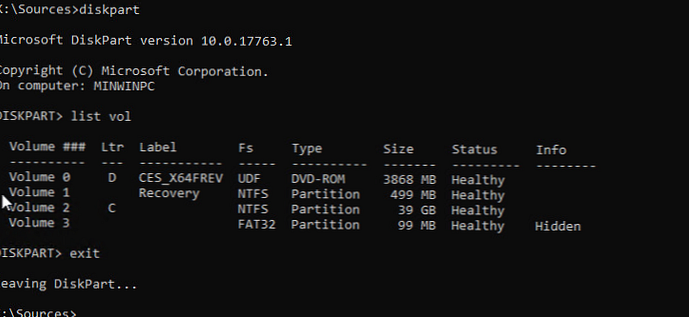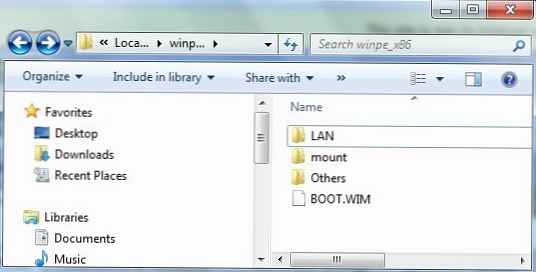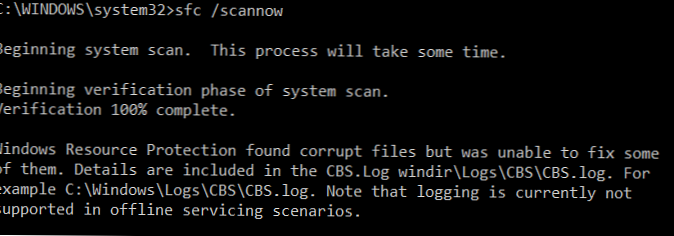
Tieto príkazy môžete použiť na kontrolu integrity systémových súborov a obnovenie poškodených komponentov (knižníc) v systéme Windows (Windows Server). SFC a DISM (Nasadenie obsluhy a správy obrazov). Tieto pomôcky môžu byť veľmi užitočné, ak je operačný systém Windows nestabilný, chyby sa objavujú pri spúšťaní štandardných aplikácií alebo služieb, po vírusovej infekcii atď..
Obslužný program DISM je súčasťou systému Windows od systému Vista a môže sa používať vo všetkých podporovaných verziách od systému Windows 7 / Windows Server 2008 R2 (existujú obmedzenia) až po najnovšie verzie systému Windows 10 / Windows Server 2019. V tomto článku sa zameriame na to, ako používať pomôcky DISM a SFC na kontrolu a obnovenie integrity obrazu a systémových súborov Windows 10.
obsah:
- SFC / scannow: Skenovanie a obnovenie systémových súborov Windows
- DISM / RestoreHealth: Obnovenie úložiska obrazových komponentov Windows
- Obnova poškodeného úložiska komponentov Windows 10 / Server 2016 pomocou PowerShell
- Ak sa systém Windows nespustí, obnovte úložisko komponentov offline
SFC / scannow: Skenovanie a obnovenie systémových súborov Windows
Obslužný program DISM na obnovenie systému Windows sa zvyčajne odporúča po obslužnom programe SFC (Kontrola systémových súborov) na kontrolu integrity systémových súborov. Tím sfc / scannow skenuje chránené súbory systému Windows a ak chýbajú alebo sú poškodené, skúste obnoviť ich pôvodné kópie z úložiska systémových komponentov systému Windows (adresár C: \ Windows \ WinSxS).
Ak príkaz sfc / scannow vráti chybu “Program Windows Resource Protection zistil poškodené súbory, ale niektoré z nich nemôže obnoviť / Program Windows Resource Protection našiel poškodené súbory, ale niektoré z nich nedokázal opraviť“, Obslužný program s najväčšou pravdepodobnosťou nemohol získať potrebné súbory z úložiska komponentov systému Windows (obrázok).
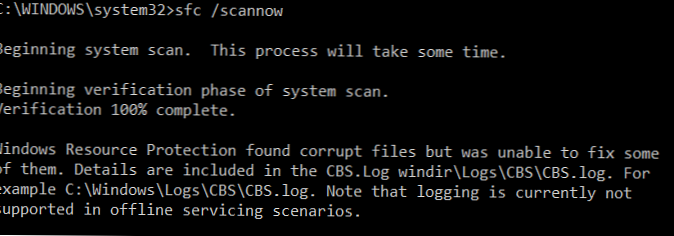
V takom prípade musíte skúsiť obnoviť ukladanie komponentov (obrázok systému Windows) pomocou DISM.
Po obnove obrázka môžete znova použiť pomocný program SFC na obnovenie systémových súborov.
DISM / RestoreHealth: Obnovenie úložiska obrazových komponentov Windows
Pomocou tejto možnosti môžete vyhľadať chyby systému Windows a opraviť ich. DISM / Cleanup-image. Nižšie uvedené príkazy sa vykonávajú na príkazovom riadku, ktorý je spustený s oprávneniami správcu..
Ak chcete skontrolovať, či nedošlo k poškodeniu úložného priestoru komponentov obrazu Windows (príznak CBS), ktorý nastavil jeden zo systémových procesov, spustite nasledujúci príkaz (netýka sa systému Windows 7 / Server 2008R2):
DISM / Online / Cleanup-Image / CheckHealth
Po spustení tohto príkazu sa kontrola úložiska nevykoná, skôr sa skontrolujú iba hodnoty a udalosti zaznamenané v protokole Windows. Nevykonávajú sa žiadne zmeny. Tím skontroluje, či je obrázok označený ako poškodený a či je možné poškodenie odstrániť..

V tomto príklade príkaz vrátil, že s obrázkom bolo všetko v poriadku:
Nebolo zistené žiadne poškodenie obchodu s komponentmi.
Operácia bola úspešne dokončená.
DISM / Online / Cleanup-Image / ScanHealth - vykonať úplnú kontrolu úložiska komponentov, či nie je poškodená v obraze systému Windows (trvá dosť dlho 10 až 30 minút).
Ak príkaz / ScanHealth vráti chyby:
- Repozitár komponentov je predmetom obnovy (bolesť komponentu je opraviteľná);
- Chyba: 1726. Zlyhanie pri vzdialenom volaní procedúry;
- Chyba: 1910. Zadaný zdroj na export objektu nebol nájdený.
To jasne naznačuje, že váš obrázok systému Windows 10 je poškodený a je potrebné ho obnoviť.
Ak chcete opraviť chyby, automaticky stiahnite a nahraďte súbory poškodených alebo chýbajúcich komponentov štandardnými verziami súborov (knižníc) zo služby Windows Update (počítač musí mať prístup na internet):
DISM / Online / Cleanup-Image / RestoreHealth
Proces skenovania a obnovy komponentov môže byť dosť dlhý (30 minút alebo viac).
Ak je obnova úspešná, zobrazí sa správa:
Obnova bola úspešne dokončená. Operácia bola úspešne dokončená.
Operácia obnovy bola úspešne dokončená. Operácia bola úspešne dokončená.

Ak počítač (server) nemá prístup na internet alebo je zakázaná služba Windows Update, pri obnove úložiska komponentov sa objavia nasledujúce chyby:
- 0x800f0906 - Nepodarilo sa stiahnuť zdrojové súbory. Určite umiestnenie súborov potrebných na obnovenie súčasti pomocou možnosti Zdroj (0x800f0906 - Zdrojové súbory sa nepodarilo stiahnuť. Použite voľbu source (zdroj) na určenie umiestnenia súborov, ktoré sú potrebné na obnovenie funkcie);
- Chyba je: 0x800f0950 - DISM zlyhal. Operácia zlyhala (0x800f0950 - DISM zlyhal. Neboli vykonané žiadne operácie);
- Chyba je: 0x800F081F. Nepodarilo sa nájsť zdrojové súbory. Určite umiestnenie súborov potrebných na obnovenie súčasti pomocou možnosti Zdroj (Chyba 0x800f081f, zdrojové súbory sa nepodarilo nájsť. Pomocou možnosti „Zdroj“ môžete určiť umiestnenie súborov, ktoré sú potrebné na obnovenie funkcie).

Môžete určiť súbor WIM alebo ESD s pôvodnou inštalačnou bitovou kópiou systému Windows, ktorú chcete použiť ako zdroj na obnovenie súborov systémových komponentov. Predpokladajme, že ste nainštalovali inštalačný obraz ISO systému Windows 10 do virtuálnej jednotky. Ak chcete obnoviť úložisko komponentov z obrázka, použite jeden z nasledujúcich príkazov:
DISM / online / cleanup-image / restorehealth /source:E:\sources\install.wim
alebo:DISM / online / cleanup-image / restorehealth /source:E:\sources\install.esd
Ak chcete zakázať používanie služby Windows Update na internete a skenovať a obnovovať obraz systému Windows iba z miestneho súboru WIM / ESD:
DISM / online / cleanup-image / restorehealth /source:E:\sources\install.wim / limitaccess
alebo:DISM / online / cleanup-image / restorehealth /source:E:\sources\install.esd / limitaccess
diz / online / cleanup-image / restorehealth / limitaccess
Protokol skenovania a obnovy pomocného systému DISM nájdete tu: C: \ Windows \ Logs \ CBS.log.
Po obnovení úložiska komponentov môžete spustiť obslužný program na kontrolu systémových súborov sfc / scannow. S najväčšou pravdepodobnosťou úspešne obnoví poškodené súbory (Program Windows Resource Protection zistil poškodené súbory a úspešne ich obnovil).

Obnova poškodeného úložiska komponentov Windows 10 / Server 2016 pomocou PowerShell
Verzia PowerShell v systéme Windows 10 a Windows Server 2016/2019 obsahuje analógy vyššie uvedených príkazov DISM. Postup skenovania úložiska komponentov a hľadania poškodenia v obraze:
Oprava-WindowsImage -Online -ScanHealth

Ak sa v obchode komponentov nenašli žiadne chyby, zobrazí sa správa:
ImageHealth State: zdravý
Ak chcete začať s obnovou systémových komponentov a súborov, napíšte:
Oprava-WindowsImage -Online -RestoreHealth
Oprava-WindowsImage -Online -RestoreHealth -Source E: \ sources \ install.wim: 1
Kde, 1 - je index vydania systému Windows zo súboru WIM alebo ESD (zoznam edícií systému Windows v súbore WIM je možné zobraziť takto: Get-WindowsImage -ImagePath "E: \ sources \ install.wim").
Ak sa systém Windows nespustí, obnovte úložisko komponentov offline
Ak sa systém Windows nespustí správne, môžete skontrolovať a opraviť systémové súbory v režime offline.
- Ak to chcete urobiť, spustite systém z inštalácie (bootovací disk) a na úvodnej obrazovke inštalácie kliknite na ikonu
Shift + F10 - Aby ste pochopili písmená jednotiek priradené vo WinPE, spustite príkaz
diskpart->zoznam vol(v mojom príklade je mechanike, na ktorej je nainštalovaný Windows, pridelené písmeno C: \, toto písmeno použijem v nasledujúcich príkazoch);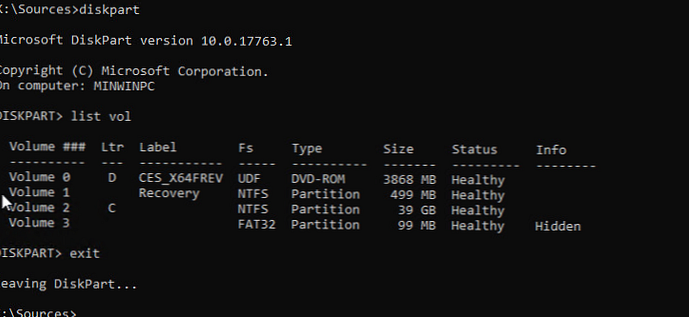
- Skontrolujeme systémové súbory a opravíme poškodené súbory príkazom:
sfc / scannow / offbootdir = C: \ / offwindir = C: \ Windows
- Ak chcete opraviť úložisko komponentov, použite nasledujúci príkaz (ako zdroj na obnovenie komponentov používame súbor WIM s inštalačným obrazom systému Windows 10, z ktorého sme zaviedli počítač):
Dism / image: C: \ / Cleanup-Image / RestoreHealth / Zdroj: D:\sources\install.wim
- Ak na cieľovom disku nie je dostatok miesta, na extrahovanie dočasných súborov potrebujeme samostatný disk dostatočnej veľkosti, napríklad F: \, pre ktorý musíte vytvoriť prázdny adresár:
mkdir f: \ poškriabaťa spustite obnovu úložiska komponentov príkazom:Dism / image: C: \ / Cleanup-Image / RestoreHealth / Zdroj: D:\sources\install.wim / ScratchDir: F: \ scratch
DISM / Add-Package- Nainštalujte aktualizačné súbory MSU / CAB, integrujte aktualizácie do obrazu Windows;Ovládače DISM / Get-Drivers- získanie zoznamu nainštalovaných ovládačov;DISM / Add-Driver- pridanie ovládačov do obrázka;DISM / Pridať kapacitu- inštalácia komponentov a RSAT;Dism.exe / StartComponentCleanup- čistenie úložiska komponentov a odstránenie starých verzií komponentov (priečinky WinSxS);Dism / set-edition- Prepínanie medzi skúšobným a plným Windows bez preinštalovania.