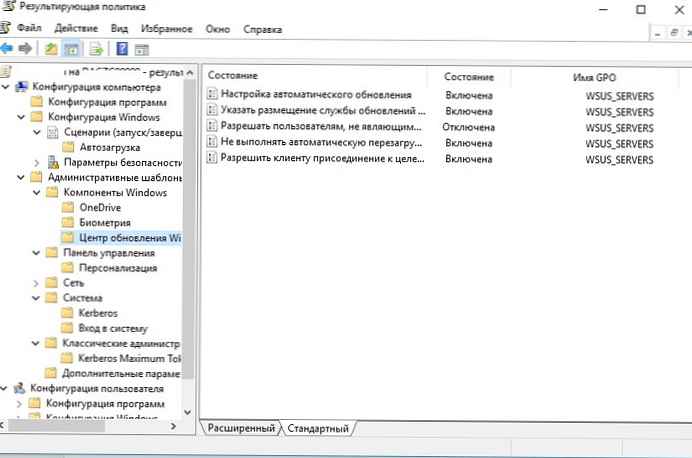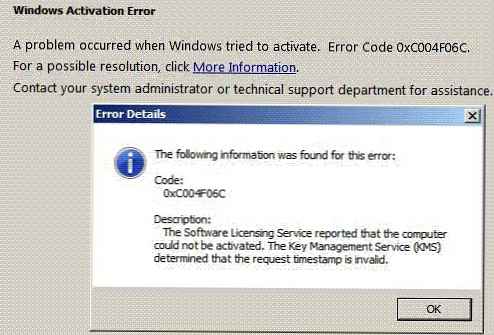Obslužný program príkazového riadku zastavenie je vstavaný príkaz systému Windows, ktorý umožňuje reštartovať počítač, vypnúť počítač, prepnúť ho do režimu spánku alebo ukončiť reláciu používateľa. V tejto inštrukcii ukážeme hlavné príklady použitia príkazu shutdown v systéme Windows (všetky vyššie uvedené príkazy sa spúšťajú v okne Run - Win + R ->, v príkazovom riadku cmd.exe alebo v konzole PowerShell)..
Príkaz shutdown má nasledujúcu syntax:
vypnutie [/ i | / l | / s | / sg | / r | / g | / a | / p | / h | / e | / o] [/ hybrid] [/ soft] [/ fw] [/ f] [/ m \\ computer] [/ t xxx] [/ d [p] u] xx: yy [/ c „comment“]]]

Ako vidíte, príkaz má niekoľko možností a je tiež možné vykonať operácie vypínania / reštartovania na vzdialenom počítači.
Vypínanie systému Windows pomocou vypínania
Na vypnutie systému Windows a počítača musíte použiť príkaz na vypnutie s kľúčom / s.
vypnutie / s
Windows reštartujte
Ak chcete reštartovať počítač, musíte pridať parameter / r. Po vykonaní tohto príkazu sa systém Windows reštartuje správne.
vypnutie / r

Relácia koncového používateľa
Ak chcete ukončiť aktuálnu reláciu používateľa (odhlásenie), musíte spustiť príkaz:
vypnutie / l

Tento príkaz je podobný spusteniu príkazu odhlásenie.
Uvedenie počítača do režimu hibernácie
Ak chcete počítač prepnúť do režimu dlhodobého spánku (v tomto režime sa všetok obsah pamäte zapíše do súboru hyberfil.sys na disk a počítač prejde do režimu spánku so zníženou spotrebou energie), spustite príkaz:
vypnutie / h
Reštartovanie počítača so správou pre používateľov
Môžete upozorniť všetkých používateľov systému Windows na nadchádzajúce vypnutie / reštart počítača alebo servera odoslaním správy všetkým aktívnym reláciám (táto funkcia sa spravidla používa na terminálových serveroch RDS, pre ktoré niekoľko používateľov pracuje súčasne, každý vo svojej vlastnej relácii RDP).
shutdown / r / c „Tento server sa reštartuje za 60 sekúnd.“
Oneskorené vypnutie / reštart počítača
Počítač môžete vypnúť alebo reštartovať s určitým oneskorením (časovačom). Pomocou voľby / t Môžete určiť časový interval (v sekundách), po uplynutí ktorého sa počítač / server reštartuje alebo vypne. Môžete tak používateľom poskytnúť viac času na správu ukladania otvorených súborov a správneho zatvárania aplikácií. Túto možnosť je vhodné použiť v spojení s odoslaním správy. V tomto príklade naznačujeme, že systém Windows sa vypne po 10 minútach (600 sekúnd) a informujeme používateľov pomocou správy.
shutdown / s / t 600 / c "Server sa vypne za 10 minút. Uložte dokumenty!"
Používateľ dostane upozornenie na plánované vypnutie: Vaša relácia sa skončí.
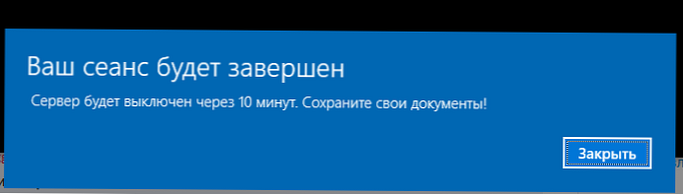
Ak je oneskorenie veľmi dlhé, napríklad 100 minút (6 000 sekúnd), potom sa namiesto výstražného okna v pravom dolnom rohu obrazovky zobrazí vyskakovacia správa: "Vaša relácia sa skončí. Windows sa vypnú o 100 minút".
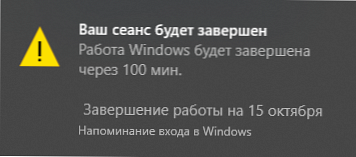
Zrušte vypnutie / reštart počítača
Po spustení vypnutia alebo reštarte príkazu Windows, vypnutie v predvolenom nastavení čaká 60 sekúnd bez vykonania akejkoľvek akcie. Správca môže zrušiť reštartovanie alebo vypnutie zariadenia, ak má počas tejto doby čas vykonať príkaz:
vypnutie / a
Po zrušení vypnutia sa v pravom dolnom rohu obrazovky zobrazí vyskakovacia správa: “Odhlásenie bolo zrušené. Plánované vypnutie bolo zrušené".
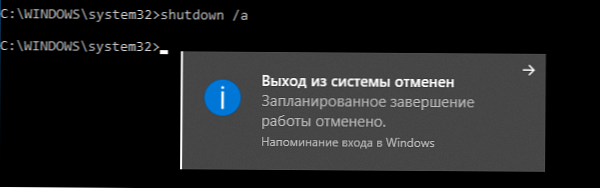
Počítač reštartujte okamžite
Ak chcete okamžite vypnúť alebo reštartovať počítač bez čakania na štandardných 60 sekúnd, pre parameter / t musíte zadať hodnotu 0. Napríklad na okamžité reštartovanie počítača:
vypnutie / r / t 0
Veľmi dôležitý kľúč / f. Používam ho takmer vždy pri vypínaní alebo reštarte serverov Windows. Tento atribút zabezpečuje nútené ukončenie všetkých spustených programov a procesov bez čakania na potvrdenie od používateľa (nebudeme čakať na potvrdenie ukončovacích programov od všetkých používateľov na terminálovom serveri, nemôžeme čakať).
Nasledujúci príkaz reštartuje počítač s automatickým spustením všetkých zaregistrovaných aplikácií po reštarte (odkaz na aplikácie registrované v systéme pomocou funkcie API API RegisterApplicationRestart)..
vypnutie / g
Spustiť príkaz na vypnutie na vzdialených počítačoch
Vzdialený počítač môžete reštartovať prostredníctvom siete, preto musíte mať k nemu prístup do siete a účet, pod ktorým sa spúšťa príkaz na vypnutie, musí byť členom skupiny miestnych správcov na vzdialenom počítači (serveri):
vypnutie / r / t 120 / m \\ 192.168.1.100

Ak sú splnené všetky vyššie uvedené podmienky, ale po vykonaní príkazu na vypnutie sa zobrazí chyba „Prístup bol odmietnutý (5)“, musíte povoliť vzdialený prístup k administratívnym prostriedkom (C $, ADMIN $) na vzdialenom počítači zmenou hodnoty parametra LocalAccountTokenFilterPolicy na 1.
reg pridať "HKLM \ SOFTWARE \ Microsoft \ Windows \ CurrentVersion \ Policies \ System" / v "LocalAccountTokenFilterPolicy" / t REG_DWORD / d 1 / f
Ak potrebujete vzdialene reštartovať mnoho počítačov, môžete ich zoznam uložiť do textového súboru a pomocou vzdialeného reštartu všetkých počítačov pomocou tohto skriptu PowerShell:
$ sh_msg = "Váš počítač sa automaticky reštartuje za 10 minút. Uložte súbory a ukončite bežiace programy"
$ sh_delay = 600 # sekúnd
$ computers = gc C: \ PS \ PC-list.txt
foreach ($ comp v $ počítačoch)
& 'C: \ Windows \ System32 \ SHUTDOWN.exe' "-m \\ $ comp -r -c $ sh_msg -t $ sh_delay"
Príkaz na vypnutie GUI
Pre tých, ktorí nie sú spokojní s prácou na príkazovom riadku, existuje grafické rozhranie pre príkaz na vypnutie, ktorý sa nazýva:
vypnutie / i

Ako vidíte, v dialógovom okne vzdialené vypnutie môžete pridať niekoľko počítačov, ktoré je potrebné reštartovať / vypnúť, označiť text upozornenia a nastaviť dôvod vypnutia pre ukladanie do denníka Windows.
Skratka na reštartovanie počítača
Pre pohodlie používateľov môžete na pracovnej ploche vytvoriť odkazy na vypnutie alebo reštartovanie počítača s potrebnými nastaveniami. Takáto skratka môže byť užitočná na vykonanie reštartu z relácie RDP, keď v ponuke Štart nie sú žiadne tlačidlá reštartovania / vypnutia..

Ak chcete, aby sa váš počítač alebo server vždy vypínal / reštartoval v určitom čase, môžete do plánovača úloh systému Windows taskschd.msc pridať príkaz na vypnutie s určitými parametrami..
Napríklad ďalšia úloha plánovača reštartuje počítač denne v noci o 0:00.
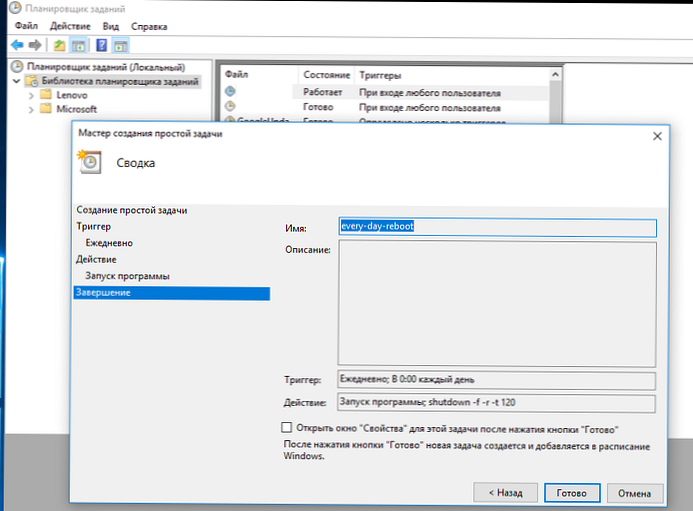
Alebo môžete vytvoriť novú úlohu plánovača z prostredia PowerShell:
$ Trigger = New-ScheduledTaskTrigger -A 00:00 am - Denne
$ User = "NT AUTHORITY \ SYSTEM"
$ Action = New-ScheduledTaskAction -Execute "shutdown.exe" -Argument "-f -r -t 120"
Register-ScheduledTask -TaskName "RebootEvertyNight_PS" -Trigger $ Trigger -User $ User -Action $ Action -RunLevel Highest -Force