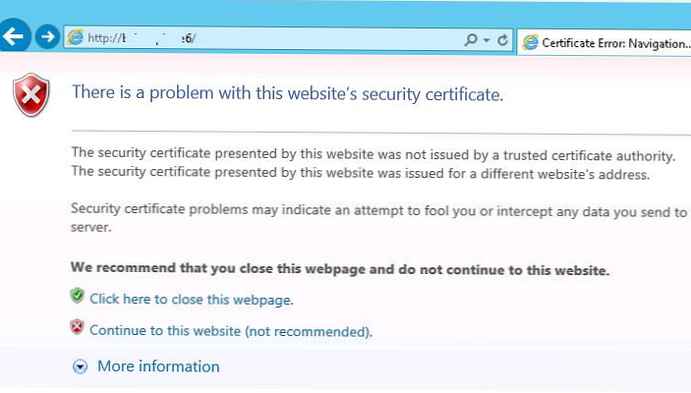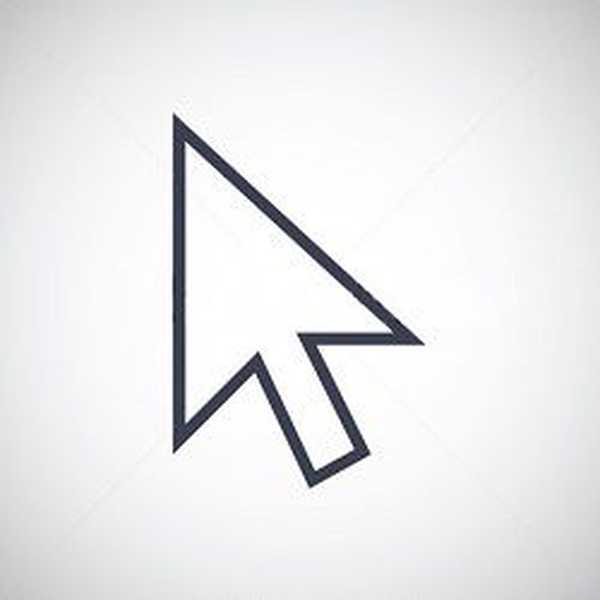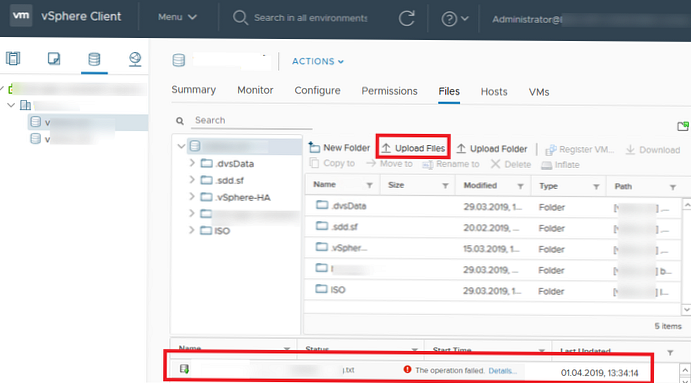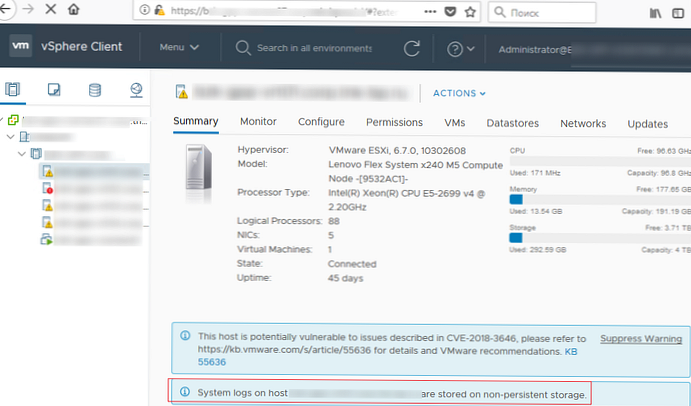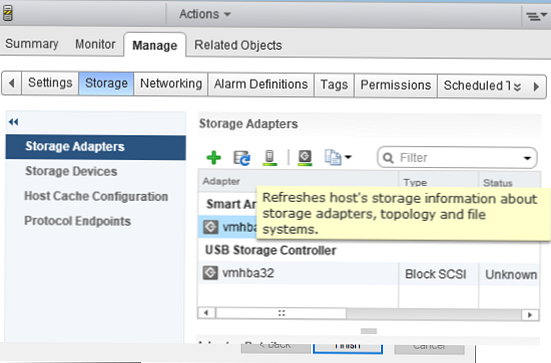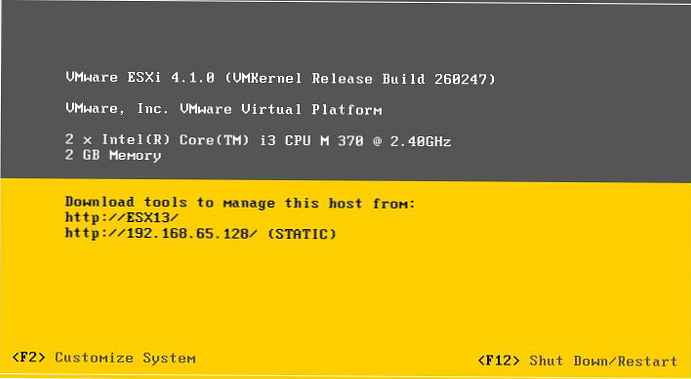
Dnes sme pomocou inštalačného disku ESXi 5 systematicky inovovali všetkých našich hostiteľov hypervisora z vSphere ESXi 4.1 na najnovšiu verziu ESXi 5.0. Proces aktualizácie je veľmi jednoduchý a trvá priemerne asi 10 minút! V tomto článku popíšem stručnú podrobnú príručku na manuálnu inováciu z ESXi 4.1 na ESXi 5.,
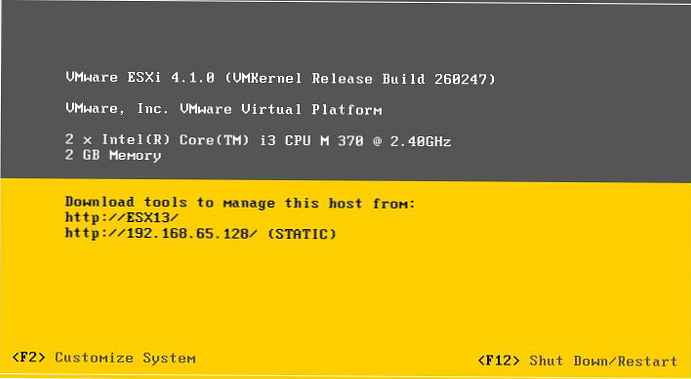
Ako vidíte na snímke obrazovky, VMware ESXi 4.1.0 build 260247 je teraz nainštalovaný na serveri
1) Stiahnite si distribučnú súpravu VMWare ESXi 5.0 v izo formáte a pripojte ju do CD-ROM aktualizovaného servera
2) Reštartujte server a bootujte z CD-Rom
3) V zobrazenej ponuke vyberte „Inštalátor štandardu ESXi-5.0.0“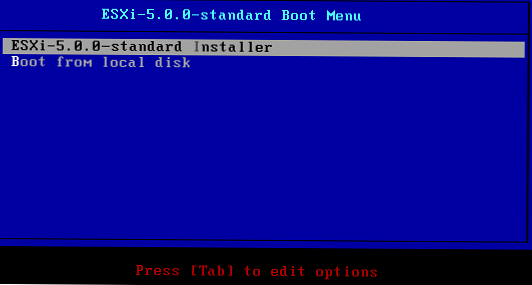
4) Ak chcete prejsť na proces inštalácie, stlačte kláves Enter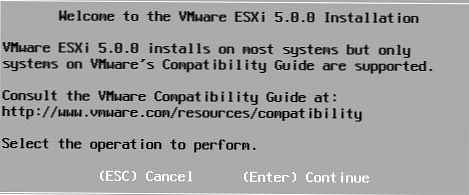
5) Súhlasíme s licenčnou zmluvou (EULA) stlačením klávesu F11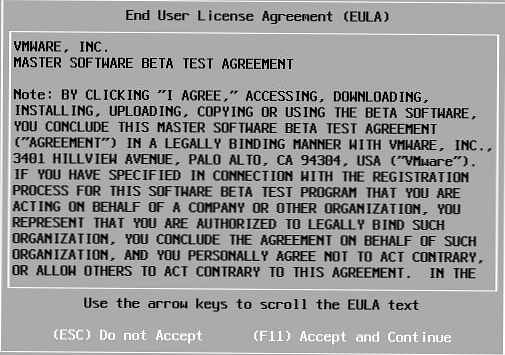
6) Vyberte jednotku, na ktorej je umiestnená aktuálna verzia ESXi 4.1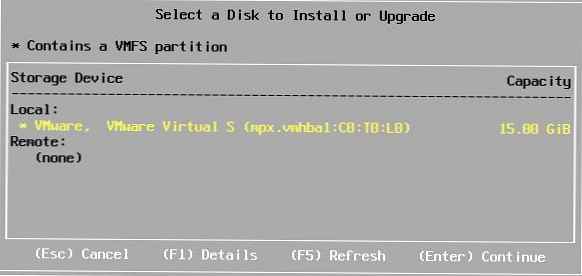
7) Inštalátor zistí, že je nainštalovaná stará verzia ESXi a požiada vás, aby ste si vybrali, či aktualizovať alebo úplne preinštalovať ESXi a či uložiť alebo prepísať existujúce úložisko VMFS..
„Vybraté úložné zariadenie obsahuje inštaláciu ESXi a dátového úložiska VMFS. Vyberte, či chcete aktualizovať alebo nainštalovať a prepísať existujúcu inštaláciu ESXi. Vyberte tiež, či sa má zachovať alebo prepísať existujúci úložisko údajov VMFS.“.
() Inovujte ESXi, zachujte dátový sklad VMFS
() Nainštalujte ESXi, zachujte dátový sklad VMFS
() Nainštalujte ESXi, prepíšte dátové úložisko VMFS
Prirodzene, vyberieme prvú ponuku na inováciu ESXi pri zachovaní súčasného úložiska VMFS
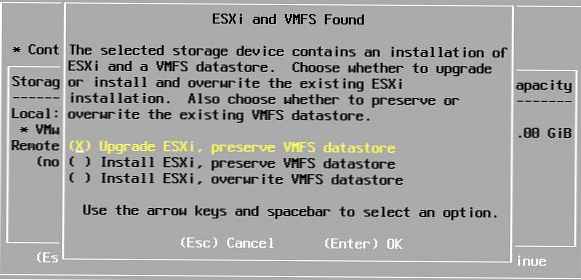
8) Potvrďte aktualizáciu stlačením klávesu F11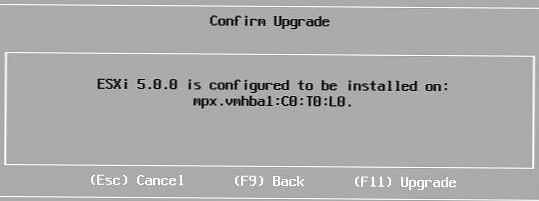
9) Potom sa spustí proces aktualizácie ESXi
10) Upgrade na ESXi 5.0 je u konca!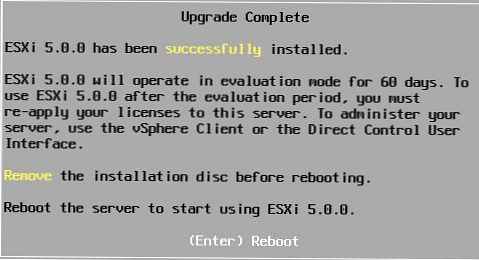
V skúšobnom režime bude ESXi 5.0 pracovať 60 dní, po ktorých bude potrebné použiť licenčné kľúče.
Po dokončení aktualizácie vyberte distribučný disk a reštartujte server ESXi 5.0.0
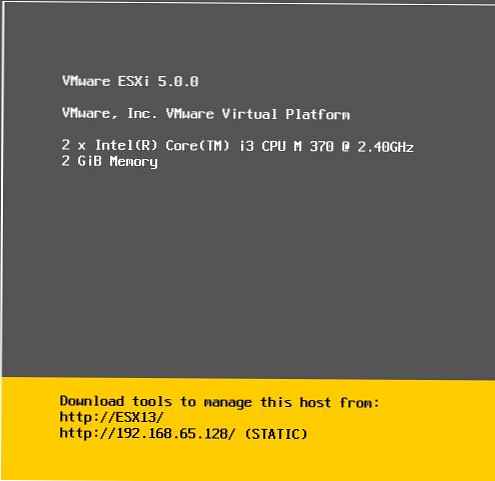
Ako vidíte na snímke obrazovky, server bol úspešne upgradovaný z ESXi 4.1 na ESXi 5.0 bez straty konfigurácie a dát na úložisku.