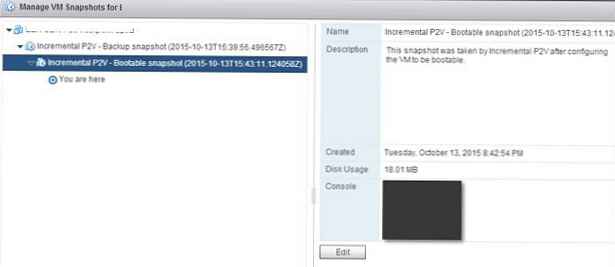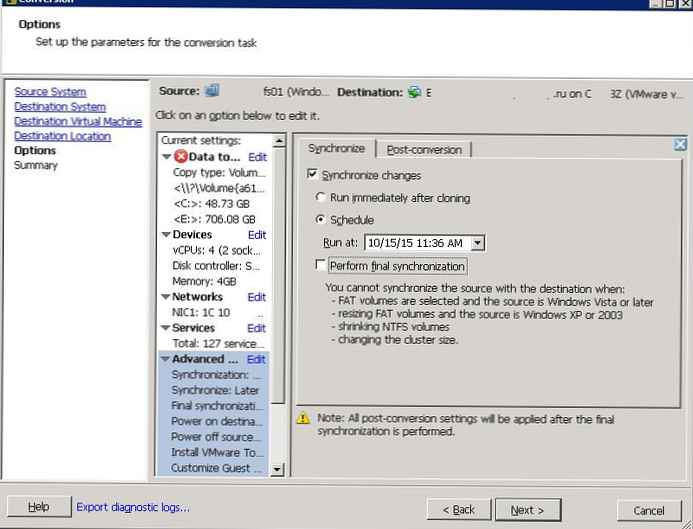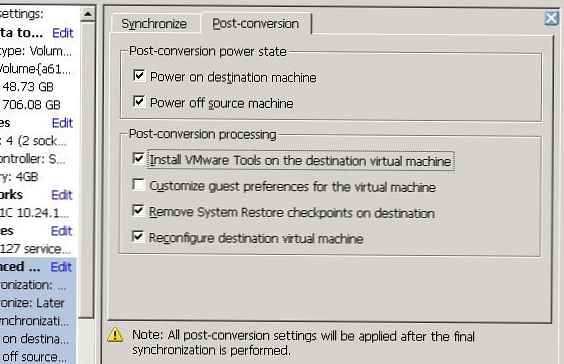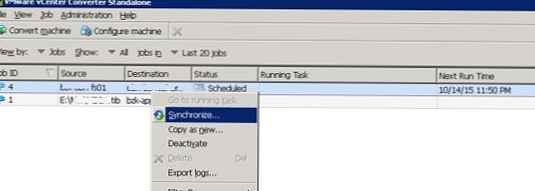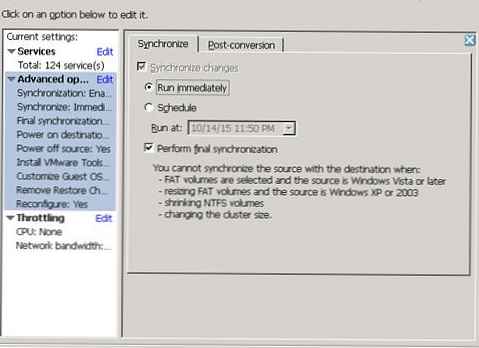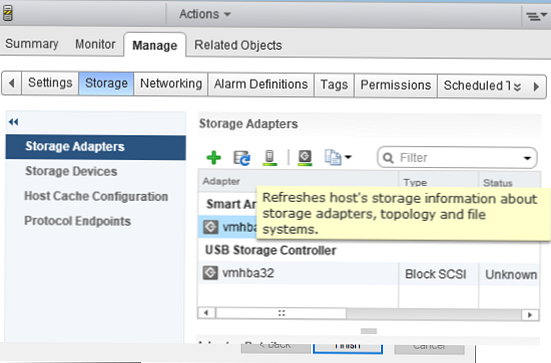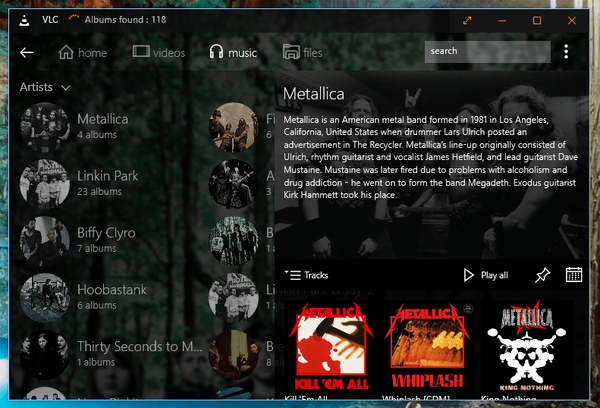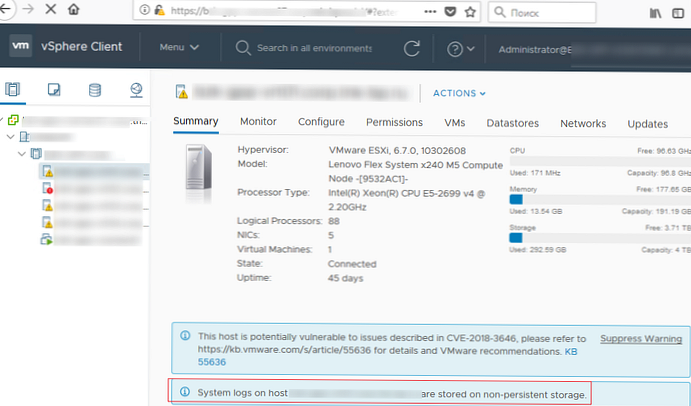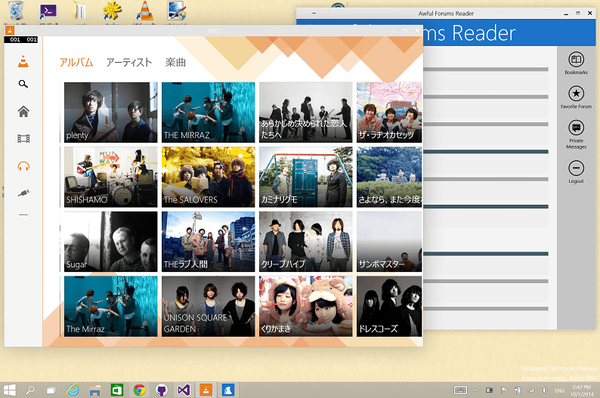Samostatný konvertor VMware vCenter - vynikajúci bezplatný nástroj na konverziu fyzického systému na virtuálny (P2V) alebo z jedného virtualizačného systému do druhého (V2V). Počnúc od VMware Converter 5.0 systém podporuje túto schopnosť synchronizácia zmeny medzi zdrojovým systémom a kopírovacím virtuálnym strojom umiestneným na hostiteľovi ESXi. Táto funkcia umožňuje virtualizovať fyzický server s veľkým množstvom údajov na fyzických diskoch v niekoľkých fázach s minimálnymi prestojmi. Okrem toho je možné program VMware Converter spolu s hypervízorom VMware vSphere Hyperviso (založeným na ESXi) zmeniť na najjednoduchší systém na organizovanie obnovy po katastrofe (zotavenie po katastrofe) komponenty kritickej infraštruktúry, pravidelne synchronizujúce zmeny kritických systémov s ich virtuálnymi kópiami.
Pri konverzii systému s podporou Windows VMware Converter skopíruje údaje zo zdrojového počítača do cieľového VM, zatiaľ čo zdrojový stroj pracuje a údaje v ňom sa menia. Toto je prvý krok pri kopírovaní. Druhýkrát sa skopírujú iba zmeny, ktoré boli vykonané od vytvorenia pôvodnej kópie systému. Tento proces sa nazýva synchronizácia. Funkcia synchronizácie vám umožňuje znížiť prestoje aplikácie počas konverzie P2V / V2V, pretože finálnu aplikáciu je potrebné deaktivovať iba počas trvania prenosu zmien. Pomocou synchronizácie môžete znížiť prestoje aplikácií z niekoľkých hodín na 1-2 hodiny.
rada. Synchronizácia zmien v softvéri VMware Converter je podporovaná iba pri používaní serverov vCenter alebo ESXi verzie 4.0 a vyššej.V tomto článku ukážeme, ako je synchronizácia zmien nakonfigurovaná a ako funguje medzi zdrojovým serverom (súborový server so 700 GB dát na interných diskoch) a jeho virtuálnou kópiou pomocou nástroja VMware vCenter Converter Standalone 6.0..
- Je potrebné stiahnuť a nainštalovať Samostatný softvér VMware Converter (pokiaľ možno nainštalovať na samostatný server).
- Vytvorte novú úlohu prevodu: súbor-> nový-> Prevedenie stroja.
- Vyberte, čo chcete previesť zahrnutý systém (Práškový stroj), uveďte jeho meno / adresu, typ OS a používateľský účet a heslo s právami správcu.

- VMware Converter sa pripojí k zadanému serveru a nainštaluje naň službu Samostatný agent VMware vCenter Converter (Vmware-konverzný činidlo)
- Potom bude ponúknuté uviesť názov servera ESXi (alebo servera vCenter), na ktorom bude virtuálny počítač vytvorený, a poverenia na prístup k nemu.
- Budeme požiadaní, aby sme vybrali názov vytvoreného virtuálneho počítača, jeho umiestnenie, názov farmy, hostiteľa, diskovú pamäť a verziu virtuálneho počítača (virtuálny hardvér).
- Potom musíte vybrať jednotky cieľového systému, ktoré chcete kopírovať, nastavenie pamäte a CPU, atď. Najviac nás zaujímajú nastavenia v tejto sekcii pokročilý.
- Plánujeme previesť systém na virtuálny počítač v dvoch fázach: počiatočné, keď sa vykonáva iniciácia konverzie, a konečné, keď sa synchronizujú zmeny, ku ktorým došlo od počiatočného kopírovania údajov..
- Položili sme si labku Synchronizácia zmeny. Vyberte, kedy sa má vykonať ďalšia synchronizácia. Povinné (!!) odstráni tlapku Vykonajte konečnú synchronizáciu.
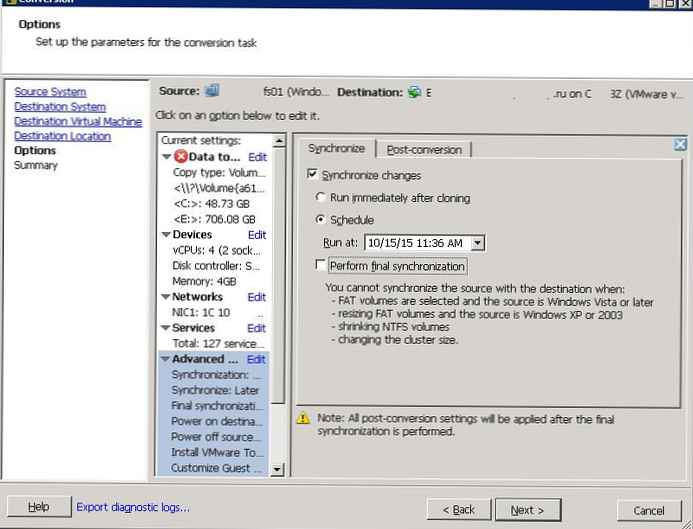
- pútko Post-Conversion Vyberte akcie, ktoré sa majú vykonať po poslednej synchronizácii. Chceme automaticky zapnúť vytvorené VM (Power on destination machine), vypnúť zdrojový server (Power off source machine), nainštalovať VMTools, atď..
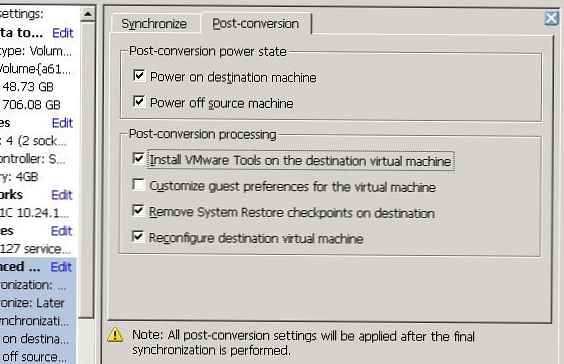
- Zostáva začať počiatočnú fázu konverzie P2V a čakať na jej dokončenie.poznámka. V našom prípade pre fyzický súborový server s údajmi o kapacite 700 GB trval prevod približne 15 hodín.
- Po počiatočnej konverzii sa môžeme znova synchronizovať ručne. Vyberte túto úlohu v konzole VMware Converter a v kontextovej ponuke vyberte túto úlohu synchronizovať.poznámka. VMware Converter nainstaluje špeciálny „bitmapový ovládač“ (služba bmdrvr) do zdrojového systému, ktorý monitoruje zmeny v systéme od poslednej synchronizácie.
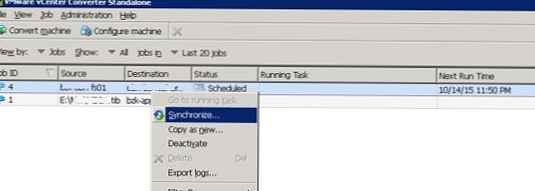
- V sprievodcovi, ktorý sa otvorí, označte, že synchronizácia by sa mala spustiť okamžite, a na konci vykonajte poslednú synchronizáciu. Ak chcete zabrániť používateľom upravovať súbory na serveri v čase poslednej synchronizácie, môžete dočasne zastaviť službu súborov.
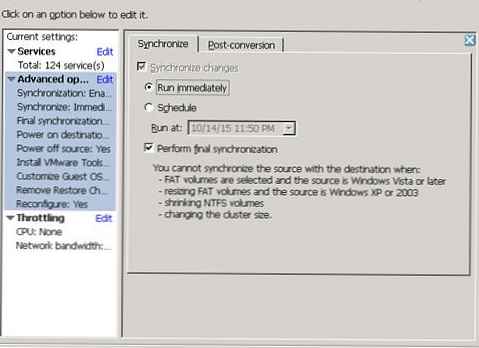
- Konečná synchronizácia trvala asi hodinu, počas ktorej sa zmeny na pôvodnom počítači replikovali do VM. Potom sa starý server automaticky vypne a nový VM sa zapne.

- Zostáva dokončiť konečné ladenie VM (odstrániť skryté sieťové karty, staré ovládače zariadení, prideliť adresy IP novým sieťovým rozhraniam atď.) - a virtuálny stroj je pripravený na prácu.
Počas synchronizácie zmien server vSphere vytvorí na cieľovom počítači samostatné snímky (snímky), ktoré sa v prípade potreby môžu vrátiť do ľubovoľného synchronizačného kroku (logika programu VMware Converter bude porušená).