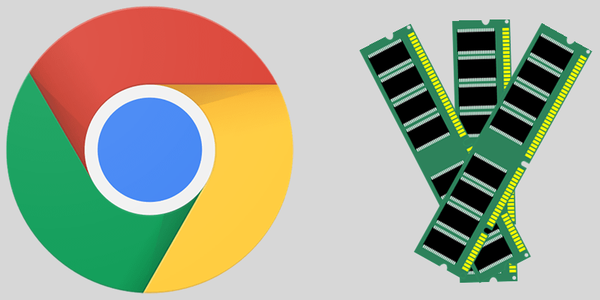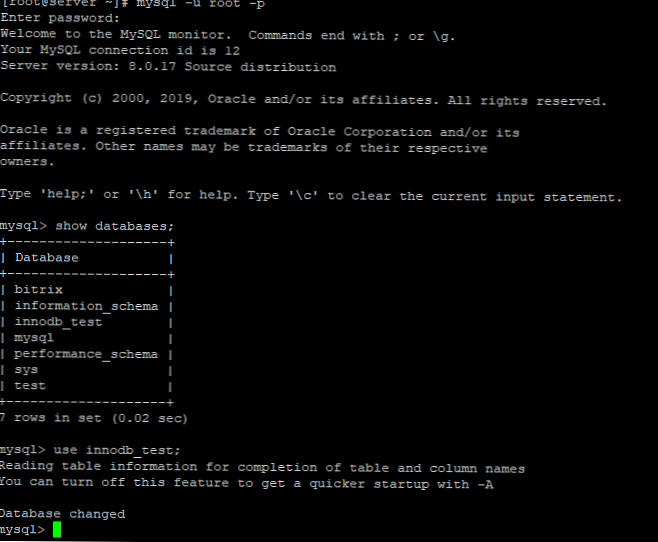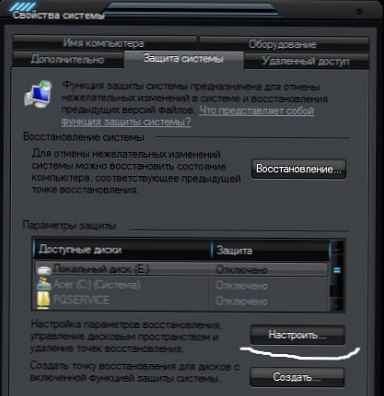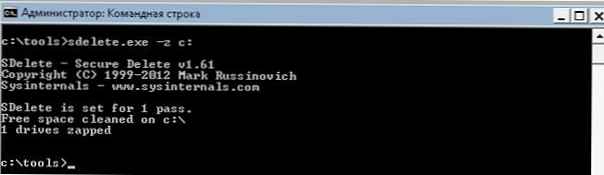
Tenké (tenké) disky VMWare môžu pri vytváraní virtuálneho počítača výrazne ušetriť miesto v súborovom systéme VMFS. Pri vytváraní takýchto diskov vmdk prakticky nezaberajú miesto v súborovom systéme a postupne sa zväčšujú na maximum, keď sa hromadia informácie. Hlavným problémom pri používaní tenkých diskov je však to, že v priebehu času rastú, aj keď v hosťovskom operačnom systéme uvoľníte miesto.
poznámka. Pri mazaní údajov v systéme Windows (aj v systéme Linux) systém nevyplní získaný priestor nulami, ale jednoducho označí oblasti ako odstránené v metadátach sekcií (môžu sa použiť na zaznamenanie). Ukázalo sa, že server ESXi nemôže nezávisle určiť, ktoré z blokov, ktoré sú mu dané, sú skutočne bezplatné.ESXi nemá štandardný nástroj na kompresiu tenkých diskov a samotný virtualizačný systém nevie nič o funkciách ukladania údajov v hosťujúcom OS.
V tomto článku popíšeme jednoduchý spôsob komprimovania tenkého disku vmdk v ESXi..
- V prvej fáze musíte hypervisorovi pomôcť vyplnením voľného miesta na disku vo vnútri hosťujúceho OS nulami. Voľné bloky vo Windows môžete resetovať pomocou pomôcky Mark Rusinovich SDelete (v čase písania najnovšej dostupnej verzie programu SDelete v1.61, ak používate staršiu verziu programu SDelete) , nezabudnite, že v ňom môžu byť použité mierne odlišné parametre). SDelete si môžete stiahnuť tu: http://technet.microsoft.com/en-us/sysinternals/bb897443.aspx. Rozbaľte archív na disk, otvorte príkazový riadok (samozrejme s oprávneniami správcu) a spustite nasledujúci príkaz
Sdelete -z c:
V tomto prípade c: je virtuálny tenký disk vmdk, ktorý plánujeme komprimovať.
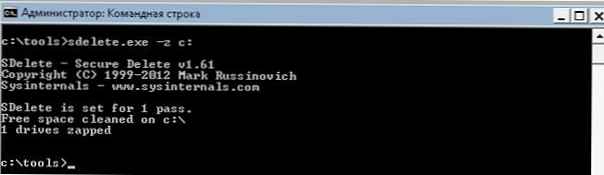
V systéme Linux sa táto operácia môže vykonať pomocou dd
dd ak = / dev / nula bs = 64k z = nula.temp; rm nula
- Vypnite hosťovský OS (vypnutie).poznámka. Disk môžete tiež komprimovať migráciou virtuálneho počítača do iného úložiska (Storage VMotion). Upozorňujeme však, že táto metóda nie je univerzálna a funguje iba za určitých podmienok.
- K serveru ESXi sa pripájame cez SSH pod rootom (nezabudnite povoliť službu SSH a povoliť prichádzajúcu komunikáciu na bráne ESXi). Prejdite do adresára so súbormi virtuálneho počítača:
cd vmfs / volume / storage1 / vm1
kde storage1 je názov úložiska a vm1 je adresár, v ktorom sú uložené súbory s diskami vmdk virtuálneho počítača
- Vytlačte „plnú“ veľkosť virtuálneho disku.
ls -lh * .vmdk

„Skutočnú“ veľkosť virtuálneho disku, ktorý zaberá v systéme súborov, možno nájsť takto:
du-h * .vmdk

Ako vidíte, tenký disk zaberá 33 GB úložného priestoru (jeho maximálna veľkosť je 40 GB). Vo hosťovskom OS Windows je navyše obsadených iba 15 GB.
- Komprimujte disk vmdk pomocou vmkfstools. Príkaz kompresie tenkého disku bude vyzerať takto:
vmkfstools --punchzero /vmfs/volumes/storage1/vm1/vm1.vmdk

Postup kompresie v našom príklade trval asi 5 minút (rýchlosť v závislosti od veľkosti disku a rýchlosti a preťaženia úložného priestoru a siete SAN). Po dokončení kompresie skontrolujte aktuálnu veľkosť súboru vmdk.

Ako vidíte, disk vmdk sa zmenšil na 15 GB!
Našťastie je rozširovanie virtuálneho disku oveľa jednoduchšie 🙂