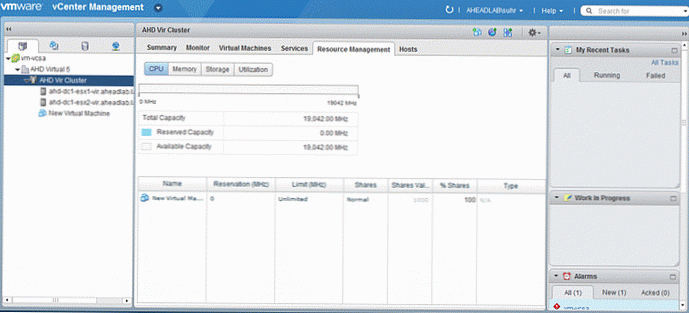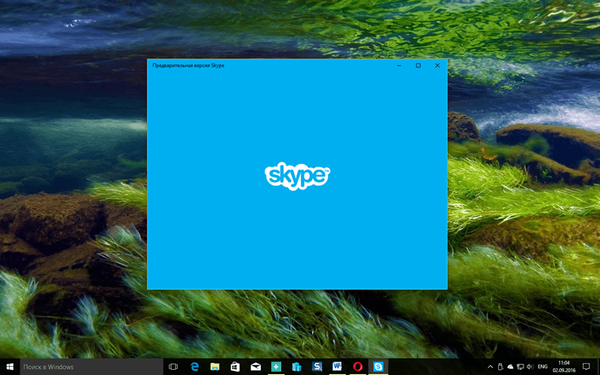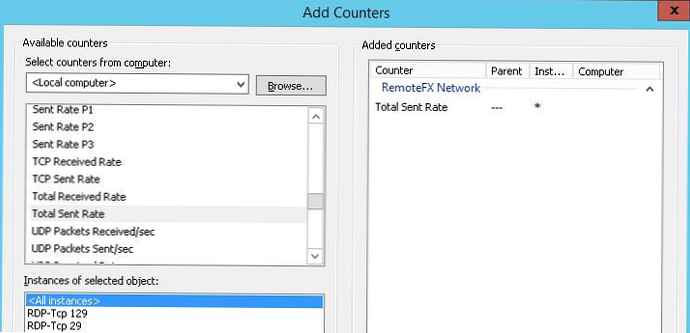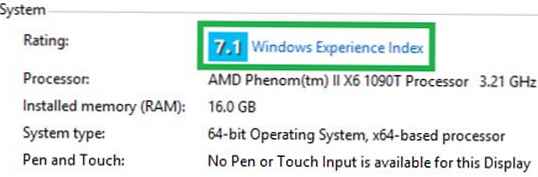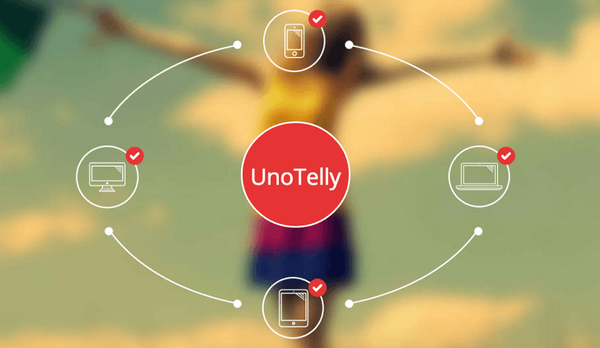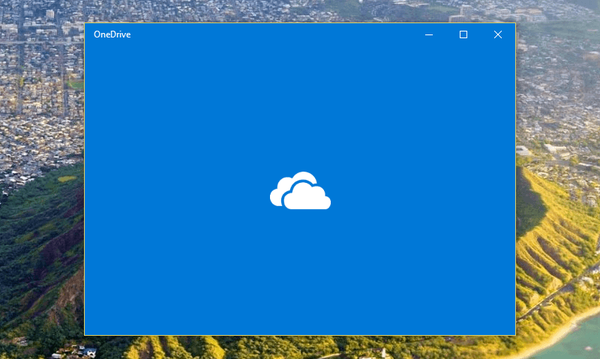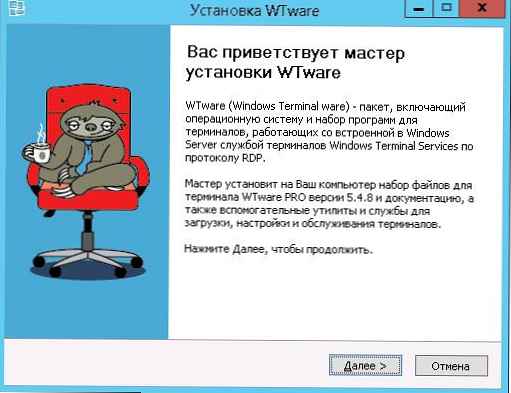V tomto článku predstavíme funkcie nového webového rozhrania vCenter 5. S vydaním novej verzie vSphere urobil VMWare krok smerom k používateľom iných operačných systémov ako operačné systémy Windows. Nie je žiadnym tajomstvom, že veľa správcov systému používa ako pracovné stanice stroje typu Linux / Unix a rôzne zariadenia Apple (od počítačov a prenosných počítačov v systéme Mac OS X po mobilné zariadenia v systéme iOS, ako napríklad iPhone a iPad), a nie vždy pre typické pre úlohy správy virtuálnej infraštruktúry je k dispozícii pracovná stanica Windows s nainštalovaným klientom vSphere. Webové rozhranie VCenter je webová aplikácia, ktorá vám umožňuje vykonávať väčšinu každodenných administračných úloh vSphere (samozrejme nie všetky) pomocou bežného prehliadača..
Ak pristupujete na server vCenter pomocou štandardného portu HTTP (80), zobrazí sa štandardná úvodná stránka vSphere, ktorá obsahuje odkaz na klienta pre bežného klienta vSphere, ako aj odkaz na prístup k webovému rozhraniu. Ak chcete začať pracovať so serverom vCenter prostredníctvom prehliadača, musíte do panela s adresou napísať nasledujúci text.

Nižšie je uvedený štandardný pohľad na prihlasovacie okno webového klienta. Nižšie je uvedený odkaz na špeciálny doplnok prehliadača s názvom Client Integration Plug-in, ktorý je potrebný na pripojenie virtuálnych počítačov ku konzole prostredníctvom webu, aby ste získali prístup ku všetkým funkciám, ktoré je najlepšie prevziať a nainštalovať tento doplnok.
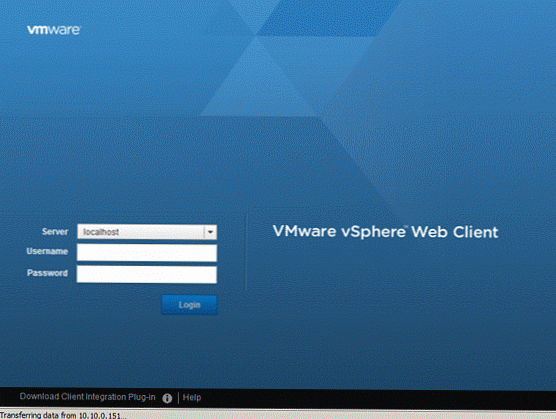
Správa virtuálneho počítača pomocou webového klienta
Snímka ukazuje celkový pohľad na okno s virtuálnym strojom, ako vidíte, sú tu k dispozícii všetky rovnaké parametre a nastavenia ako v štandardnom „silnom“ klientovi. Pomocou tejto stránky môžete spravovať výkon virtuálneho počítača a upravovať jeho parametre.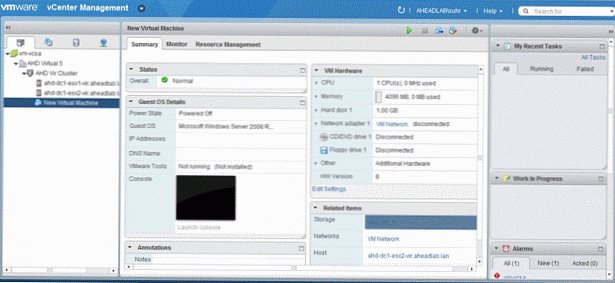
Nasledujúca snímka obrazovky zobrazuje kartu Monitor, ktorá obsahuje oddiely, ako sú Úlohy, Udalosti, Výkon a Budíky. Veľmi sa mi páčil celkový pohľad na výkonnostné grafy, zdá sa mi, že jeho implementácia je mimoriadne pohodlná a úspešná. Inžinieri VMware už pravdepodobne s klientskym modelom Flex vo výrobkoch View manager a vCloud vážne cvičili..
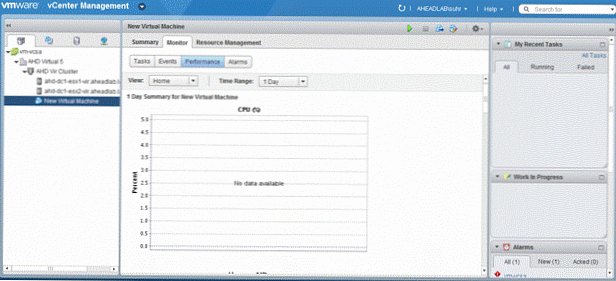
Posledná časť parametrov virtuálneho počítača (Správa prostriedkov) umožňuje zobraziť a spravovať prostriedky (CPU a pamäť) pridelené virtuálnemu stroju..
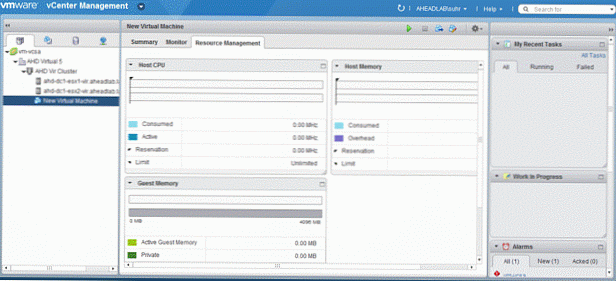
Nasledujúca séria snímok obrazovky zobrazuje možnosti pre správu virtuálneho počítača. Tu nájdete správu napájania, nastavenia virtuálneho počítača, nástroje VM Tools a ponuky aktualizácií virtuálneho hardvéru. V ponuke Zásoby môžete spustiť proces migrácie (Migrácia) alebo klonovania (Klonovanie) virtuálneho počítača. K dispozícii je tiež ponuka snímok.
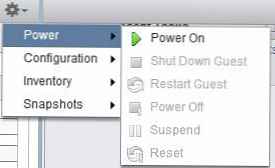
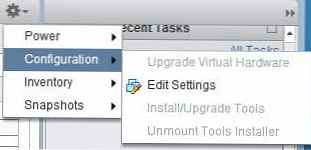
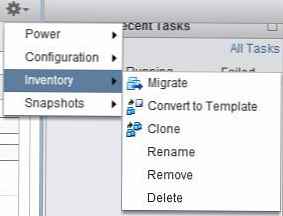
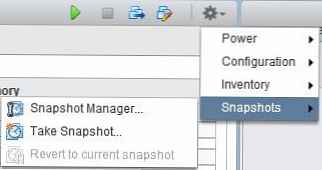
Migrácia virtuálneho počítača pomocou rozhrania vSphere
Po prvýkrát sa v tejto verzii vSphere objavila funkcia migrácie virtuálneho počítača pomocou webového rozhrania, predtým ako sa migrácia mohla spustiť iba z úplnej verzie webového klienta Windows. Dostupné rovnaké možnosti.
- Zmeniť hostiteľa
- Zmena dátového skladu
- Zmeňte hostiteľ aj dátové úložisko
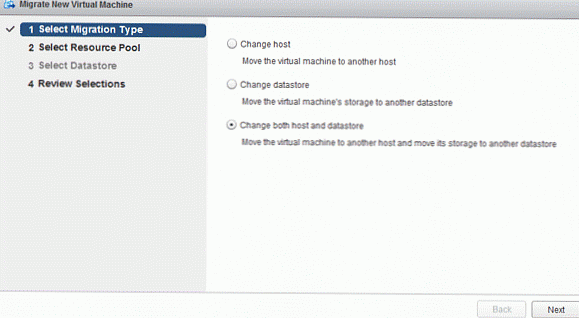
Vlastnosti virtuálneho počítača vo webovom klientovi
V tomto okne môžete upravovať virtuálny hardvér a štandardné možnosti vášho virtuálneho počítača.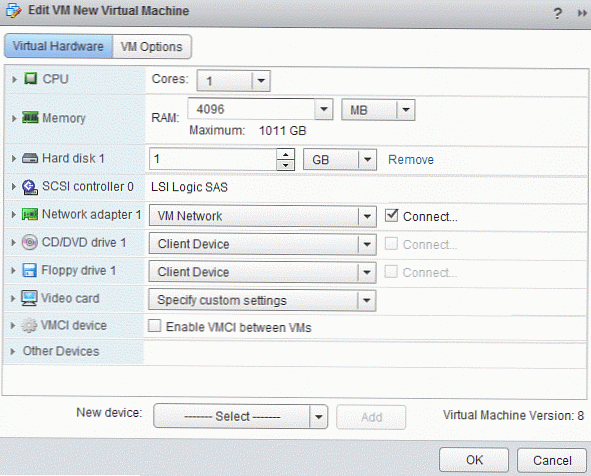
Vytvorte virtuálny stroj
Priamo z webového rozhrania môžete spustiť sprievodcu vytvorením virtuálneho počítača, ktorý obsahuje všetky rovnaké kroky ako zvyčajný sprievodca vytvorením VM v VMWare..
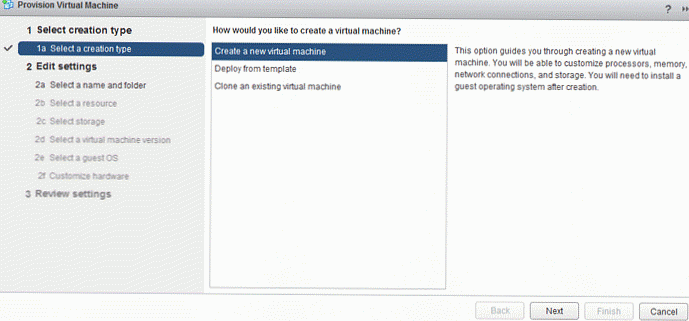
V prvej fáze musíte zadať názov virtuálneho počítača a priečinok v dátovom centre, kde bude umiestnený.
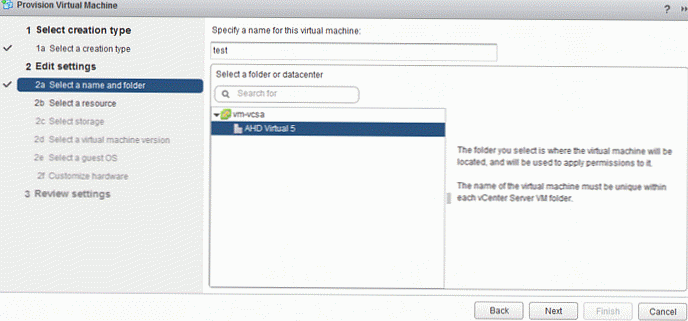
Potom je uvedený názov servera alebo klastra ESXi, na ktorom bude spustený virtuálny počítač..
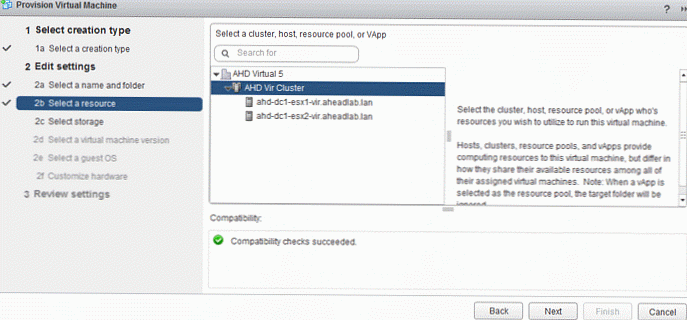
Ďalej musíte vybrať úložisko, na ktorom bude virtuálny počítač umiestnený.
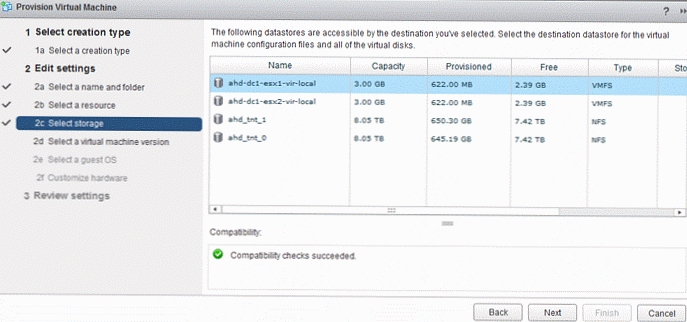
V nasledujúcom okne vyberte verziu hardvéru pre VM.
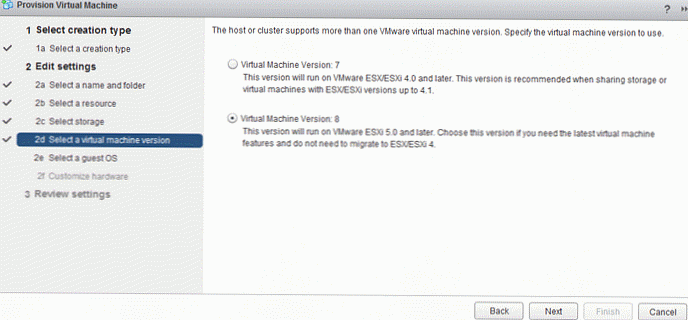
Zostáva nám na výber typu hosťovaného operačného systému.
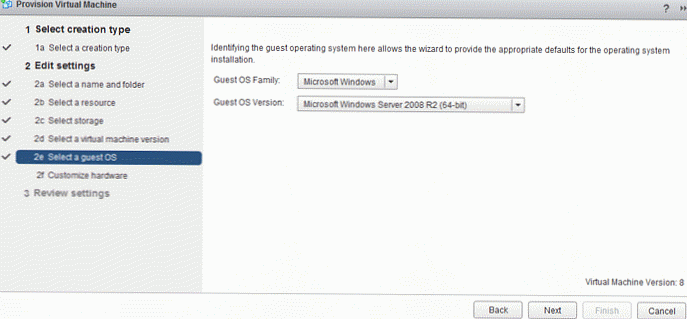
Nakoniec nakonfigurujte nastavenia virtuálneho hardvéru, napríklad počet procesorov, veľkosť pamäte RAM, sieť atď..
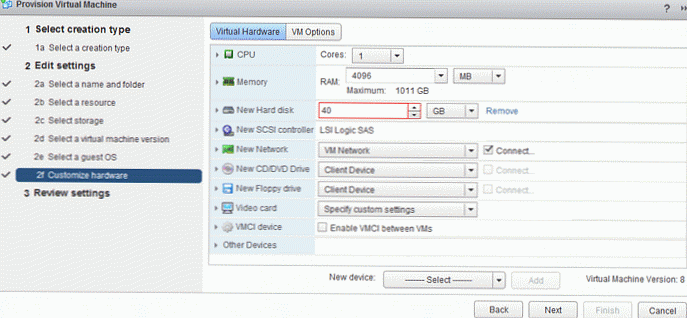
Správa servera ESXi 5 pomocou webového klienta
Snímka obrazovky zobrazuje obrazovku s informáciami o verzii ESXi a parametroch fyzického servera. Na pravej strane obrazovky sa nachádza informačné okno, ktoré vám umožňuje riadiť vykonávanie všetkých úloh, ktoré sú v súčasnosti vykonávané na hypervizore..
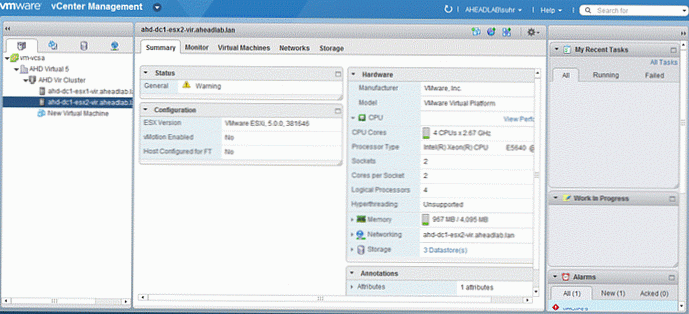
Prvky Úlohy, Udalosti, Alarmy a Výkon sú k dispozícii na karte Monitorovanie, čo vám umožňuje kontrolovať prevádzku a výkon servera ESXi..
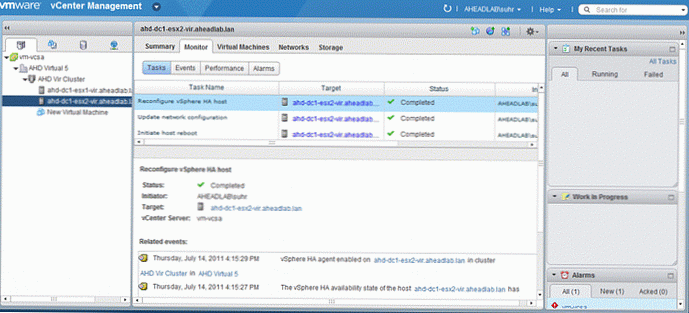
Klastre vo webovom klientovi vSphere
Nasledujúca snímka obrazovky zobrazuje celkový pohľad na panel s informáciami o aktuálnom klastri vSphere.
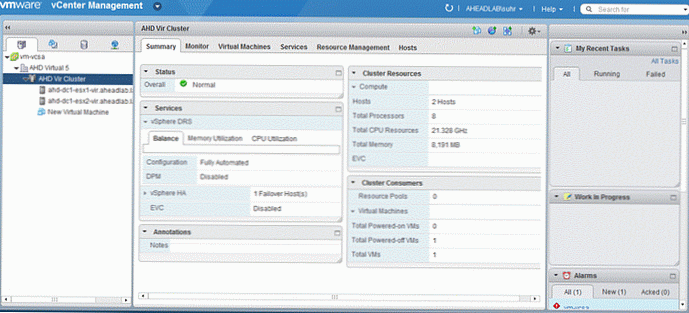
Na karte Služby môžete získať informácie o klastri DRS vrátane histórie migrácie, chýb a odporúčaní na vyrovnávanie.
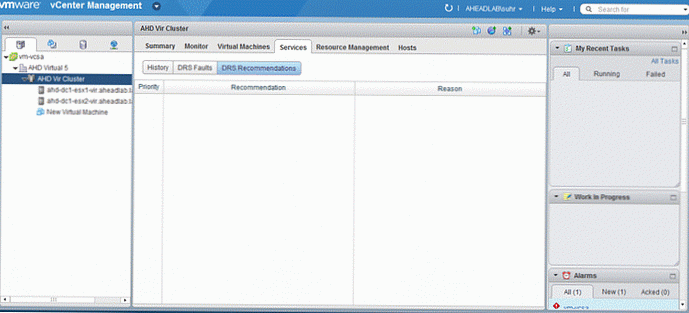
A na poslednej zaujímavej karte Správa zdrojov zobrazuje informácie o klastrových prostriedkoch, ako sú CPU, pamäť a úložisko (pamäťové zariadenia) a informácie o využití zdrojov..