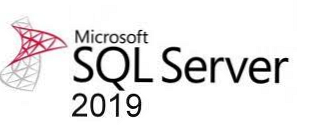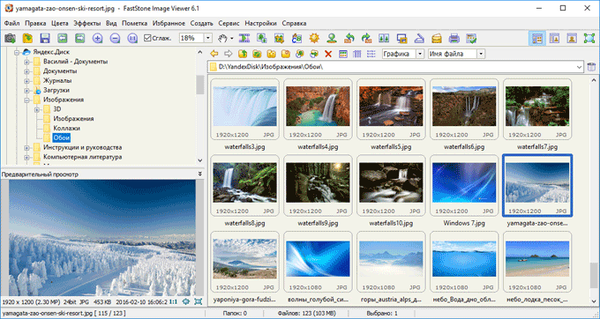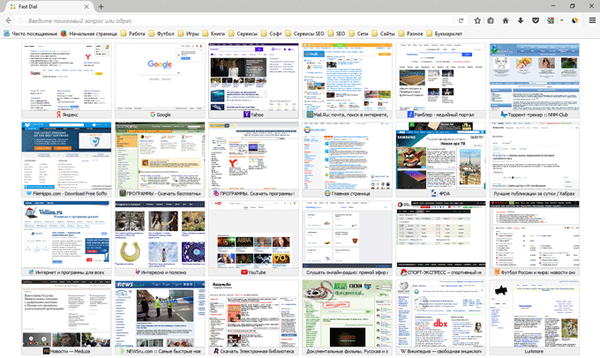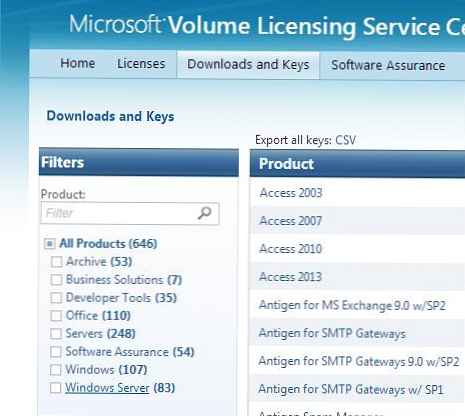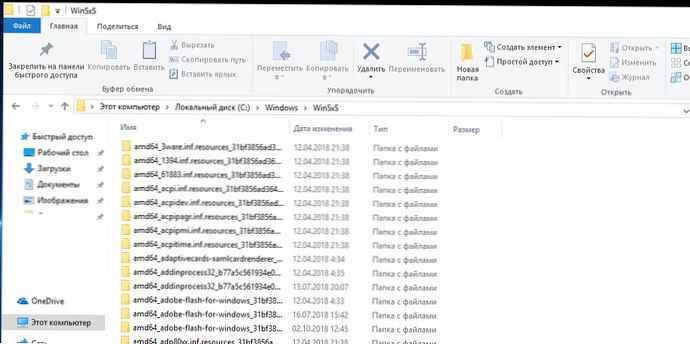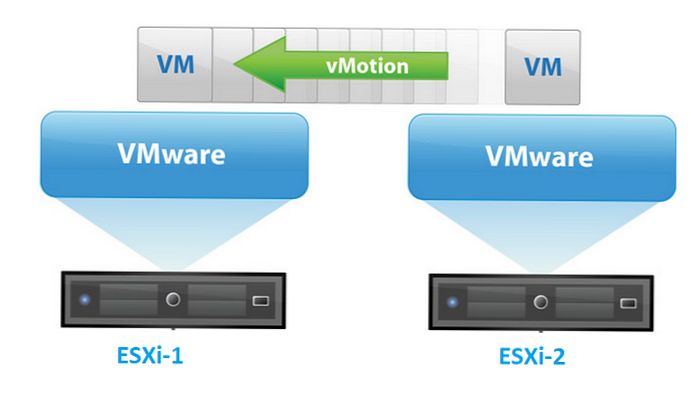
technológie VMotion umožňuje prenášať bežiaci virtuálny počítač VMWare z jedného fyzického hostiteľa ESXi na druhého bez prerušenia jeho prevádzky a zastavenia služieb. V tomto článku sa zameriame na vlastnosti technológie VMWare vMotion: ako funguje vMotion, aké sú typy vMotion, ako nakonfigurovať vMotion v VMWare vSphere a ako ručne migrovať virtuálny stroj medzi hostiteľmi alebo úschovňami ESXi pomocou vMotion. Pozrime sa na hlavné spôsoby optimalizácie vMotion a riešenia problémov..
obsah:
- Ako funguje VMWare vMotion?
- Typy VMware vMotion
- Funkcie VMware Storage vMotion
- Vylepšená kompatibilita vMotion (EVC) vo VMWare
- Ako povoliť vMotion v VMWare vSphere?
- vMotion: ako migrovať VM medzi servermi
- Prečo vMotion nefunguje?
- Ako zrýchliť / optimalizovať vMotion pre rýchlu migráciu VM?
Ako sme povedali, VMotion umožňuje vykonať „živá migrácia„Virtuálne stroje bez prestojov a prerušenia činnosti používateľov. Technológia VMotion nie je umiestnená ako prostriedok na zabezpečenie vysokej dostupnosti virtuálnych počítačov v prípade nehôd. Predovšetkým je to jednoduchý a pohodlný spôsob prenosu produktívnych VM, keď potrebujete vykonať údržbu / aktualizáciu / výmenu fyzických serverov za nainštalovaný hypervízor ESXi alebo diskové polia. VMotion je tiež základom technológie distribúcie (zarovnania) zaťaženia na fyzických serveroch - DRS (Dynamický plánovač zdrojov)).
Podobná technológia spoločnosti Microsoft pre migráciu VM medzi hostiteľmi Hyper-V sa nazýva Hyper-V Live Migration.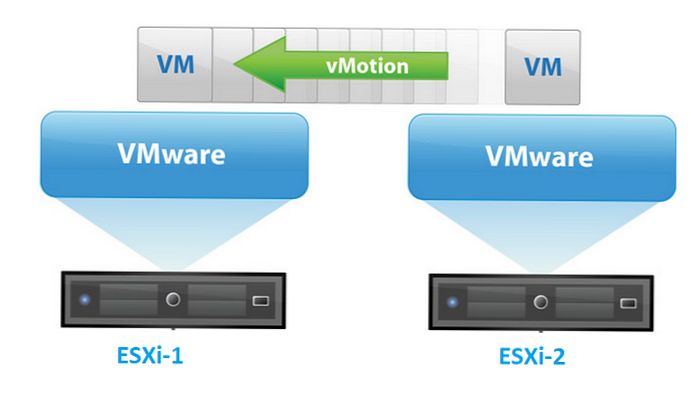
Ako funguje VMWare vMotion?
Nasledujúce komponenty VMWare sa používajú na migráciu VM medzi fyzickými hostiteľmi pomocou vMotion:
- zhluk VMware HA;
- dostupnosť zdieľané úložisko (pripojené cez Fibre Channel, iSCSI alebo NAS), na ktorých sú uložené súbory virtuálneho počítača. Vďaka spoločnému úložisku v sieti SAN má niekoľko fyzických serverov ESXi prístup k súborom jedného VM;
- prítomnosť celkového rýchla sieť (najmenej 1 GB Ethernet) medzi zdrojovým a cieľovým hostiteľom ESXi. Počas migrácie si VM zachová svoju pôvodnú MAC adresu a vMotion oznámi routeru, že umiestnenie tejto MAC adresy sa zmenilo. Výsledkom je, že aktívne sieťové pripojenia sa nestratia;
- Kompatibilita procesora na hostiteľoch alebo je povolená možnosť rozšírenej kompatibility vMotion (EVC)
Ako sa stane vMotion? Najprv sa na cieľovom hostiteľovi vytvorí tieňový klon zdrojového VM s rovnakou konfiguráciou zo súboru vmx. Tento klon VM vidí všetky súbory VM v zdieľanom úložisku. Obsah pamäte RAM a stav bežiaceho VM sa prenášajú sieťou medzi zdrojom a cieľovými hostiteľmi ESXi. vMotion urobí snímku stavu pamäte VM, skopíruje ju na cieľový server v sieti. Súčasne vMotion monitoruje zmeny na pamäťových stránkach a potom kopíruje upravené segmenty pamäte (k tomu môže dôjsť v niekoľkých fázach, vždy, keď sa skopíruje menšie množstvo údajov a v kratšom čase).
V určitom okamihu je stav zdroja VM zmrazený, skopírujú sa upravené segmenty pamäte a inštrukcie procesora a VM sa spustí v cieľovom ESXi. Celý proces pre 1/10 GB ethernetovú sieť pre stredne veľké virtuálne počítače trvá niekoľko sekúnd.
Typy VMware vMotion
VMWare, nazývaný vMotion, rozumie celému radu rôznych technológií, ktoré vám umožňujú pohybovať bežiace VM za behu medzi servermi, diskovými poliami, mestami alebo medzi pozemnou a cloudovou infraštruktúrou..
Typy vMotion:
- klasický VMotion - migrácia bežiaceho VM medzi servermi ESXi;
- Úložný priestor vMotion - Online prenos súborov virtuálnych strojov medzi úložiskami (diskové polia);
- Zdieľané-nič vMotion - Migrácia VM medzi servermi ESXi cez sieť bez použitia zdieľaného úložiska (vyžaduje si sieť L2);
- Diaľková vzdialenosť vMotion - Prenos VM medzi vzdialenými webmi (maximálne oneskorenie spiatočného času do 150 ms, a to aj v sieťach L3). Zavedené vo vSphere 6.0;
- Šifrované vSphere vMotion - schopnosť šifrovať VM počas prenosu cez sieť (k dispozícii vo verzii 6.5);
- Studená a horúca migrácia v rôznych oblakoch - online a offline migrácia medzi pozemnou a cloudovou infraštruktúrou;
Funkcie VMware Storage vMotion
Ako sme povedali, technológia Vmotion skladovania umožňuje presúvať súbory bežiaceho virtuálneho počítača (virtuálne disky a konfiguračné súbory) na iné úložisko VMFS / NFS (LUN, diskové pole) bez zastavenia VM.
Požiadavky na úspešné spustenie Storage VMotion:
- Disky VM musia byť trvalé alebo RDM;
- Počas inštalácie VMware Tools nie je migrácia VM podporovaná;
- Pri migrácii musíte zvážiť verziu VMFS v úložisku. Napríklad nemôžete preniesť disk väčší ako 2 TB z VMFS5 do VMFS3;
- Dostupnosť licencie na hostiteľovi ESXi;
- Hostiteľ, na ktorom je spustený VM, musí mať prístup k zdrojovému a cieľovému úložisku;
- Pri kopírovaní na disk virtuálneho počítača sa používa technológia sledovania zmenených blokov, ktorá umožňuje sledovať upravené dátové bloky a kopírovať ich..
Vylepšená kompatibilita vMotion (EVC) vo VMWare
režim Vylepšená kompatibilita vMotion (EVC) pre klastre VMware sa HA / DRS používa, ak je klaster postavený na hostiteľoch s procesormi rôznych generácií (ale nie rôznych výrobcov !!). Keď povolíte EVC pre klaster, hypervízor začne maskovať inštrukcie CPU, ktoré nie sú podporované na všetkých hostiteľoch. Keď je zapnutá EVC, všetky funkcie hostiteľských procesorov ESXi v klastri začínajú zodpovedať niektorým základným minimálnym súborom pokynov CPU, ktoré správca vSphere zadal v nastaveniach..
Vďaka EVC teda môžete migrovať virtuálne počítače medzi hostiteľmi s rôznymi súbormi inštrukcií procesora..
Nemôžete kombinovať hostiteľov s rôznymi predajcami procesorov v rovnakom klastri vSphere, napríklad Intel a AMD. EVC umožňuje kompatibilitu medzi procesormi iba jedného dodávateľa.VMWare EVC môžete povoliť na úrovni klastrov. Prejdite do sekcie Konfigurácia -> konfigurácia -> VMWare EVC a stlačte tlačidlo editovať.
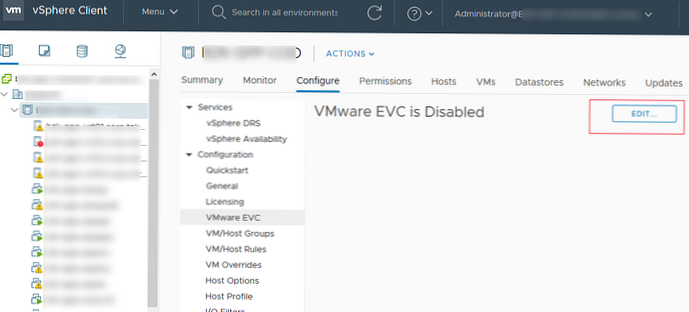
Keď povolíte EVC pre klaster, musíte vybrať režim EVC (pre AMD alebo Intel) a z rozbaľovacieho zoznamu vyberte minimálnu generáciu dodávateľských procesorov, ktoré sú vo vašom klastri..
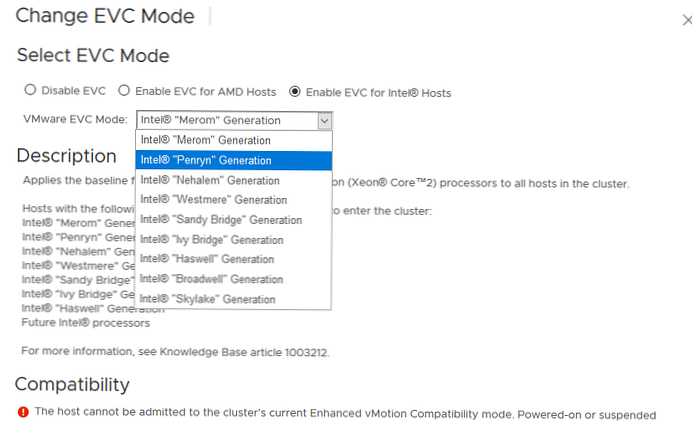
VMware vSphere 6.7 predstavil migračné technológie medzi cloudom a on-prem (Cross-Cloud Cold a Hot Migration). Ak chcete implementovať VM do cloudu, teraz môžete v nastaveniach povoliť VM Per-VM EVC (k dispozícii vo verzii vSphere 6.7 s hardvérovou verziou 14).
Základné úrovne EVC nastavené pre VM v klastri môžete získať z PowerCLI:
Get-VM | Vyberte položku Názov, HardwareVerzia,
@ Name = 'VM_EVC_Mode'; Expression = $ _. ExtensionData.Runtime.MinRequiredEVCModeKey,
@ Name = 'Cluster_Name'; Expression = $ _. VMHost.Parent,
@ Name = 'Cluster_EVC_Mode'; Expression = $ _. VMHost.Parent.EVCMode | ft
Ak chcete zapnúť najviac podporovaný režim EVC:Get-VMHost | Názov Select-Object, ProcessorType, MaxEVCMode
Ako povoliť vMotion v VMWare vSphere?
Pozrime sa, ako povoliť vMotion pomocou príkladu VMWare vSphere 6.7. Licencia Essentials Plus je dostatočná na použitie vMotion .
vMotion sa zapne o VMkernel Virtuálny prepínač hostiteľa ESXi. Vyberte hostiteľa, prejdite na kartu Konfigurácia -> Networking -> Adaptéry VMkernel.
Vyberte rozhranie VMkernel a otvorte jeho vlastnosti (editovať).
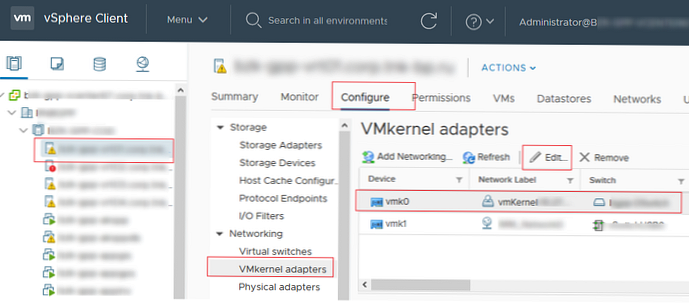
Vo vlastnostiach portu vmk v sekcii Povolená služba povoliť možnosť VMotion.
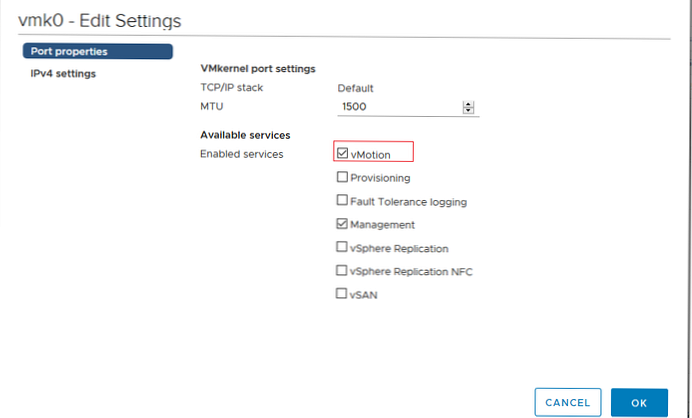
vMotion: ako migrovať VM medzi servermi
Ak chcete na prenos bežiaceho VM medzi dvoma hostiteľmi ESXi použiť vMotion, spustite klienta vSphere, kliknite na VM a vyberte Migrate.
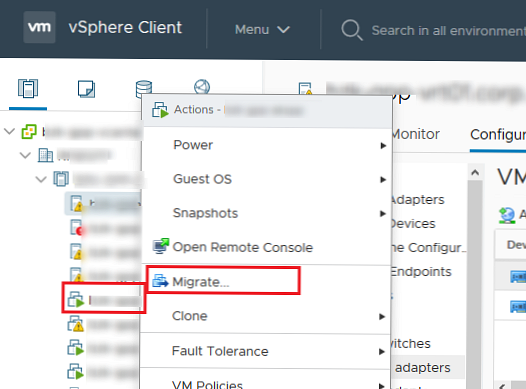
Vyberte typ migrácie, ktorú chcete použiť:
- Zmena iba zdroja výpočtov - Migrácia VM na iný server ESXi;
- Zmeňte iba úložisko - implikuje Storage vMotion - zmena dátového úložiska, na ktorom sú uložené súbory VM;
- Zmeňte výpočtové prostriedky aj úložisko - režim migrácie bez zdieľaného úložiska (vMotion bez zdieľaného úložiska / zdieľaného nič), zatiaľ čo súbory VM sa skopírujú medzi hostiteľmi prostredníctvom siete).
Vybral som prvú možnosť.
Sprievodca migráciou vám ponúkne výber hostiteľa, klastra, fondu zdrojov alebo vApp, do ktorého chcete preniesť tento virtuálny počítač. Vyberte si hostiteľa. Ak je vMotion nakonfigurovaný správne a nezistia sa žiadne konflikty, v časti Kompatibilita sa uvedie: Kontroly kompatibility boli úspešné.
Ak pole kompatibility obsahuje nejaké chyby, musíte si ich pozorne prečítať a opraviť.Kliknite na Ďalej.
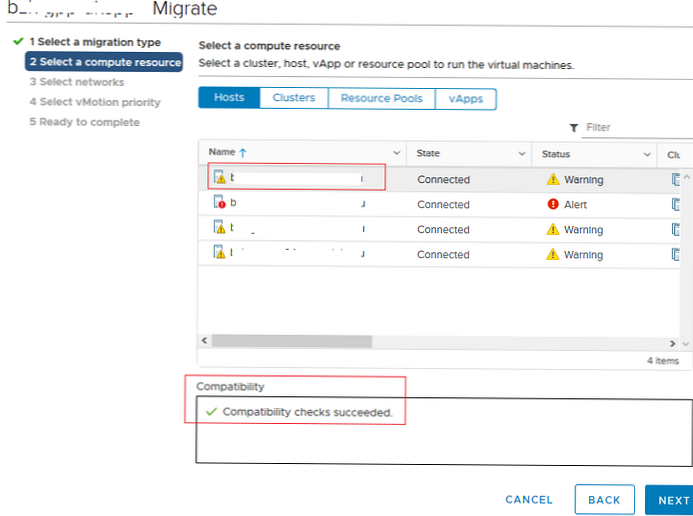
Sprievodca migráciou VM vás vyzve, aby ste vybrali, do ktorej siete chcete umiestniť vNIC sieťového VM počas migrácie. Ak chcete, aby bol VM k dispozícii po migrácii, musí byť umiestnený v rovnakom segmente (VLAN) ako na zdrojovom hostiteľovi. Ak používate štandardný prepínač vSphere, musíte na všetkých hostiteľoch ESXi vytvoriť rovnakú skupinu portov. Pri použití VDS sú skupiny portov na všetkých hostiteľoch v klastri rovnaké.
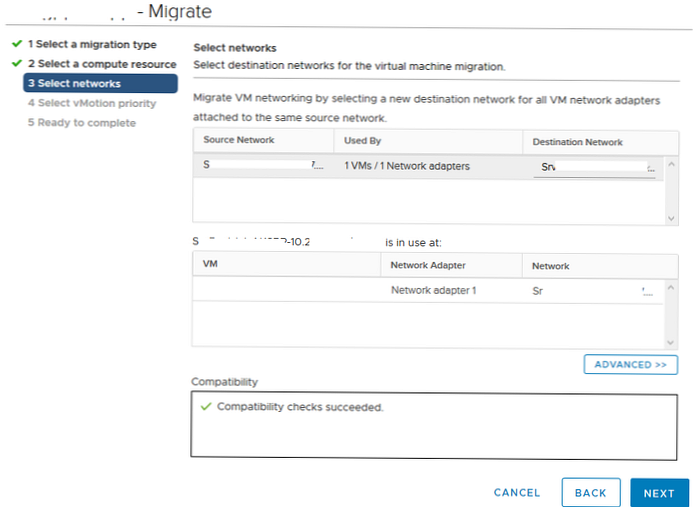
V poslednej fáze musíte vybrať prioritu úlohy migrácie vMotion. V predvolenom nastavení sa používa najvyššia priorita (Naplánujte vMotion s vysokou prioritou). Vždy to používam.
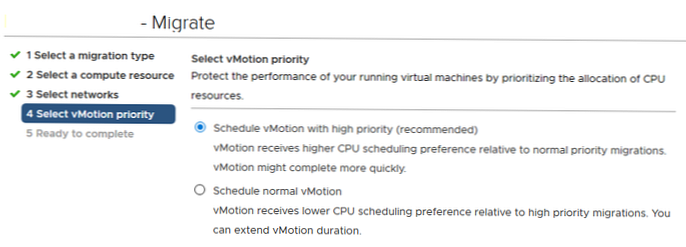
Kliknite ľavým tlačidlom myši ďalšie -> úprava a začína sa proces migrácie VM na iného hostiteľa. Na paneli môžete sledovať stav migrácie Posledné úlohy (zamestnanie Premiestniť virtuálny počítač). V mojom prípade proces migrácie VM pomocou vMotion cez 10 GB Ethernet trvalo asi 3 sekundy.
Uistite sa, že váš počítač VM teraz beží na inom hostiteľovi ESXi.

Bežný VM môžete presunúť na iného hostiteľa pomocou rutiny PowerShell's Move-VM od PowerCLI. Napríklad chceme preniesť všetky virtuálne počítače z hostiteľa esxi-1 do esxi-2:
Get-VMHost esxi-1 | Get-Vm | Cieľ presunu VM (Get-VMHost esxi-2)
Prečo vMotion nefunguje?
Uvádzame hlavné dôvody, prečo môže vMotion zlyhať alebo je migrácia VM veľmi pomalá:
- Nekompatibilita CPU (povoliť režim EVC - vylepšená kompatibilita vMotion);
- VMotion na VMkernel nie je povolený;
- Nesprávne sieťové nastavenia hostiteľa alebo virtuálnych prepínačov ESXi, skupiny portov (nesprávne nakonfigurované rámce Jumbo, konflikt IP adries v sieti vMotion, nesprávne nastavenia vSwitch, zlá sieť, strata paketov);
- Nedostatok zdieľaného úložiska (pre vSphere pred verziou 5.) 1. Vo verzii vSphere 5.1 a novšej je dostupný režim VMedion so zdieľaným ničom;
- Nie je k dispozícii obraz CD / DVD alebo ISO;
- Zahrnuté pravidlá proti afinite
- Hosťujúci VM inštaluje nástroje vMware;
- Ak hosťovský OS aktívne zmení obsah svojej pamäte RAM, proces vMotion nemusí mať čas na prenos zmenených údajov cez sieť do kópie VM na inom hostiteľovi;
- Ak cieľový hostiteľ nemá dostatok CPU alebo pamäte na vytvorenie tieňového VM, vMotion zlyhá.
Ako zrýchliť / optimalizovať vMotion pre rýchlu migráciu VM?
Migráciu svojich virtuálnych počítačov môžete urýchliť niekoľkými spôsobmi.
- Predovšetkým je žiaduce používať najproduktívnejšiu sieť medzi hostiteľmi ESXi. Musíte použiť najmenej 10 Gb a najlepšie 25 Gb sieť (sieťový adaptér vášho servera ESXi a fyzický prepínač musia tento režim podporovať).
- Na prenos vMotion použite rôzne fyzické rozhrania;
- Migrácia VMotion využíva vlákna. Jedno vlákno sa vytvorí pre jedno rozhranie VMkernel, pre ktoré je povolený vMotion. Toto vlákno však môže používať iba jedno jadro procesora..
Na zabezpečenie procesov vMotion s viac ako jedným jadrom CPU musíte vytvoriť niekoľko rozhraní VMkernel s zapnutou voľbou vMotion a spojiť ich s jedným rozhraním NIC. Jeden tok vMotion má priemernú priepustnosť asi 15 GbE, takže na načítanie siete 100 GbE potrebujete 6 vlákien. Pomocou voľby môžete tiež zvýšiť počet tokov vMotion (toky) pre jedno rozhranie vmkernel Migrate.VMotionStreamHelpers v časti Rozšírené nastavenia systému.