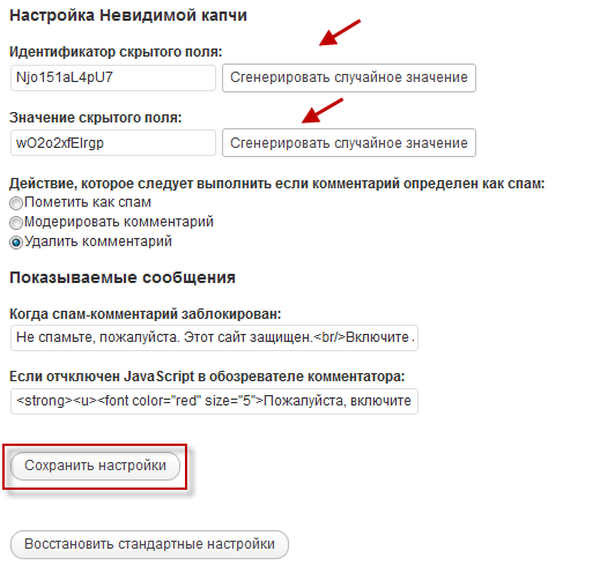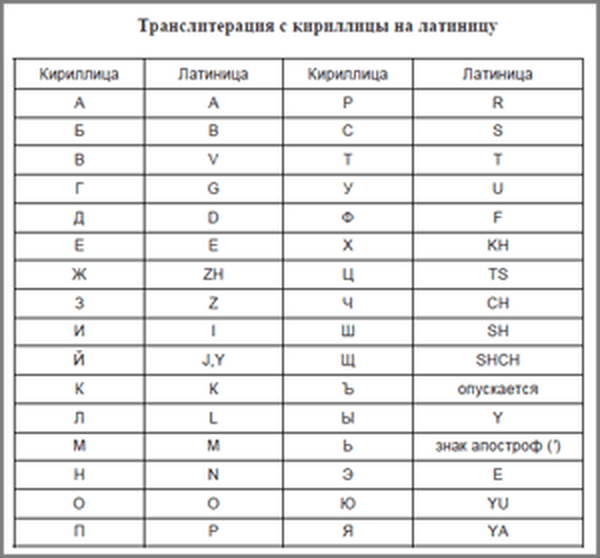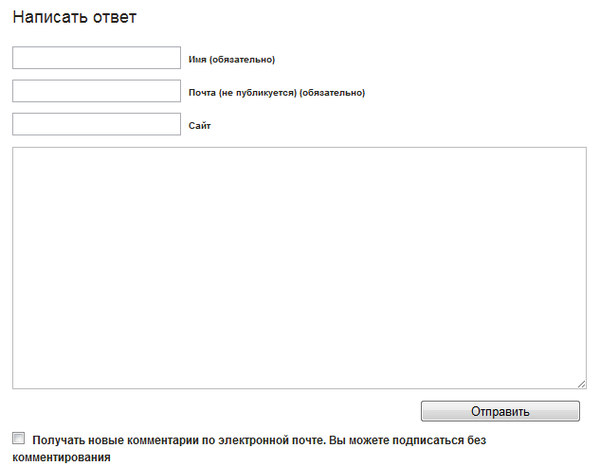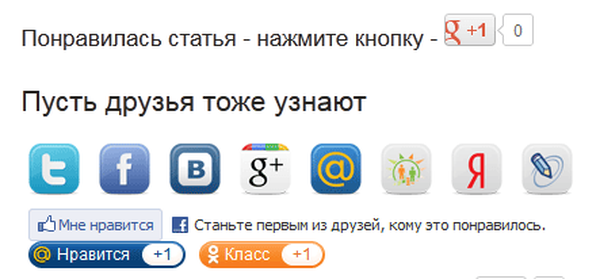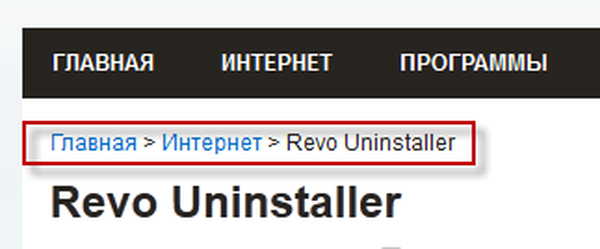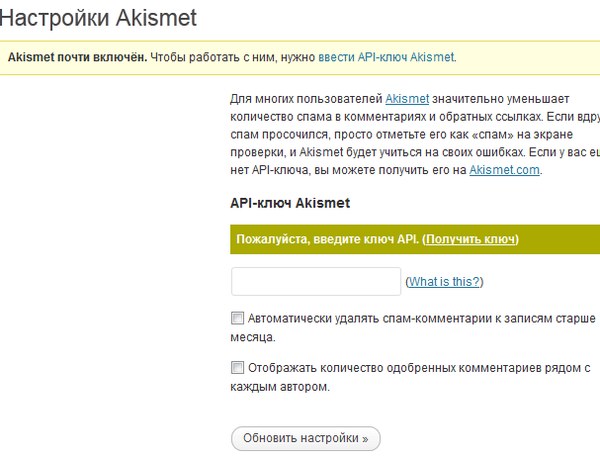Doplnok Favicons nastavuje ikonu (favicon), ktorá sa zobrazuje v paneli s adresou v prehľadávači, a umožňuje tak stránku rozoznať. Keď prejdete na web, na navigačnej lište sa vedľa názvu stránky nachádza obrázok.
Tento obrázok sa nazýva favicon. Vaša stránka bude rozpoznateľná podľa tejto ikony a pomocou tohto obrázka sa bude líšiť od ostatných stránok. Obrázok sa zobrazí na záložkách, vo výsledkoch vyhľadávania Yandex, na navigačnej lište.
obsah:- Ako nainštalovať favicon na web pomocou doplnku favicons
- Ako nainštalovať favicon bez doplnku
- Závery článku
Hotový obraz favicon možno nájsť na internete, rovnako ako na špeciálne služby vytvoriť favicon na internete. Môžete použiť svoju fotografiu pre favicon..
Favicon je možné vykonať aj pomocou grafického editora. Vytvorený obrázok musí byť uložený v grafickom formáte „.ico“.
Tento článok nie je o vytvorení obrazu samotného favicon, ale o inštalácii favicon na web pomocou doplnku Favicon a tiež bez použitia doplnku. Najprv sa pozrieme na to, ako nainštalovať favicon na web pomocou špeciálneho doplnku - Favicons (Easy Favicon).
Ako nainštalovať favicon na web pomocou doplnku favicons
Doplnok Favicons si môžete stiahnuť tu..
Po stiahnutí doplnku do počítača by ste ho mali nainštalovať. Ak to chcete urobiť, musíte zadať „WordPress Admin Panel“ => „Pluginy“ => „Pridať nové“ => „Inštalovať doplnky“ => „Stiahnúť“..
Po nahraní doplnku na web je potrebné ho nainštalovať a aktivovať. Po aktivácii doplnku budete musieť zadať "WordPress Admin Panel" => "Možnosti" => "Favicons", aby ste ho nakonfigurovali.
Teraz prejdite na nastavenia doplnku Favicons (Easy Favicon).
V prvom odseku nastavení doplnku sa vám ponúka používať váš avatar ako favicon v systéme Gravatar (celosvetovo uznávaný avatar). Ak to chcete urobiť, aktivujte prvé tlačidlo. V tomto prípade bude favicon obrázok, ktorý ste si vybrali ako gravatar.
V druhom odseku nastavení doplnku sa zobrazí výzva na výber ikony zadaním jeho adresy na internete, samozrejme, ak je tam umiestnená..
V treťom odseku nastavení doplnku si môžete vybrať hotovú ikonu zo zoznamu navrhovaných podľa vášho výberu.
Mali by ste aktivovať tretie tlačidlo nastavenia doplnku a obrázok, ktorý chcete použiť ako svoj favicon.
![]()
Čo robiť pre tých používateľov, ktorí už majú vlastný favicon? Napríklad ste už našli favicon pripravený na internete alebo ste vytvorili favicon pomocou špecializovanej služby.
Váš vlastný hotový favicon (môže to byť vaša fotografia), musíte ho v grafickom editore zmenšiť na veľkosť 16 × 16 pixelov. Obrázok ikony je lepšie mať štvorec, aby nedošlo k skresleniu. Je vhodné mať ikonu s príponou .ico, iné grafické formáty sa nemusia zobraziť.
Hotovú ikonu je teraz možné pridať do archívu pomocou doplnku Favicons.
Otvorte archív pomocou archivátora WinRAR doplnku Favicons. V okne archivátora dvakrát kliknite ľavým tlačidlom myši postupne na priečinok „favicons“, potom na priečinok „ikony“.
![]()
Presuňte pripravené ikony, ktoré chcete umiestniť na svoje webové stránky, z ich umiestnenia (napríklad pracovná plocha) do archívu, pričom v okne „Názov a parametre archívu“ kliknite na tlačidlo „OK“..
![]()
V tomto príklade som vložil do archívu s doplnkom dve ikony favicon s príponami .ico a .gif (na obrázku vidíte, že majú iný názov ako tie, ktoré boli nainštalované pôvodne v doplnku).
![]()
Potom nainštalujte doplnok a aktivujte ho, ako je opísané vyššie. Potom prejdite na nastavenia doplnku - „WordPress Admin Panel“ => „Možnosti“ => „Favicons“.
Tu aktivujeme ikonu, ktorú ste pridali do archívu (v tomto prípade niekoľkokrát kliknite na začiarkavacie políčko, kým sa neaktivuje).
![]()
Aktivujte tretiu položku nastavení doplnku Favicons a kliknite na tlačidlo „Uložiť zmeny“. Potom do poľa na paneli s adresou prehliadača zadajte názov svojej stránky a vedľa názvu stránky sa zobrazí obrázok vašej favicon.
![]()
Ako nainštalovať favicon bez doplnku
Favicon môže byť nainštalovaný priamo na webe vložením kódu, bez toho, aby na to použil plugin Favicons. Na moju stránku som použil túto možnosť na inštaláciu favicon.
Premenovaná ikona favicon s veľkosťou 16 × 16 pixlov, s príponou .ico, premenujte ju na favicon.ico. Potom umiestnite favicon do koreňového priečinka webu, ktorý sa nachádza približne na tejto adrese - domény / vaše stránky / public_html /.
Na webovú stránku môžete pridať favicon pomocou programov FileZilla alebo Total Commander. Spravidla to robím prostredníctvom štandardného správcu súborov pomocou Ovládacieho panela hostingu.
Potom by ste mali ísť do "WordPress Admin Panel" => "Vzhľad" => "Editor" => "Upraviť témy" => "Šablóny" => "Nadpis (header.php)". Do súboru „Header (header.php)“ pridajte medzi značky špeciálny kód a:
Namiesto slov na vašom webe vložte jeho názov. V tomto príklade stránka: vellisa.ru vyzerá takto:
Varovanie! Pred týmito činnosťami je potrebný pôvodný súbor „Header (header.php)“. Obnovenie môže byť potrebné v prípade zlyhania alebo v dôsledku nesprávnych krokov na vašom webe.
Ak chcete kód prilepiť, vyhľadajte značku v súbore „Header (header.php)“ a kliknite pravým tlačidlom myši ľavým tlačidlom myši a skopírujte skopírovaný kód na toto miesto..
![]()
Takto bude vyzerať v takomto súbore.
![]()
Potom kliknite na tlačidlo „Aktualizovať súbor“. Potom bude aktivovaný favicon. Potom do panela s adresou prehliadača zadajte názov svojej stránky a pozrite sa na výsledok.
Závery článku
Teraz viete, ako pridať favicon na web pomocou doplnku Favicon, a tiež bez použitia tohto doplnku, vložením kódu do tematického súboru na vašom webe.
Súvisiace publikácie:- Doplnok WP-Optimize - optimalizácia databázy stránok
- Plugin Prihlásiť sa k odberu komentárov - Prihlásiť sa k odberu komentárov
- Doplnok WP-PageNavi - ľahká navigácia na stránkach
- Inštalácia tlačidla Google +1 bez doplnku
- Invisible Captcha plugin Invisible captcha - chráňte svoje stránky pred spamom