
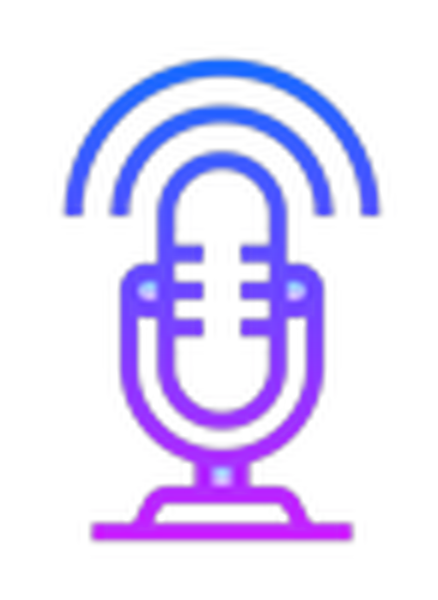 Je nepríjemné hovoriť o Skype alebo inom posli pre telefonovanie cez IP, keď je v slúchadlách šum kvôli softvérovému zosilneniu zvuku. Pri slabých mikrofónoch používatelia často používajú túto funkciu na programové zvýšenie amplitúdy prichádzajúceho zvukového signálu, ktorý je digitalizovaný rekordérom..
Je nepríjemné hovoriť o Skype alebo inom posli pre telefonovanie cez IP, keď je v slúchadlách šum kvôli softvérovému zosilneniu zvuku. Pri slabých mikrofónoch používatelia často používajú túto funkciu na programové zvýšenie amplitúdy prichádzajúceho zvukového signálu, ktorý je digitalizovaný rekordérom..
Platba za to, aby používateľ lepšie porozumel tomu, že sa používateľ stane zvýšeným hlukom, praskaním, pískaním atď. Po prečítaní článku sa naučíte, ako odstrániť nepríjemný šum mikrofónu v systéme Windows 10 bez toho, aby ste sa uchýlili k niektorým vážnym rozhodnutiam. Najprv vykonávame nasledujúce manipulácie:
- znovu pripojte zariadenie k inému portu, napríklad na zadnom paneli systémovej jednotky, ak existuje;
- skontrolujte mikrofón na inom počítači alebo smartfóne.
- Riešenie problémov so zvukom
- Prostredníctvom ovládacieho panela
- Kontextová ponuka ikony Reproduktory
- Odstraňujeme softvérové zosilnenie digitálneho zvukového signálu
- Nastavenie mikrofónu Skype
- Problém s nastavením ovládača
Riešenie problémov so zvukom
Najjednoduchší spôsob, ako zveriť nástroj na vyhľadávanie problémov systému Windows 10, sa nazýva „Riešenie problémov“. Ako zástupcovia spoločnosti Microsoft ubezpečujú, v najnovšom OS sa tento nástroj stal sofistikovaným a oveľa lepšie sa vysporiadal s úlohami. Existujú dva spôsoby diagnostiky.
Prostredníctvom ovládacieho panela
1. Na ovládacom paneli zavolajte aplet „Riešenie problémov“.
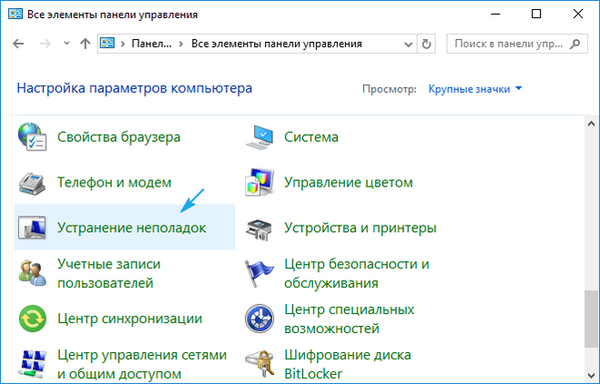
2. Vyberte kategóriu „Zariadenie a zvuk“.
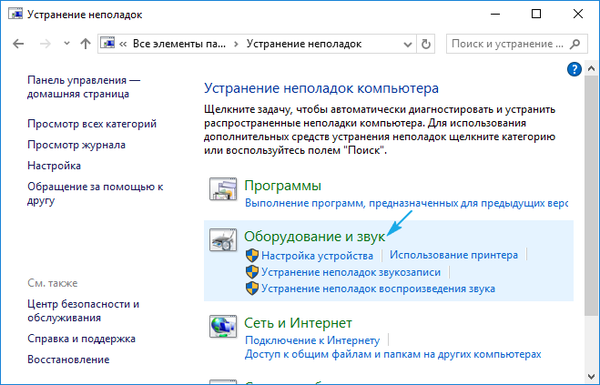
3. Kliknite na položku „Nahrávanie zvuku“..
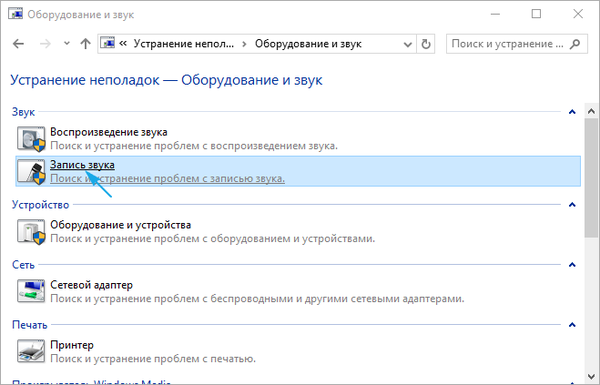
4. Kliknite na „Ďalej“ a čakajte na výsledok..
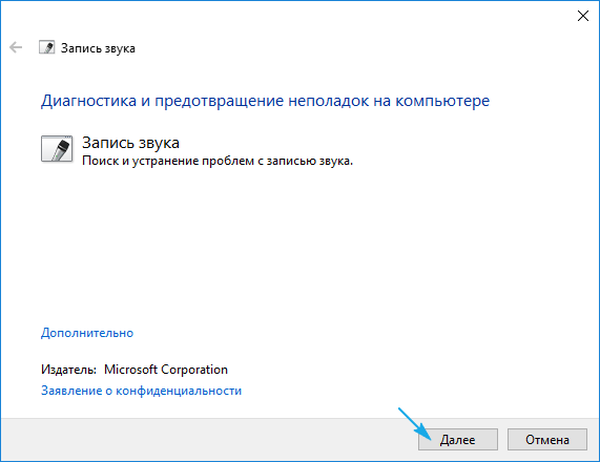
Kontextová ponuka ikony Reproduktory
Pomocou kontextovej ponuky ikony zvuku otvoríme nástroj na riešenie problémov so zvukom.
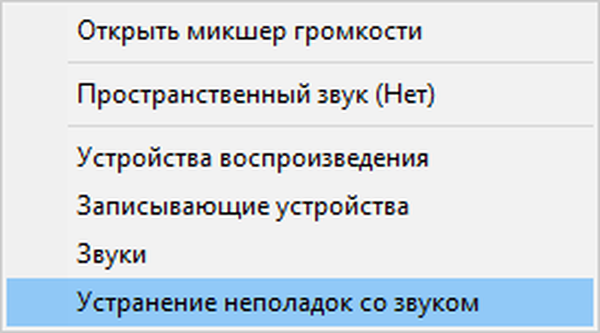
V obidvoch prípadoch operačný systém vyrieši problém sám, ak ho dokáže diagnostikovať..
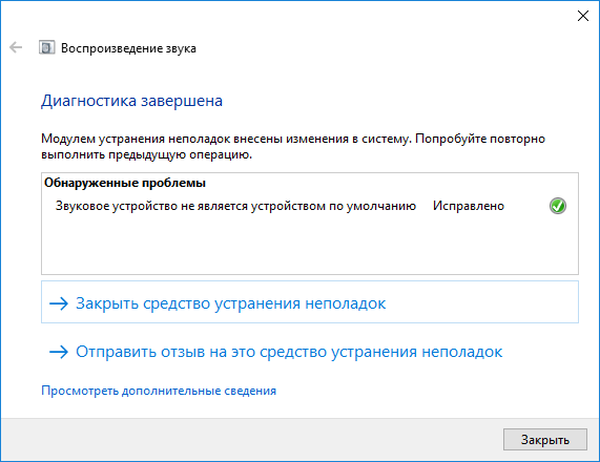
Odstraňujeme softvérové zosilnenie digitálneho zvukového signálu
Ak je zosilnenie zvuku povolené, potlačenie šumu mikrofónu sa implementuje do modulu MMC s názvom „Zvuk“..
1. Kliknite na ikonu RMB na ikone reproduktora a zavolajte „Záznamové zariadenia“.
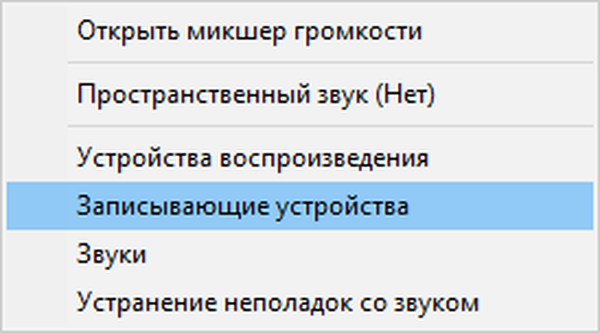
2. Vyberte predvolený mikrofón, pre ktorý chcete odstrániť šum a zvuky v pozadí.
3. Nazývame vlastnosti zariadenia.
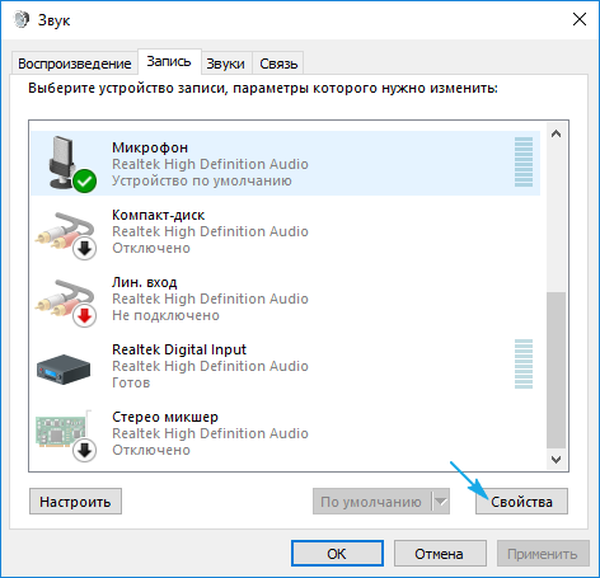
4. Na karte „Úrovne“ nastavte hlasitosť na 100% a zisk mikrofónu na 0 dB.
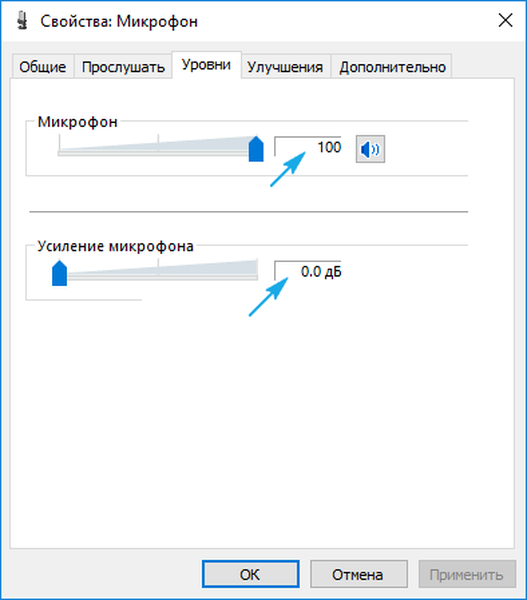
Ak je záznamové zariadenie veľmi slabé, nedoporučuje sa zosilnenie väčšie ako 10 dB..
5. Prejdite na kartu Počúvajte.
6. Začiarknite políčko vedľa položky „Vypočujte si z tohto ...“.
7. Hovoríme niečo do mikrofónu a súčasne počúvame zvuk cez reproduktory alebo slúchadlá.
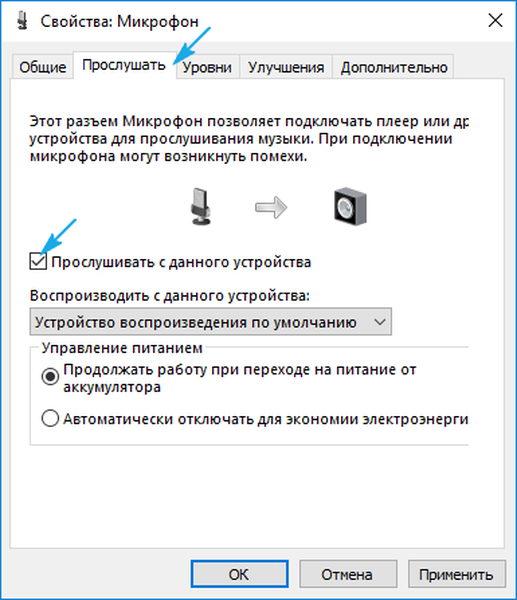
8. Ak vám všetko vyhovuje, môžete začiarknutie zrušiť so všetkými vykonanými nastaveniami..
Nastavenie mikrofónu Skype
Niektoré aplikácie používajú pre zariadenia na snímanie zvuku svoje vlastné nastavenia, takže po reštartovaní počítača sa zvuk v rovnakom Skype môže doplniť. Problém je vyriešený nasledujúcimi pokynmi..
1. Spustite Skype.
2. Hovoríme tomu „Parametre“.
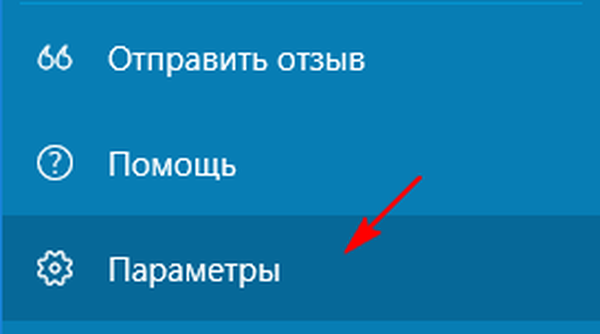
3. Prejdite na „Nastavenia zvuku“.
4. V prvom a druhom odseku skontrolujeme, či je nainštalované potrebné vybavenie na prehrávanie a vysielanie.
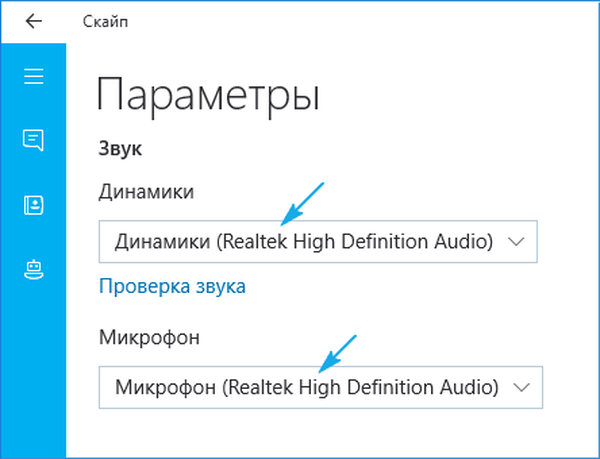
Problém s nastavením ovládača
Ak sa posunieme ďalej v boji proti šumu, uchýlime sa ku kontrole konfigurácie zvukového rekordéra alebo zvukovej karty.
Ak problém spočíva na zvukovej doske, pravdepodobne si budete musieť stiahnuť najnovší ovládač z oficiálneho zdroja a preinštalovať softvér..
Ak je problém s ovládačom (zvážte príklad najbežnejšieho z nich - Realtek), urobíme nasledujúce.
1. Otvorte aplikáciu „Realtek HD Manager“ pomocou ikony na paneli úloh alebo prostredníctvom ovládacieho panela.
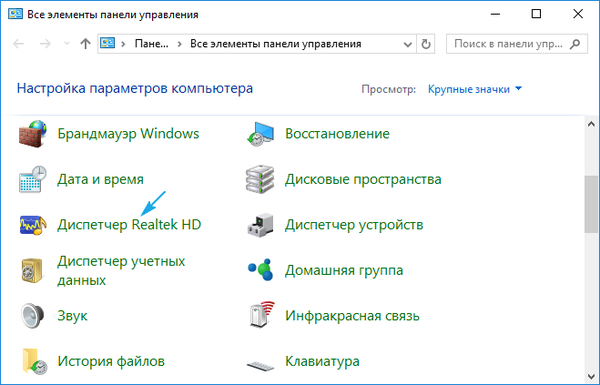
2. Vyberte predvolený mikrofón.
3. Začiarknite políčka „Redukcia šumu“ a „Odstránenie ozveny“, aby ste odstránili zodpovedajúce efekty, ktoré nepriaznivo ovplyvňujú kvalitu zvuku..
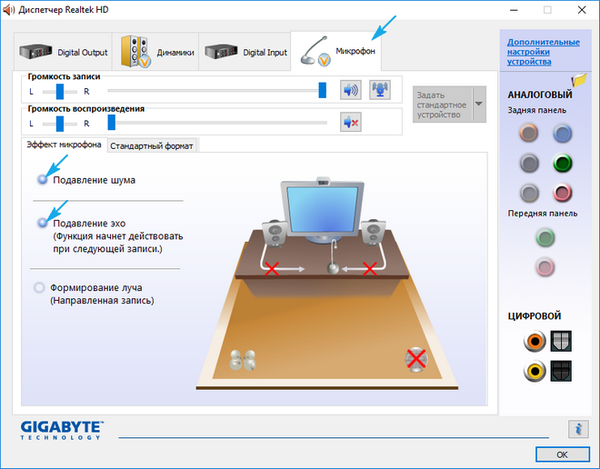
Ak je to potrebné, zosilnite zosilnenie zvukového zisku nie viac ako 10 decibelov.











