

V tomto článku s pokynmi sa podrobne opisuje, ako sa vytvára obnovovací disk systému Windows 10. Zvažuje sa aj príklad činnosti takého média na návrat „desiatok“ do funkčného stavu v prípade poruchy, keď OS odmietne spustenie systému aj v bezpečnom režime..
obsah- Všeobecné pojmy
- Vytvorte médium na obnovenie systému Windows 10 pomocou ovládacieho panela
- Príklad použitia bootovacieho média na obnovenie systému Windows 10
Všeobecné pojmy
Už od samotného názvu jednotky je zrejmé, že toto médium je navrhnuté tak, aby oživilo operačný systém alebo vykonalo akcie, ktoré nie je možné vykonať z operačného systému Windows 10 (úplné obnovenie, návrat do predchádzajúceho stavu, ak sa počítač nezapne, alebo obnoví „desiatky“ z vopred vygenerovaná záloha).
Ľudia, ktorí sa rozhodnú prejsť na nový operačný systém, často prichádzajú s konceptom obnovovacieho disku, ale nie všade sú informácie o tom, čo to je. Tento článok bol napísaný s cieľom vyriešiť tento problém a naučiť používateľov, ako vytvoriť jednotky na resuscitáciu systému Windows. Materiál je prezentovaný tak, aby začínajúci užívateľ nemal otázky týkajúce sa vytvorenia resuscitačného disku „desiatky“ a jeho praktického použitia..
Disk je jednotka Flash kvôli relevantnosti tejto jednotky, napriek zastaranému názvu.
Vytvorte médium na obnovenie systému Windows 10 pomocou ovládacieho panela
Spoločnosť Microsoft poskytla základnú možnosť na vytvorenie jednotky USB flash na obnovenie systému Windows 10, pričom tento mechanizmus, ktorý je dobre známy s operačným systémom Windows 7, mierne optimalizovala. Od tej doby princíp zostal rovnaký: niekoľko kliknutí a pár minút čakania a médiá vytvorené na inom počítači sú tiež vhodné na vyriešenie problému, ale v pri použití obrazu systému Windows 10 rovnakej bitovej hĺbky a vydania OS.
1. Navštívte ovládací panel.
Existuje mnoho spôsobov: vykonanie príkazu „control“ pomocou vyhľadávacieho panela, ponuka Win → X, skratka na vhodnom mieste.
2. Hodnota poľa „Zobraziť“ sa vyberie ako „Veľké ikony“, ak nie je uvedená inak.
3. Zavolajte aplet „Obnovenie“.
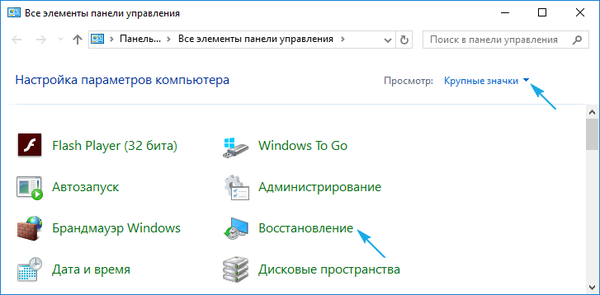
Na vykonanie niektorých z nasledujúcich akcií (napríklad nasledujúce) budú potrebné oprávnenia správcu alebo práca na takomto účte.
4. Kliknite na odkaz „Vytvorenie obnovovacieho disku“..
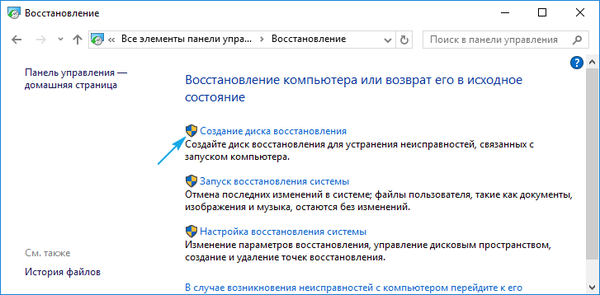
5. Zistili sme, že je potrebné aktivovať možnosť vyhradenia systémových súborov na USB flash disku..
Ak je táto možnosť aktivovaná, proces bude trvať dlhšie kvôli kopírovaniu oveľa viac informácií na médium, ale spolu s tým bude postup obnovy systému Windows oveľa jednoduchší. Aj keď obraz na obnovenie systému chýba alebo je nefunkčný (koniec koncov, všetky potrebné súbory sú na jednotke).
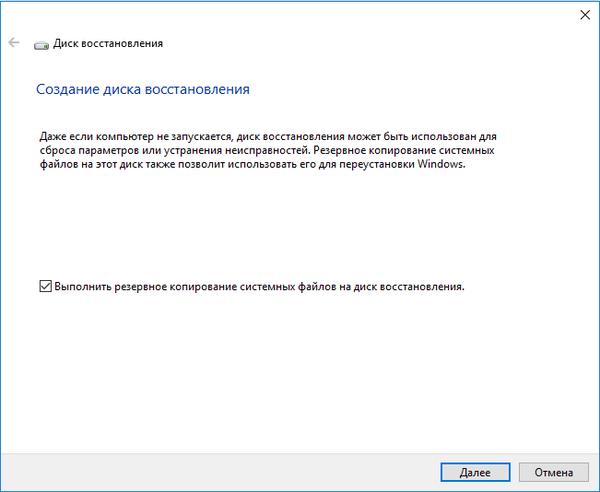
6. Pripojte vymeniteľnú jednotku USB k príslušnému portu, ak ešte nie je pripojený.
Majte na pamäti, že bude formátovaný a informácie budú prepísané, takže v prípade potreby buďte opatrní.
7. Vyberte jednotku Flash a kliknite na tlačidlo „Ďalej“..
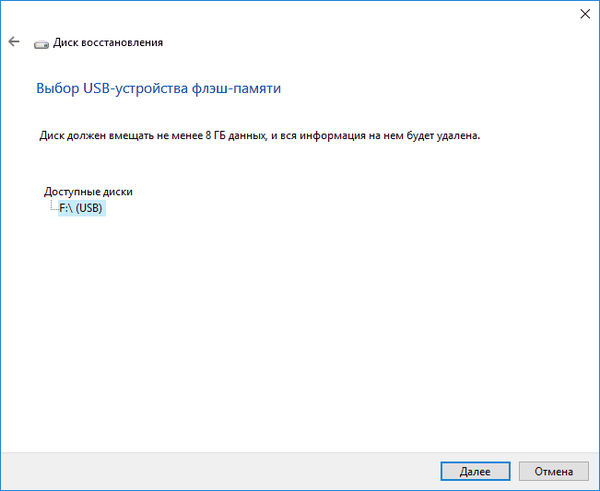
8. Čakáme na dokončenie procesu kopírovania..
Vzhľad nasledujúceho okna signalizuje dokončenie kopírovania súborov.
9. Kliknite na tlačidlo Dokončiť.
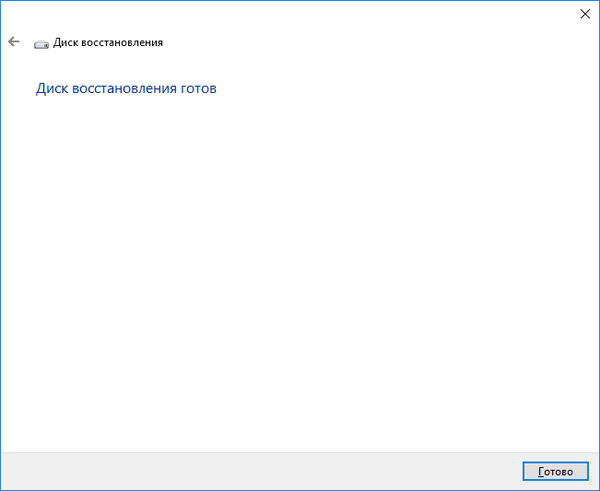
To je všetko, disk obnovy Windows 10 je pripravený na použitie.
Po zavedení z dokončenej jednotky, pomocou ponuky Boot Menu alebo zmene priority zavádzacích zariadení môžete navštíviť prostredie na obnovenie a získať všetky potrebné funkcie.
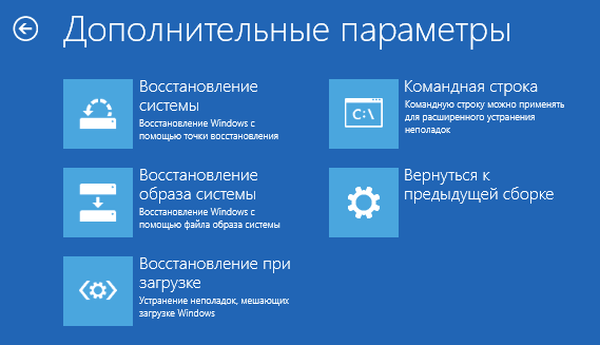
Poznámka: Jednotka na resuscitáciu operačného systému sa môže použiť ako bežná jednotka USB Flash, ak je na nej voľné miesto. Aby ste neovplyvnili súbory a adresáre, ktoré sú na nich umiestnené, mali by ste zmeniť vlastnosti na „Skryté“ prostredníctvom vlastností cieľových objektov alebo vytvoriť adresár pre svoje vlastné súbory..
Príklad použitia bootovacieho média na obnovenie systému Windows 10
Používanie vytvoreného média je na rozdiel od disku s obnovou systému prijateľné v počítači s akoukoľvek verziou systému Windows 10, bez ohľadu na nainštalované aktualizácie a stav licencie. Dôležitejšou črtou takejto jednotky flash je však to, že nie je potrebné sťahovať distribučnú súpravu ako súbor ISO z internetu.
Ideme do prostredia obnovy „desiatky“.
1. Pomocou bootovacej ponuky PC (Boot Menu) vyberte USB-Stick ako primárne bootovacie zariadenie.
2. Zadajte jazyk systému Windows 10 (samozrejme rusky).
3. V okne s tlačidlom „Inštalovať“ kliknite na odkaz „Obnovenie systému“.
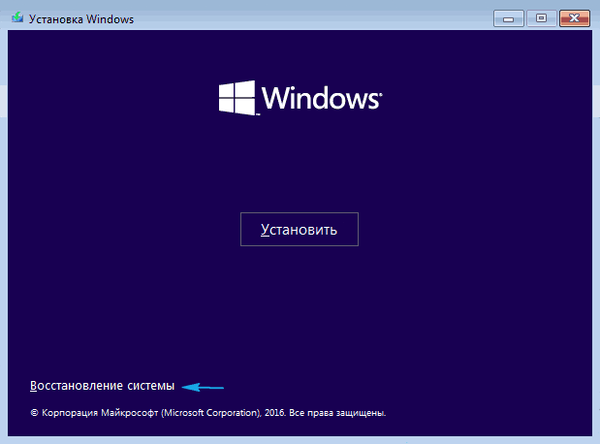
Výsledkom je, že sa ocitnete v prostredí resuscitácie Windows 10, ktoré vám umožňuje vrátiť operačný systém do funkčného stavu pomocou jednej z navrhovaných metód: pomocou bodu návratu, úplného obnovenia systému, obnovenia registra, kontroly stavu systémových súborov. Užívateľ bude mať tiež plne funkčný príkazový riadok.











