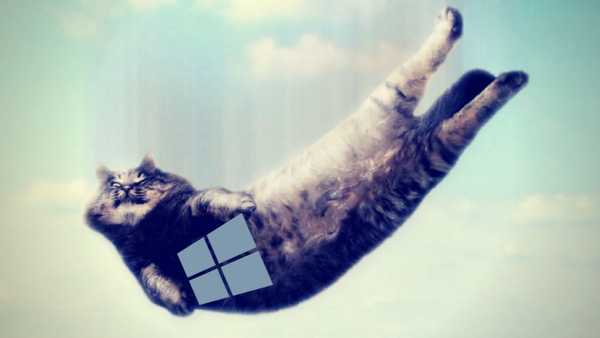Článok je venovaný správam, ktoré sa zobrazujú na obrazovke „Automatické obnovenie“ a informuje používateľa, že operačný systém sa nespustil správne alebo že sa počítač nespustil správne Windows 10. V článku sa budeme zaoberať dôvodmi ich výskytu a zvážime, ako sa takýchto správ zbaviť a zabrániť ich výskytu..
obsah- Čo by sa malo urobiť ako prvé
- Správa sa zobrazí po resetovaní alebo aktualizácii systému Windows
- Zobrazí sa chyba „Počítač sa nespustí správne“
Čo by sa malo urobiť ako prvé
Keď sa zobrazí upozornenie, že počítač sa nenaštartoval správne, musíte reštartovať počítač. V prípadoch, keď sa správa objaví pri reštarte systému z dôvodu prerušenia aktualizácie systému Windows, je to užitočné.
Druhou vecou, ktorá sa môže stať zdrojom problému, je neobvyklý režim činnosti zdroja napájania, v dôsledku čoho hardvérové komponenty pracujú v inom režime, ako je pre nich typické. Z dôvodu dvoch neúspešných pokusov o zavedenie systému Windows 10 tento systém zavolá funkciu obnovenia systému, čím poskytuje používateľovi riešenie problému.
Ďalej sa pokúste vypnúť rýchle načítavanie „desiatok“.
Možno príčinou problému sú vodiči. Nezabudnite alebo zistite, ktoré ovládače boli nainštalované ako posledné, a vráťte ich späť.
Správa sa zobrazí po resetovaní alebo aktualizácii systému Windows
Bežný algoritmus, ktorého vykonanie vedie k chybe, je nasledujúci: zapnutie počítača po aktualizácii / resetovaní systému Windows je sprevádzané modrou obrazovkou a po zhromaždení informácií sa spustí okno s možnosťou obnovenia operačného systému..
- V takom prípade prejdite na „Rozšírené možnosti“.
- Výzva na riešenie problémov.
- Znova prejdite na „Rozšírené možnosti“.
- Kliknite na položku Možnosti spustenia..
- Kliknite na tlačidlo Znovu načítať.
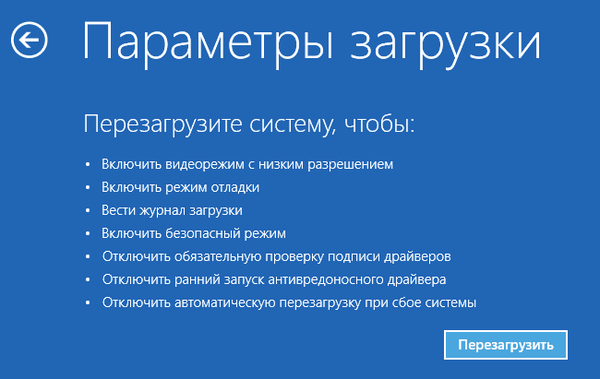
Po reštarte počítača sa otvorí „Boot Parameters“, kde pomocou klávesu F6 spustíme núdzový režim s podporou príkazového riadku.

Vykonávame postupnosť príkazov:
- sfc / scannow - skenovanie systémových súborov s poškodenými;
- diz / Online / Cleanup-Image / RestoreHealth;
- vypnutie - r - reštartujte počítač.
Zobrazí sa chyba „Počítač sa nespustí správne“
Stáva sa, že keď zapnete počítač, zobrazí sa upozornenie informujúce o tom, že počítač / laptop bol diagnostikovaný. Ten končí modrou obrazovkou s textom „Počítač sa nespustil správne“ a odporúčaním otvoriť „Rozšírené nastavenia“ po reštarte.
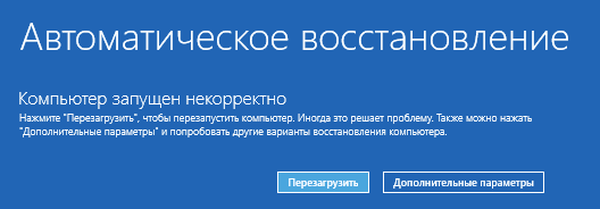
Takáto situácia naznačuje, že súbory registra sú často poškodené..
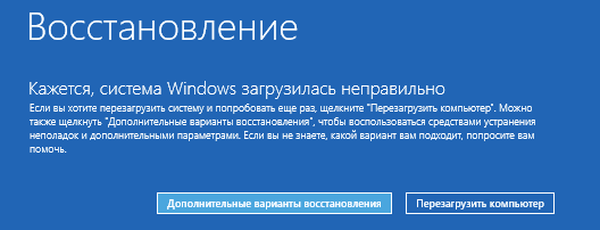
Vinníkom situácie sú:
- výpadky napájania;
- práca vírusov alebo antivírusových programov;
- Aktualizácie systému Windows 10
- odstránenie alebo nesprávne hodnoty kľúčov kritických pre fungovanie OS.
Ak chcete problém vyriešiť, postupujte takto.
1. Prejdite na „Rozšírené možnosti“.
2. Kliknite na položku „Riešenie problémov“.
3. Kliknite na tlačidlo s názvom „Obnovenie systému“..

4. Pri aktívnej funkcii vytvárania návratových bodov vyberte jednu z posledných snímok systému a kliknite na „Ďalej“ a potom na „Dokončiť“..
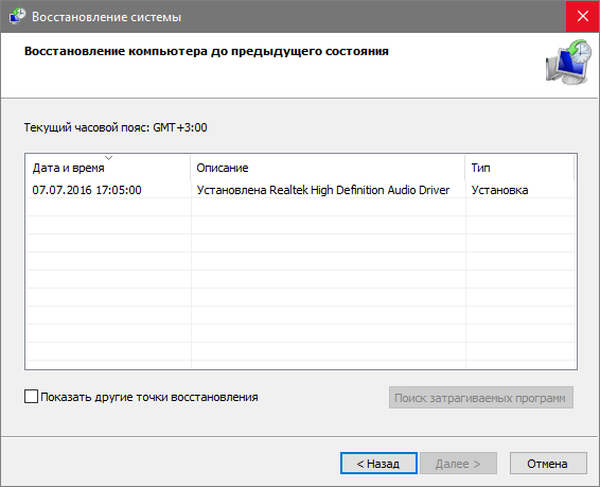
Obnovenie systému Windows 10 tento problém často rieši..
5. Ak je voľba vypnutá (mala by sa zapnúť po tom, ako sa systém vráti do funkčného stavu), zobrazí sa okno, v ktorom je potrebné vybrať možnosť „Riešenie problémov“..
6. Kliknutím na „Reset PC“ (Obnovenie počítača) obnovte systém Windows 10.
7. Uistite sa, že ste vybrali možnosť ukladania osobných súborov (všetky sa nachádzajú na jednotke C \: súbory zostanú na svojom mieste aj po obnovení systému Windows, ale to sa netýka nainštalovaných programov)..
Situáciu môžu napraviť a zhoršiť aj ďalšie kroky. Ich implementácia môže viesť k neočakávaným dôsledkom. Ak budete postupovať podľa nasledujúcich krokov, systém bude vystavený riziku, nezabudnite na to.
Pomocou príkazového riadku, rovnako ako v predchádzajúcej metóde, skontrolujeme integritu systémových súborov, opravíme poškodené súbory a obnovíme aj súbory databázy Registry zo zálohy..
8. Vykonáme príkaz „diskpart“, aby sme zavolali nástroj na prácu s oddielmi.
9. Zadajte "list volume" - výsledkom príkazu bude vizualizácia zoznamu zväzkov všetkých jednotiek pripojených k PC..
10. V zozname nájdeme systémový disk a rezervovaný systémom a zapamätáme si ich písmenové značky.
11. Program ukončite vykonaním príkazu „exit“..
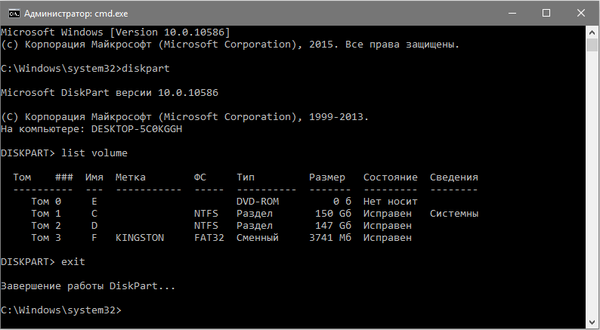
12. Zadajte „sfc / scannow / offbootdir = F: \ / offwindir = C: \ Windows“ a stlačte „Enter“.
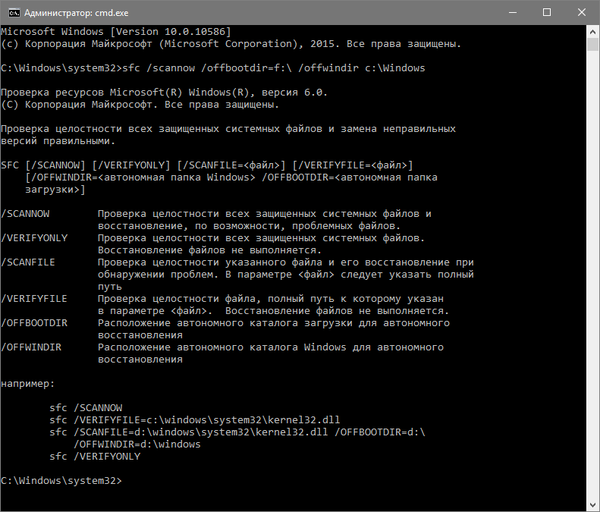
Tu: F je zväzok alebo jednotka vyhradená systémom (so zavádzačom), C je systémový oddiel.
13. „C:“ - prejdite na systémovú jednotku, na ktorej sa nachádza systém Windows
14. "md configbackup" - vytvorte adresár "configbackup".
15. "cd Windows \ System32 \ config \" - prejdite do príslušného priečinka.
16. "copy * c: \ configbackup \" - skopírujte doň predtým vytvorený adresár.
17. "cd Windows \ System32 \ config \ regback \" - prejdite do systémového priečinka "regback".
18. "copy * c: \ windows \ system32 \ config \" - skopírujte obsah zadaného adresára do aktívneho súboru.
19. V rozložení latinskej klávesnice stlačte „A“ a „Enter“ na potvrdenie prepísania súborov.
Tieto kroky obnovia súbory databázy Registry z automaticky vytvorenej zálohy..
20. Zatvorte okno príkazového riadka a kliknite na tlačidlo s textom „Pokračovať. Ukončite a používajte systém Windows 10“.
S vysokou pravdepodobnosťou bude Windows 10 bežať po tomto jednoduchom algoritme.
Prípady úplného „zabitia“ Windows 10 manipuláciou so súbormi v registri sú veľmi zriedkavé, vyskytujú sa však. Ak k tomu dôjde alebo ak prijaté kroky neprinášajú požadovaný výsledok, zostáva jedným z dvoch riešení:
- Obnovenie systému Windows 10;
- Preinštalujte operačný systém.
Prvá sa vykonáva pomocou položky „Riešenie problémov“ v rozšírených možnostiach. Dokonca aj v kritických situáciách sa tam môžete dostať pomocou zavádzacieho média s distribúciou Windows 10.
V druhom prípade potrebujete zavádzaciu jednotku flash a asi 30 minút voľného času.