
5 spôsobov, ako obmedziť používateľov systému Windows 10
1. Typ účtu „Štandardný používateľ“
Pri inštalácii akejkoľvek verzie systému Windows sa vždy vytvorí účet správcu a vo vnútri účtu už môžete vytvoriť ľubovoľný počet účtov, napríklad „Štandardný používateľ“. Práve prostredníctvom nich musíte zdieľať počítač s neskúsenými domácnosťami. V systéme Windows 10 môžete pre ostatných používateľov vytvoriť samostatné prostredie pre prácu s počítačom v aplikácii Nastavenia v časti Účty.
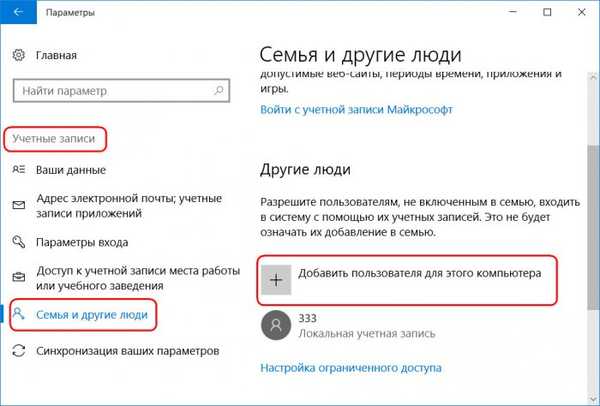
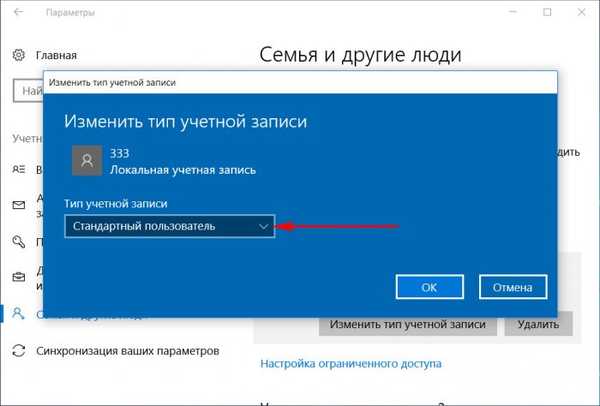
Tento prístup nevyrieši všetky problémy, ktoré spôsobuje spoločná technológia v domácnosti, ale aspoň zníži riziko počítačových vírusov. V niektorých prípadoch to zabráni zlyhaniu systému Windows. V prípade všetkých problémov so spúšťaním programov, ktoré vyžadujú administrátorské práva, vás bude musieť kontaktovať štandardný používateľ. Budete mať možnosť ovládať činnosti osoby, ktorej ste zariadeniu dôverovali.
2. Blokovanie inštalácie softvéru pre stolné počítače
Práva štandardného používateľa v aktuálnej verzii systému Windows 10 (inovované na verziu Creators Update) môžu byť ďalej obmedzené zákazom inštalácie softvéru pre stolné počítače v systéme. V účte správcu otvorte aplikáciu Nastavenia a prejdite do časti Aplikácie. Na prvej karte tejto sekcie potrebujeme funkciu „Inštalovať aplikácie“. V rozbaľovacom zozname vyberte možnosť, ktorá vám umožňuje nainštalovať z počítača Windows Store iba univerzálne aplikácie.
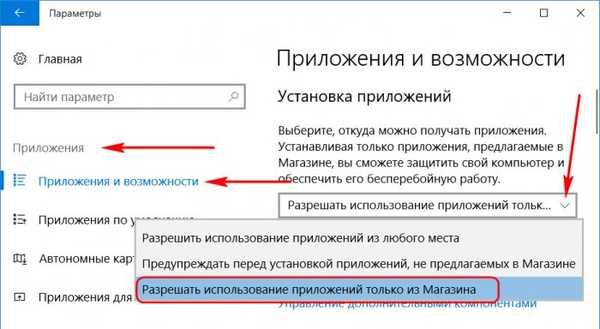
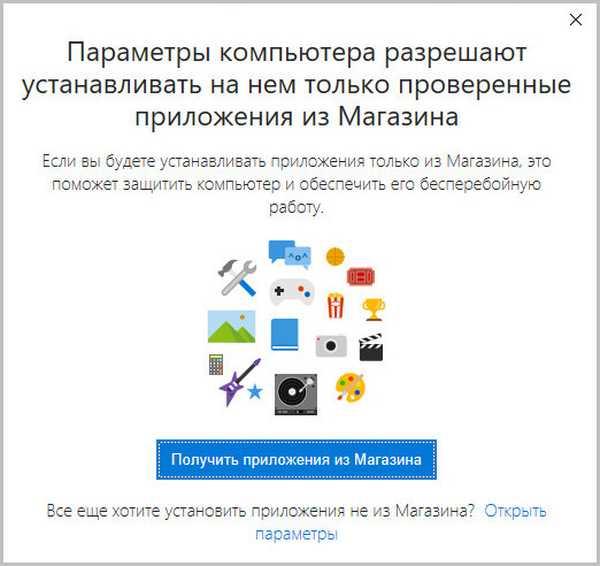
3. Iba jedna aplikácia z Windows Store
Možnosti štandardného používateľa môžete minimalizovať obmedzením jeho práce iba na jednu univerzálnu aplikáciu. Vydanie systému Windows 10 Pro poskytuje prístup k jednej z aplikácií iba z univerzálnych. Ale v vydaniach systémov Enterprise a Education môžete určiť prehliadač alebo program pre počítače ako jediné okno pre prístup k účtu. Toto obmedzenie je nakonfigurované v časti Správa účtu v aplikácii Nastavenia.
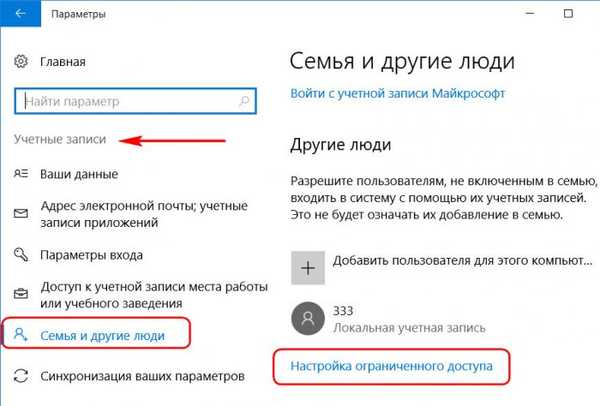
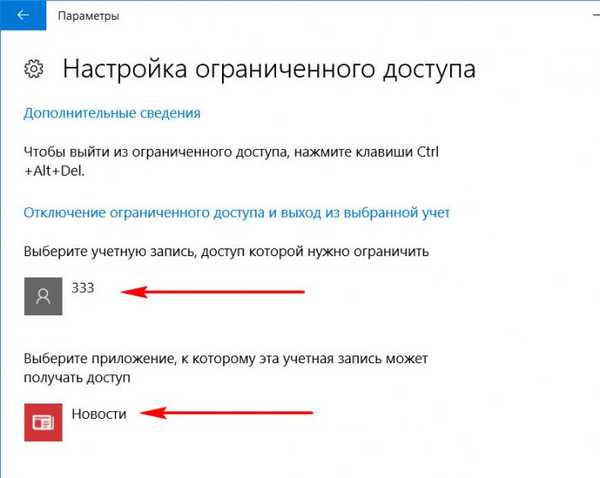
Poznámka: priatelia, v predchádzajúcich verziách systému Windows existoval iný typ účtu - hosť. Microsoft to konkrétne predpokladal pre prípady dočasnej práce protismerných používateľov, ktorých majiteľ počítača je nútený dočasne ich používať, aby sa nepovažovali za nepríjemné. Vo verzii 10 systému je tento typ účtu zrušený, ale v prípade potreby ho možno usporiadať. Ako na to, prečítajte si tento článok..
4. Zakázanie a obmedzenie používania internetu
Softvér, ako napríklad „Rodičovská kontrola“, vrátane štandardných funkcií systému Windows 10, ktorý bude popísaný nižšie, ponúka flexibilnejšie nastavenia na obmedzenie používania internetu. Medzitým nie je taký softvér v systéme nakonfigurovaný, z času na čas je možné obmedziť štandardných používateľov pri práci s internetom zakázaním sieťovej karty alebo adaptéra Wi-Fi a úpravou súboru hosts. Povolenie / zakázanie sieťových zariadení a výmena vydania súboru hosts vyžaduje administrátorské práva. Preto štandardného používateľa bez hesla účtu správcu nemožno obísť..
Ak chcete úplne zakázať internet v počítači, na ikonu siete na systémovej lište zavolajte kontextovú ponuku a prejdite do časti Nastavenia siete systému.
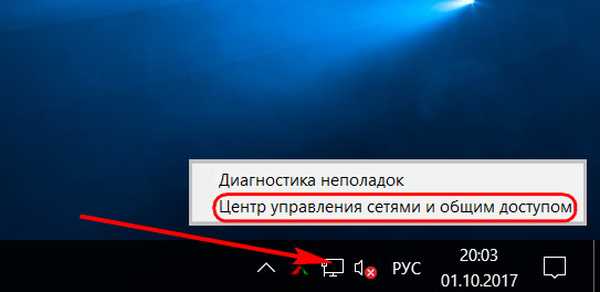
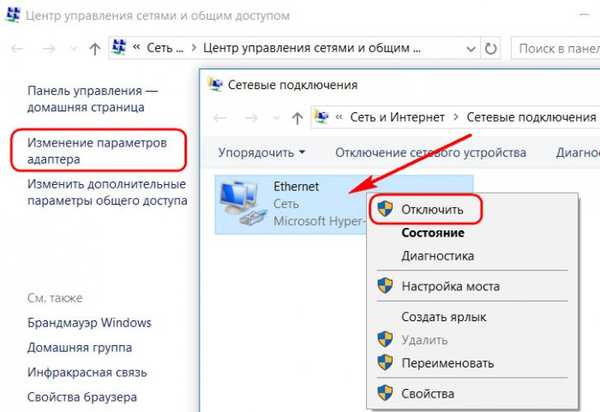
Ak chcete obmedziť prístup iba na jednotlivé internetové stránky, stlačte klávesy Win + R, zadajte:% systemroot% \ system32 \ drivers \ atď.
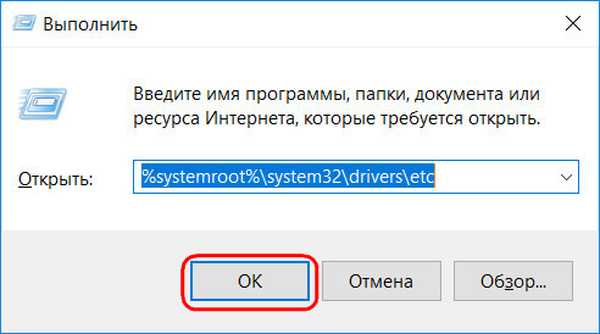
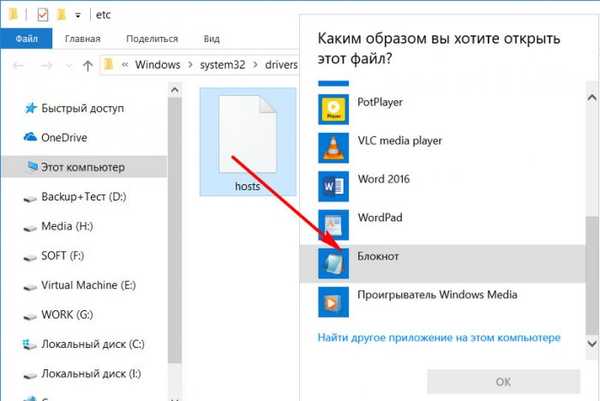
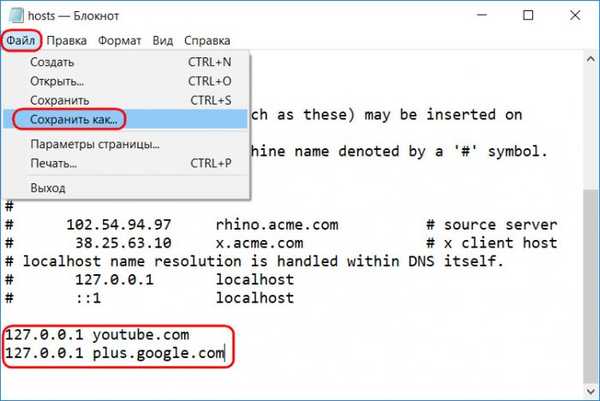
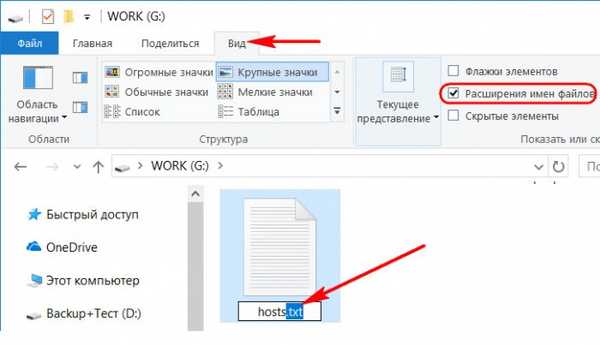
5. Rodičovská kontrola Windows 10
Každý softvér implementovaný v prostredí Windows, funkcia rodičovskej kontroly, má svoje vlastné charakteristiky. Možnosti tejto funkcie v systéme Windows 10 vám umožňujú flexibilne nastavovať a odstraňovať obmedzenia pre detské účty a tiež vzdialene cez internet - z webového rozhrania účtu Microsoft. Je pravda, že túto funkciu nemôžete spravovať bez internetu. Použitie rodičovskej kontroly na účet vám umožní flexibilne obmedziť používateľa v akciách:
- Povoliť alebo zakázať prístup na konkrétny zoznam lokalít;
- Zakázať nákup aplikácií z Windows Store;
- Povoliť prístup k počítaču podľa plánu;
- Blokovať spustenie individuálneho softvéru (pre univerzálne aplikácie aj pre stolové programy);
- Sledovať akcie používateľa atď..
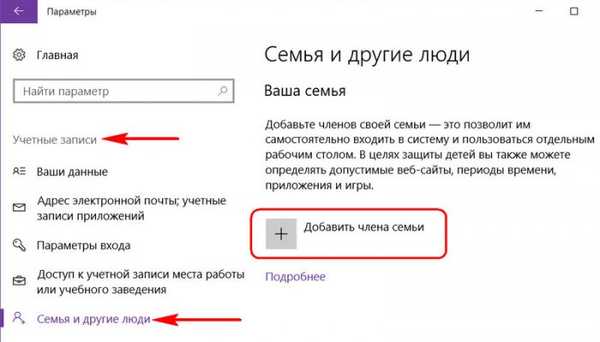
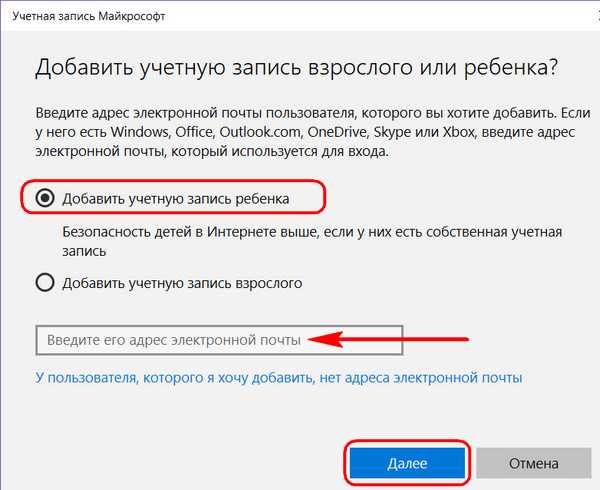
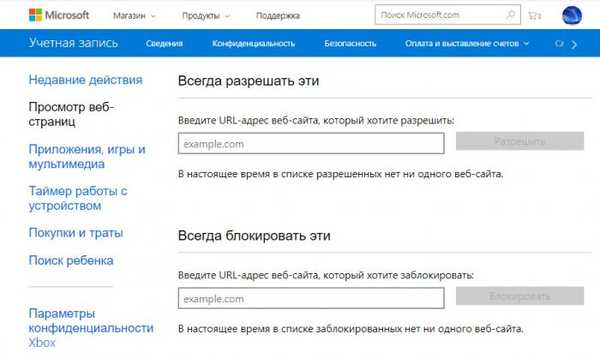
Pokračovanie v článku: Obmedzenia používateľov počítačov pomocou politiky miestnych skupín
Značky článkov: Rodičovská kontrola a obmedzenia používateľov











