
Mnoho domácich počítačov používa dva alebo viac účtov. Navyše sú podobné v prostredí pracovného prostredia, líšia sa však v právach (pravidelný prístup, správca) a vo viacerých menších detailoch. Aby nedošlo k zámene pri ďalšom prepínaní medzi účtami, niekedy sa objaví problém: ako zistiť používateľské meno počítača so systémom Windows 10?
Zvážte všetky existujúce spôsoby, ako zobraziť názov aktuálneho profilu v stĺpci „Desať“, pretože s vydaním systému Windows 8 sa prestal objavovať v ponuke Štart.
obsah- Príkazový riadok
- Ovládací panel
- Správca úloh
- Informácie o systéme
- PowerShell
- Editor databázy Registry
Príkazový riadok
Tento nevyhnutný nástroj dokáže robiť všetko bez výnimky, ak ho môže použiť..
1. Spustite ho ľubovoľným spôsobom (v tomto prípade nie sú potrebné oprávnenia správcu).
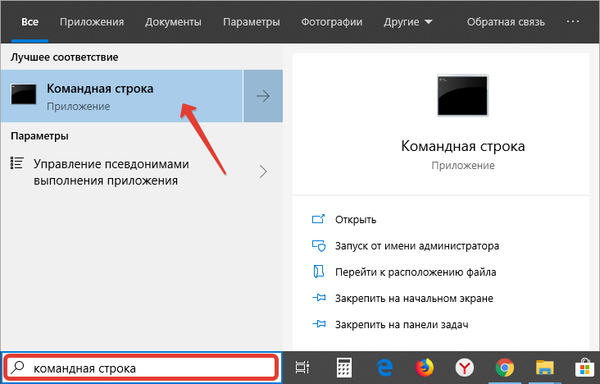
2. Po spustení zadajte a spustite príkaz „net user“.
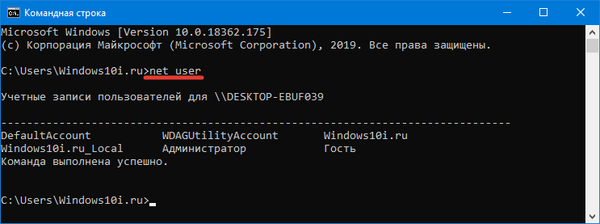
Výsledkom bude zoznam účtov vytvorených v aktuálnom OS. V niektorých prípadoch to stačí, ale nie vždy vám táto metóda umožňuje zistiť názov aktívneho účtu.
Ovládací panel
Vhodné iba pre situácie, keď máte oprávnenie správcu. Má rovnakú nevýhodu ako predchádzajúca metóda - bežný účet nie je žiadnym spôsobom uvedený v zozname.
1. Spustite ovládací panel (napríklad prostredníctvom vyhľadávacieho panela).
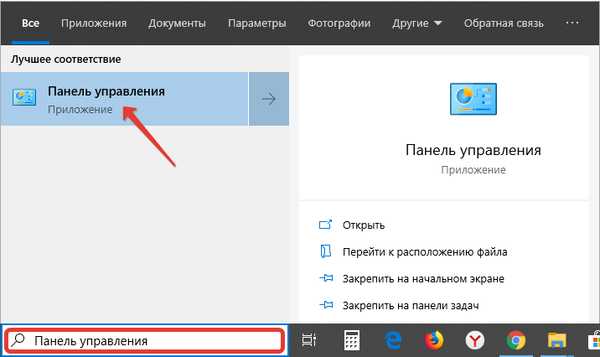
2. Prepnite zobrazenie jeho prvkov na „Veľké ikony“.
3. Vyvolajte „Účty ...“.
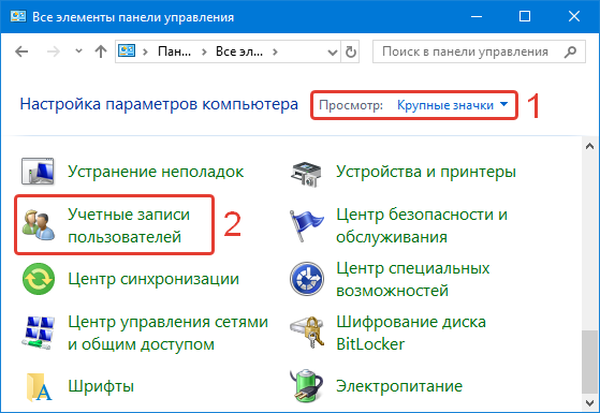
4. Kliknite na položku Spravovať iný účet (ak chcete vykonať akciu, musíte mať práva správcu).
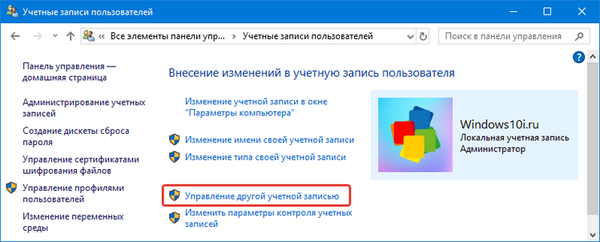
Ako vytvoriť účet hosťa v systéme Windows 10
Správca úloh
1. Otvorte obslužný program, napríklad prostredníctvom kontextovej ponuky Štart.
2. Ak je okno miniatúrne, prepnite na podrobné zobrazenie.
3. Kliknite na kartu Používatelia a zobrazte meno aktívneho používateľa.
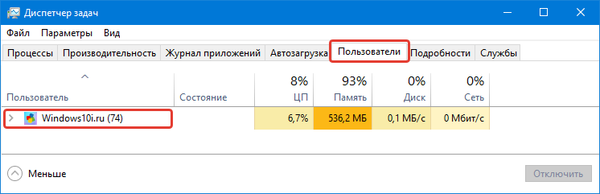
Informácie o systéme
Ďalší informačný nástroj na vyriešenie problému..
1. Spustite príkaz "msinfo32" na paneli vyhľadávania.
2. Potrebné informácie sú uvedené v riadku „Používateľské meno“.

PowerShell
1. Spustite program PowerShell s oprávneniami správcu (prostredníctvom vyhľadávacieho panela).
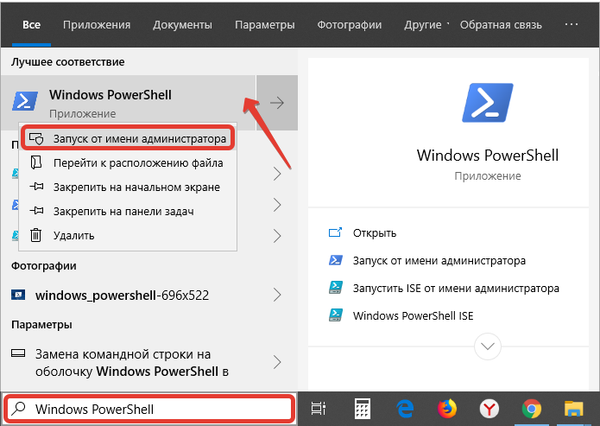
2. Spustite „$ env: UserName“.
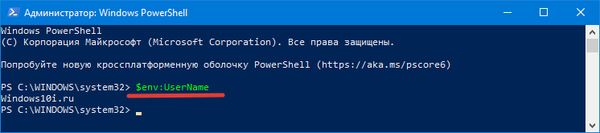
Editor databázy Registry
1. Zavolajte editora registra príkazom „regedit“.
2. Rozviňte vetvu „HKCU“.
3. Kliknite na pododdiel "Prchavé prostredie".
Požadované informácie sú v riadku „USERNAME“.
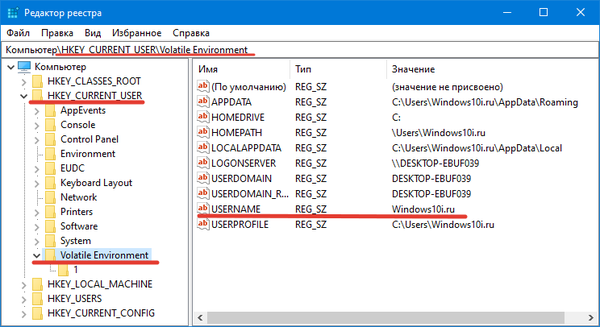
Aplikácie tretích strán môžu tiež zobrazovať názov aktuálneho účtu.











