
SCCM 2007 je výkonný podnikový nástroj na správu rôznych aspektov života na pracovných staniciach a serveroch, jednou zo zaujímavých funkcií SCCM 2007 je nasadenie operačného systému do klientskych počítačov. V poslednej dobe som musel veľa pracovať na problémoch automatickej inštalácie systému Windows 7 pomocou programu SCCM 2007 a narazil som na nasledujúce: Nenašiel som pomerne jednoduchý a jasný návod, ako nakonfigurovať postup zavádzania systému Windows 7 pomocou programu SCCM, ale najzaujímavejší proces je celkom jednoduchý! V tomto článku chcem vyplniť túto medzeru a napísať jednoduchú a zrozumiteľnú praktickú inštrukciu na nasadenie do klientskych PC OS (v tomto prípade Windows 7) pomocou SCCM.
Nastavenie automatickej inštalácie systému Windows 7 pomocou SCCM nie je náročné, celý proces vyzerá takto:
Príprava distribúcie Windows 7
Prvú fázu - prípravu distribučnej súpravy a jej umiestnenie na server SCCM, som zverejnil na C: \zdroje\os\ 7 \maloobchodné\x64 \profesionálny (nezabudnite, že existuje niekoľko verzií Win 7). Uistite sa, že priečinok „Zdroje“ je zdieľaný a prístupný prostredníctvom siete..
V tejto fáze vybudujeme štruktúru zbierok SCCM, ktoré budeme používať v budúcnosti. Prejdite na SiteDatabase -> ComputerManagement -> zbierky> a vytvorte zbierku „Build and Capture“, v ktorej vytvoríme ďalšiu kolekciu „Build and Capture Windows 7“:

Ďalej musíme vytvoriť balík na inštaláciu klienta SCCM 2007, ktorý budeme používať v budúcnosti. V konzole SCCM prejdite do časti Distribúcia softvéru -> Balíky, kliknite pravým tlačidlom myši a vyberte príkaz „Nový balík z definície“.
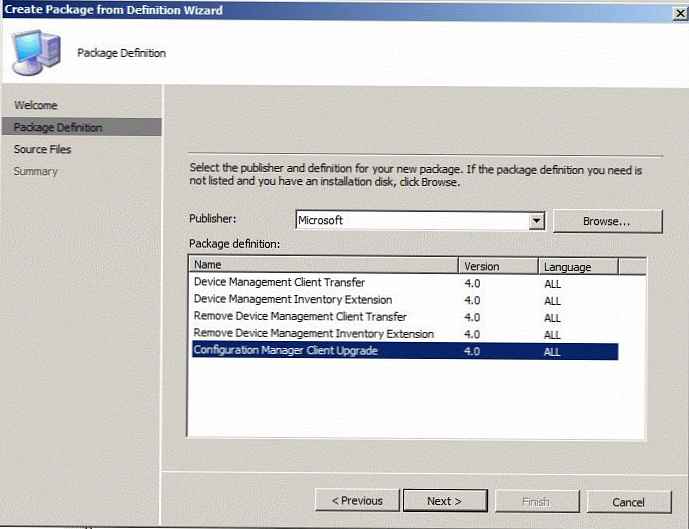 Vyberieme typ „Configuration Manager Client Upgrade“, na ďalšej obrazovke vyberte „Vždy získať súbory zo zdrojového adresára“, v nasledujúcom sprievodcovi musíte zadať cestu k priečinku pomocou distribučnej súpravy klienta SCCM (zvyčajne to je \\ [server-sccm] \ [site_name] \ client).
Vyberieme typ „Configuration Manager Client Upgrade“, na ďalšej obrazovke vyberte „Vždy získať súbory zo zdrojového adresára“, v nasledujúcom sprievodcovi musíte zadať cestu k priečinku pomocou distribučnej súpravy klienta SCCM (zvyčajne to je \\ [server-sccm] \ [site_name] \ client).
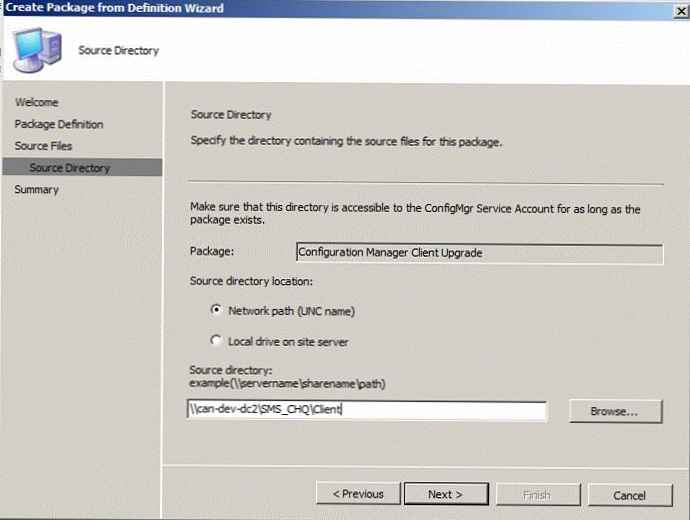 Po dokončení sprievodcu sa vytvorí nový balík. Ďalej je potrebné nasadiť nový balík, nájsť časť „Distribučné body“ a vytvoriť nový distribučný bod (Nové distribučné body). Skontrolujte servery, na ktoré chcete skopírovať tento balík. Po dokončení sprievodcu inovujte balíčky na distribučných miestach..
Po dokončení sprievodcu sa vytvorí nový balík. Ďalej je potrebné nasadiť nový balík, nájsť časť „Distribučné body“ a vytvoriť nový distribučný bod (Nové distribučné body). Skontrolujte servery, na ktoré chcete skopírovať tento balík. Po dokončení sprievodcu inovujte balíčky na distribučných miestach..
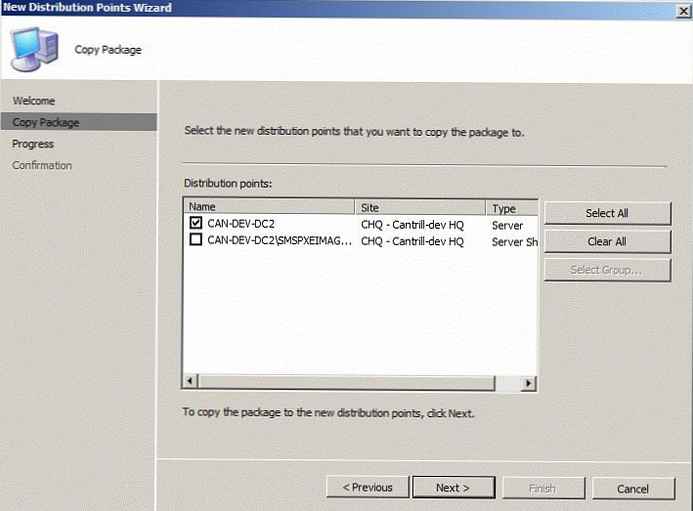
Posledným aspektom, ktorý musíme nakonfigurovať, je špecifikovať cestu k našej distribúcii Windows 7 v SCCM. V konzole SCCM 2007 prejdite na Site DB -> Správa počítačov -> Nasadenie operačného systému -> Inštalačné balíky operačného systému > kliknite pravým tlačidlom myši a vyberte 'Pridať inštalačný balík operačného systému'.
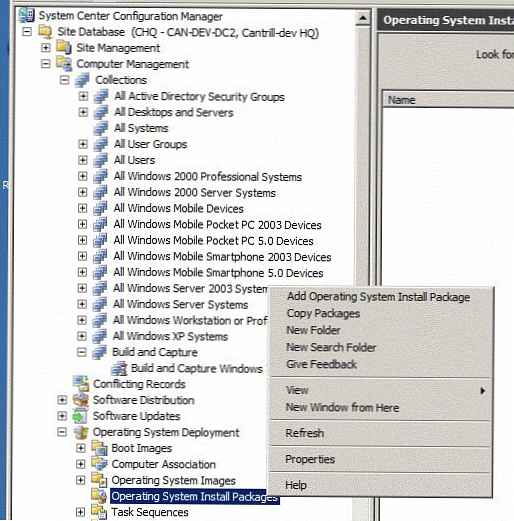
Keď sa na ceste k distribúcii zobrazí výzva, musíte zadať cestu (vo formáte UNC) k priečinku s distribúciou Windows 7, ktorú sme vytvorili skôr (v mojom prípade to \\plechovka-dev-dc2 \zdroje\os\ 7 \maloobchodné\x64 \profesionálny.
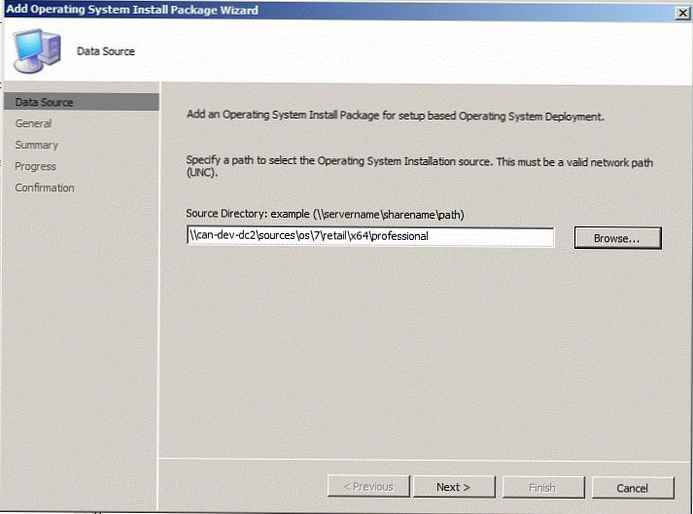
Ďalej musíte zadať ďalšie informácie o balíku s OS (príklad na snímke obrazovky).
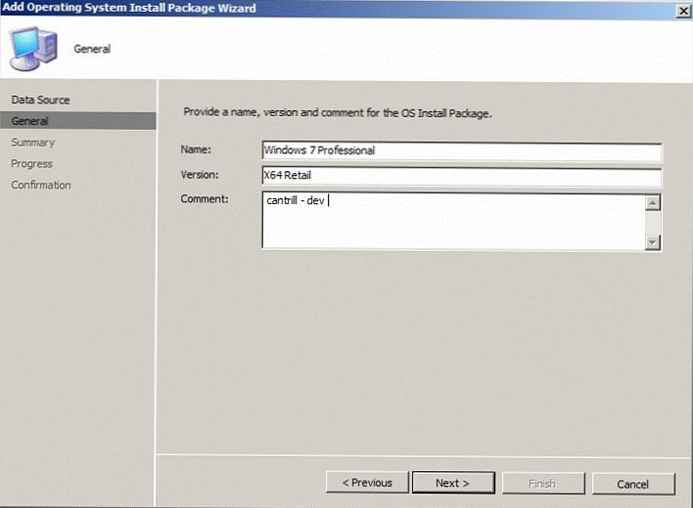
Po vytvorení balíka v konzole SCCM vyberte „Distribučné body“ a vytvorte nový distribučný bod „Nové distribučné body“. Vyberte ľubovoľné body okrem bodov typu „NON PXE“ (je to dôležité! - pretože náš obrázok je inštalácia, nie zavádzanie systému), potom aktualizujte balíčky na DP („Update Distribution points“).
Poradie úloh
V tejto fáze môžeme predpokladať, že všetky prípravné práce skončili. V tejto časti manuálu musíme vytvoriť postupnosť úloh, ktorá bude riadiť inštaláciu základného obrázka Windows 7, ako aj parametre snímania. Výsledkom týchto operácií bude hlavný obraz (šablóna) systému Windows 7, ktorý sa v budúcnosti nainštaluje na PC vo vašom prostredí..
V konzole SCCM prejdite na stránku siteDB -> počítačovýmanagement -> úlohasekvencie, kde vytvoríme novú postupnosť (Vytvoriť novú postupnosť úloh). Vyberte možnosť „Vytvoriť a zachytiť referenčný operačný systém“, zadajte popisný názov a typ zavádzacieho obrazu (x86 / x64).
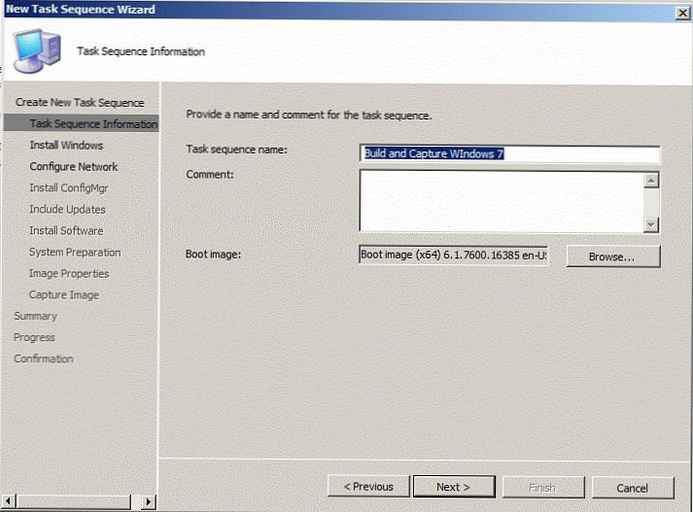 V ďalších krokoch sprievodcu musíte určiť inštalačný obraz, verziu operačného systému, ktorý nainštalujeme (mám systém Windows 7 Professional). V tomto okamihu nemusíte zadávať kód Product Key. Zadajte iba heslo miestneho správcu (štandard vo vašom prostredí).
V ďalších krokoch sprievodcu musíte určiť inštalačný obraz, verziu operačného systému, ktorý nainštalujeme (mám systém Windows 7 Professional). V tomto okamihu nemusíte zadávať kód Product Key. Zadajte iba heslo miestneho správcu (štandard vo vašom prostredí).
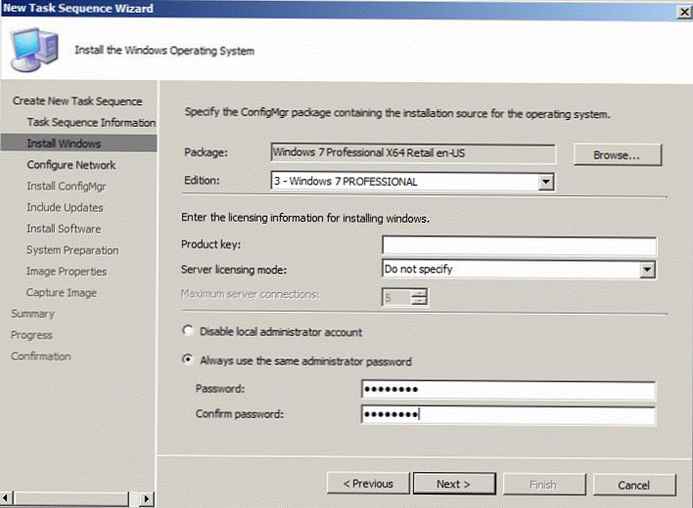
V ďalšom okne musíte určiť, že počítač bude zahrnutý do pracovnej skupiny (nie doména !!, pretože nechceme, aby sa na náš obrázok šablóny použili žiadne nastavenia skupinovej politiky)..
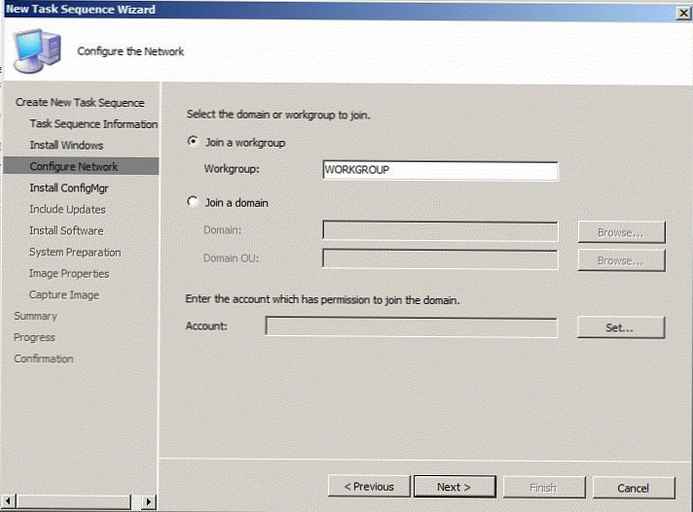
Zadajte možnosti snímania obrázkov v súlade so snímkou obrazovky. Prvé pole označuje miesto uloženia zachyteného obrázka, druhé - účet, ktorého práva sa budú týkať celého procesu..
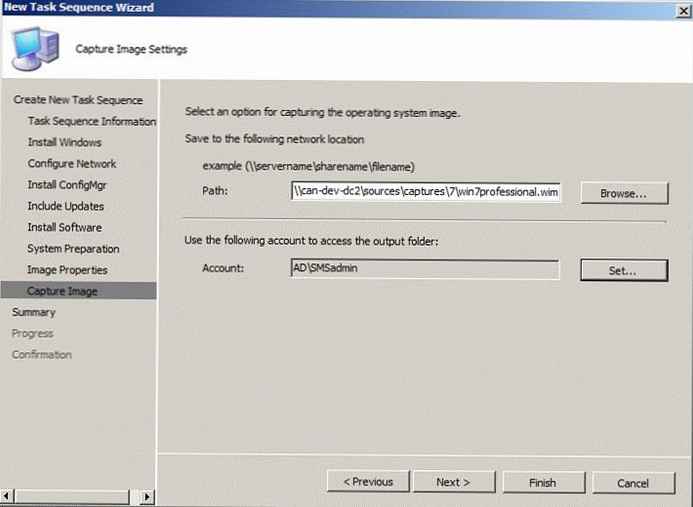
Zverejnite vytvorenú sekvenciu úloh
Aby bolo možné určiť, na ktoré počítače sa táto postupnosť bude vzťahovať, je potrebné zverejniť vytvorenú úlohu pre konkrétnu kolekciu pozostávajúcu z jedného alebo viacerých počítačov. Vyberte vytvorenú sekvenciu, kliknite na ňu pravým tlačidlom myši a vyberte príkaz Inzerovať..
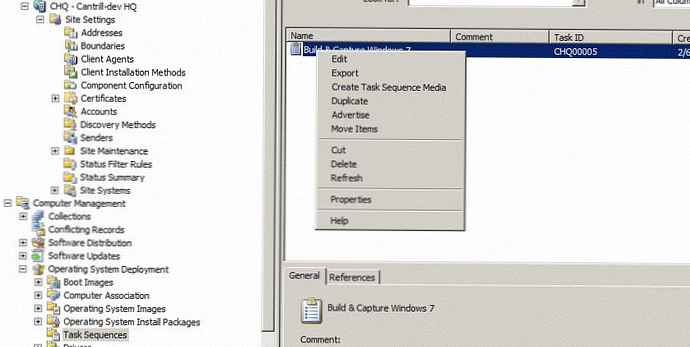 Uvedieme názov našej reklamy (reklamy), skontrolujeme, či je vybratá sekvencia, ktorú sme vytvorili skôr, a vyberieme kolekciu. Skontrolujte tiež, či je začiarknutá možnosť „Sprístupniť túto postupnosť úloh pre zavádzacie médiá a PXE“.
Uvedieme názov našej reklamy (reklamy), skontrolujeme, či je vybratá sekvencia, ktorú sme vytvorili skôr, a vyberieme kolekciu. Skontrolujte tiež, či je začiarknutá možnosť „Sprístupniť túto postupnosť úloh pre zavádzacie médiá a PXE“.
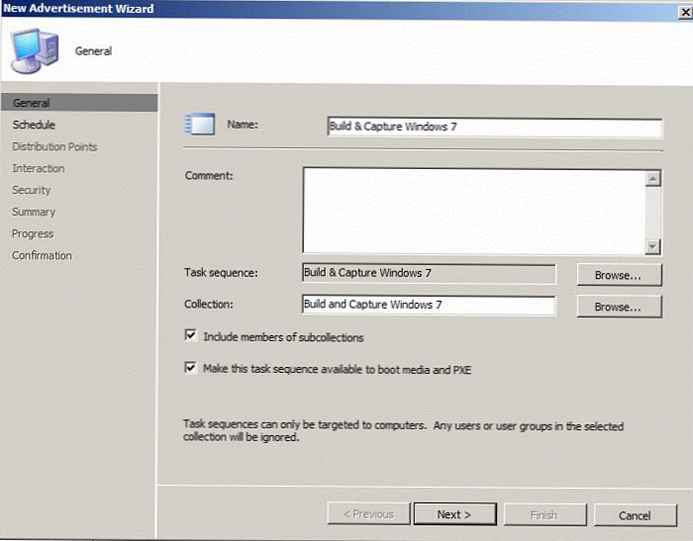 Potom kliknite na žlté tlačidlo a označte možnosť „Naplánovať čo najskôr“. Označíme možnosti „Ignorovať okná údržby“ a „Povoliť reštart systému mimo okien údržby“ (Povoliť reštartovanie systému mimo okien údržby).
Potom kliknite na žlté tlačidlo a označte možnosť „Naplánovať čo najskôr“. Označíme možnosti „Ignorovať okná údržby“ a „Povoliť reštart systému mimo okien údržby“ (Povoliť reštartovanie systému mimo okien údržby).
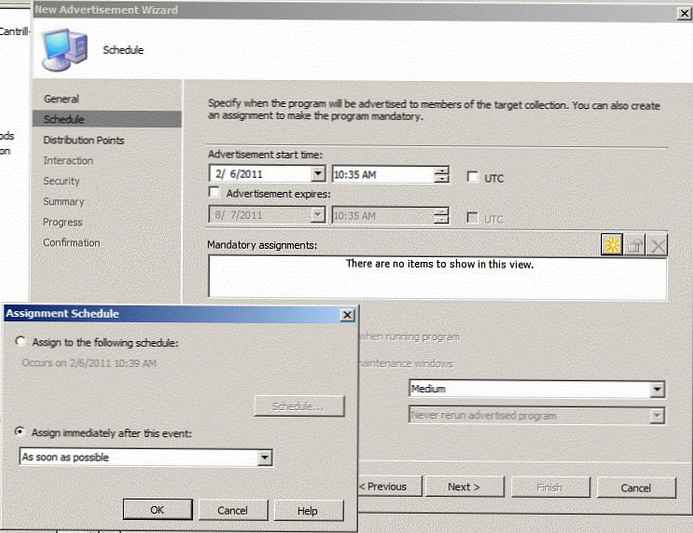
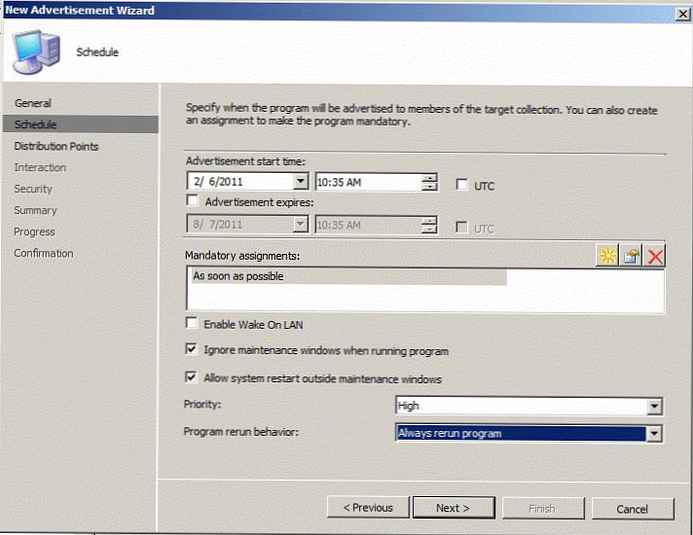 Na karte „Distribučné body“ označte nastavenia podľa snímky obrazovky:
Na karte „Distribučné body“ označte nastavenia podľa snímky obrazovky:
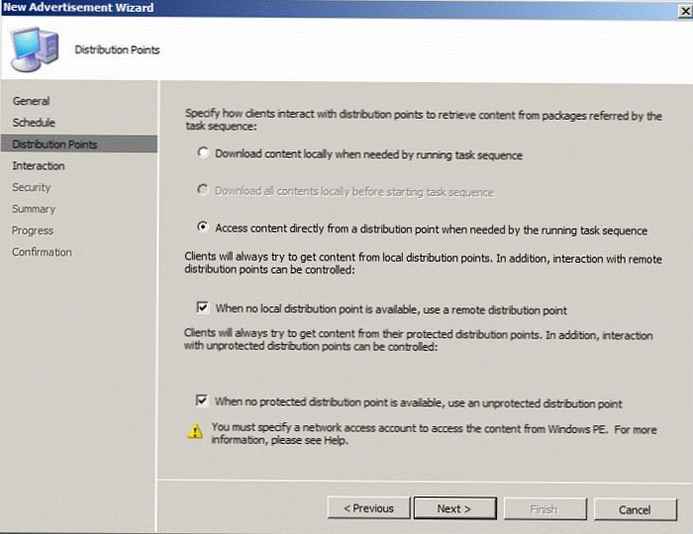 Vo všetkých ostatných formách sprievodcu sú všetky nastavenia predvolene ponechané. Po dokončení sprievodcu získame novú aktívnu reklamu (reklamu) a ak chcete začať, musíme do zbierky pridať počítač..
Vo všetkých ostatných formách sprievodcu sú všetky nastavenia predvolene ponechané. Po dokončení sprievodcu získame novú aktívnu reklamu (reklamu) a ak chcete začať, musíme do zbierky pridať počítač..
deploy SiteDB -> počítačovýmanagement -> Opeatingsystémrozvinutie -> počítačovýzdruženie, kliknite pravým tlačidlom myši na kontextovú ponuku -> Ak chcete importovať konfiguráciu počítača, vyberte možnosť Jeden počítač (samostatný počítač). Ďalej musíte zadať jedinečný identifikátor zariadenia (v mojom prípade to bude adresa MAC) a potom vyberte kolekciu „Build & capture windows 7“.
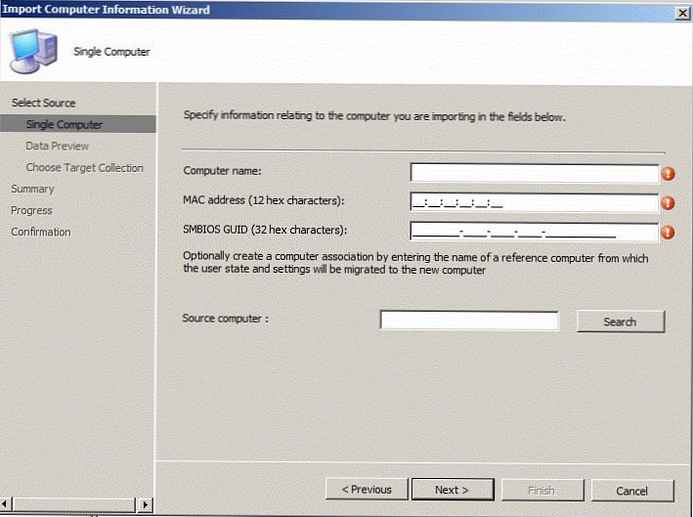 Ak je požadovaný počítač už v systéme SCCM, môžete ho pridať ručne, pre ktorý musíte nájsť kolekciu „Build & capture windows 7“, prejdite na jej vlastnosti a do kolekcie na karte „Pravidlá členstva“ pridajte statický záznam..
Ak je požadovaný počítač už v systéme SCCM, môžete ho pridať ručne, pre ktorý musíte nájsť kolekciu „Build & capture windows 7“, prejdite na jej vlastnosti a do kolekcie na karte „Pravidlá členstva“ pridajte statický záznam..
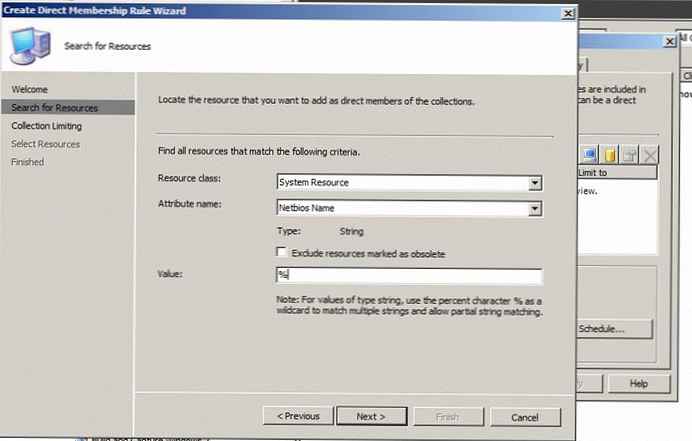
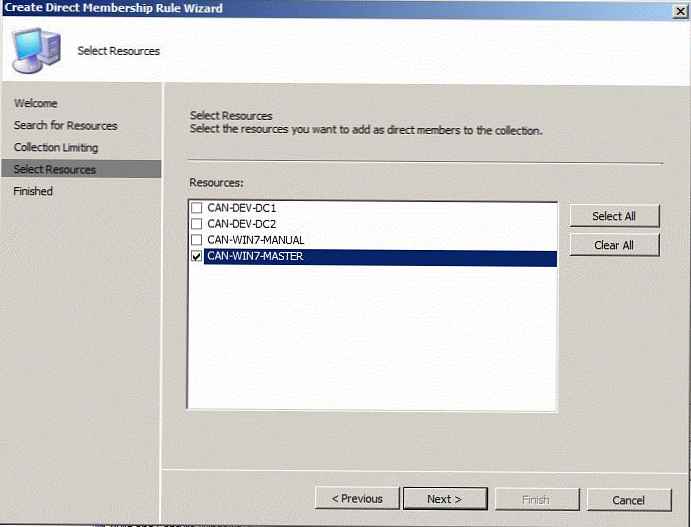 V tejto fáze sú všetky práce ukončené a prejdeme k procesu vytvárania a zachytávania obrazu na referenčnej pracovnej stanici..
V tejto fáze sú všetky práce ukončené a prejdeme k procesu vytvárania a zachytávania obrazu na referenčnej pracovnej stanici..
Postup inštalácie a zachytávania
Spustíme stroj, ktorého obraz sa použije ako referenčný (v mojom prípade to bude virtuálny stroj) a pri zavádzaní systému vyberte sieťový boot (sieťový boot). Najprv sa uistite, že prioritou zavádzania je v prvom rade miesto sťahovania v sieti (a nie pevný disk)..
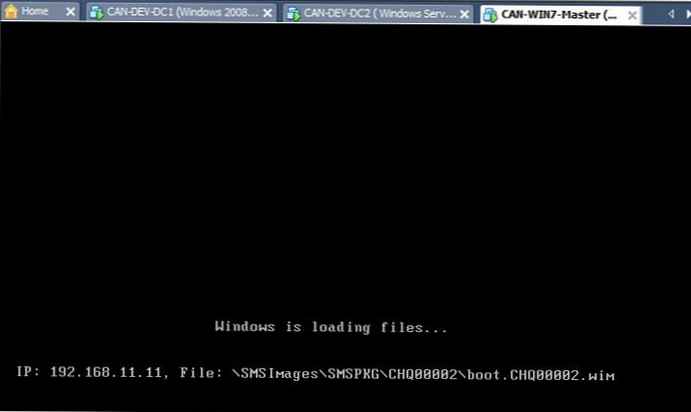
Výsledkom je, že Windows PE sa spustí a pripravuje oddiely na lokálnom pevnom disku počítača.
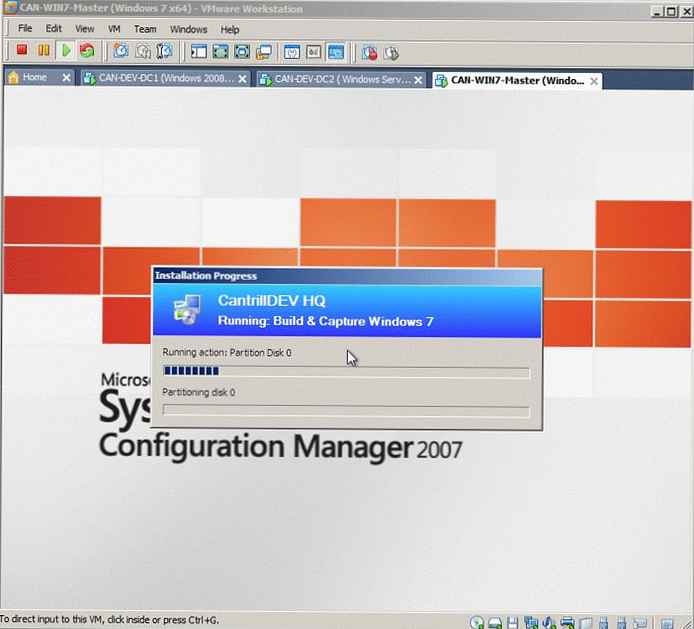
V tomto kroku sa nainštaluje systém Windows 7, počas ktorého sa počítač niekoľkokrát reštartuje.
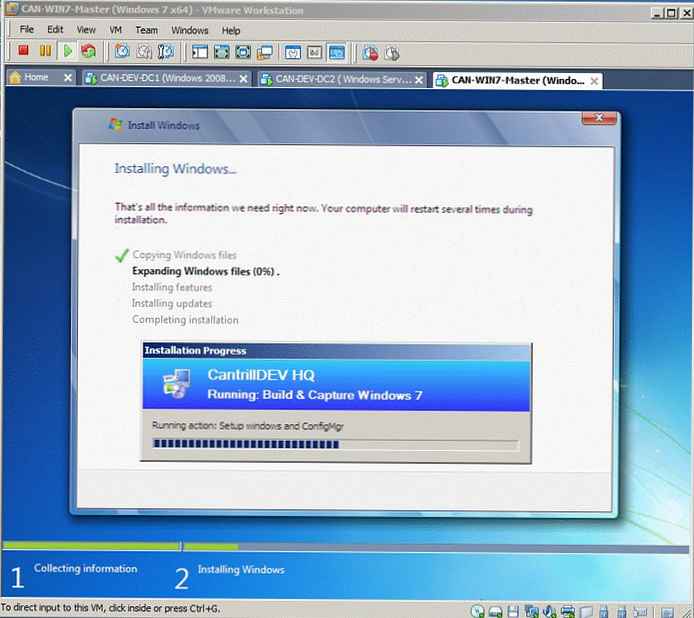
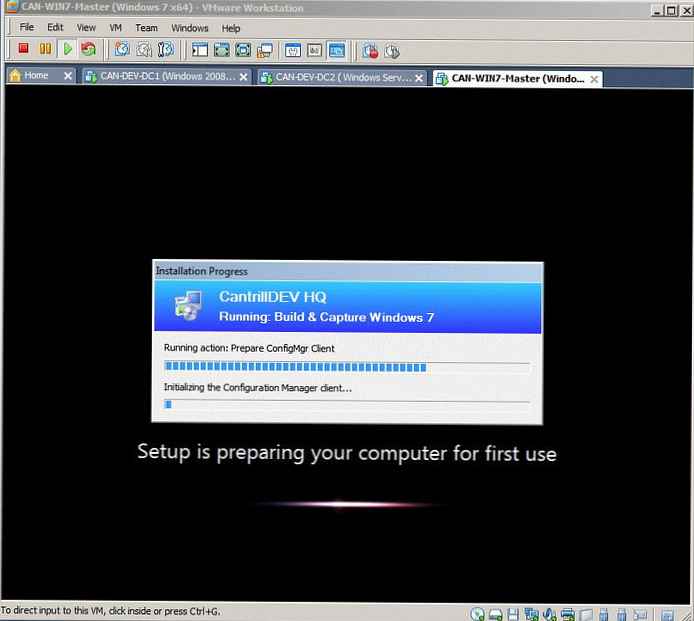 Po poslednom reštarte sa automaticky spustí proces snímania nainštalovaného OS, ktorý zvyčajne trvá 20 až 60 minút, v závislosti od výkonu počítača a sieťových charakteristík. Po dokončení postupu snímania sa súbor zobrazí na serveri SCCM .Wim , a počítač sa reštartuje a zobrazí sa nasledujúce okno:
Po poslednom reštarte sa automaticky spustí proces snímania nainštalovaného OS, ktorý zvyčajne trvá 20 až 60 minút, v závislosti od výkonu počítača a sieťových charakteristík. Po dokončení postupu snímania sa súbor zobrazí na serveri SCCM .Wim , a počítač sa reštartuje a zobrazí sa nasledujúce okno:
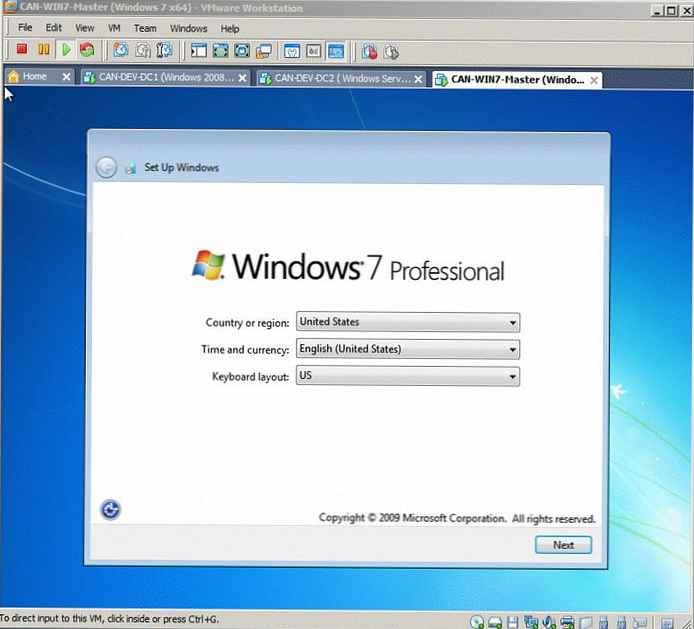
Pridajte obrázok OS do SCCM
zväčšiť DB lokality -> Správa počítača -> Nasadenie operačného systému -> Obrázky operačného systému > vyvolajte kontextové menu „Pridať operačný systém“.
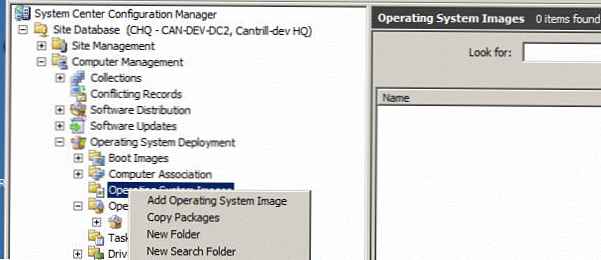
Potom musíte určiť umiestnenie výsledného obrázka (mám toto
\\plechovka-dev-dc2 \zdroje \zachytáva \ 7 \win7profesionálny.Wim )
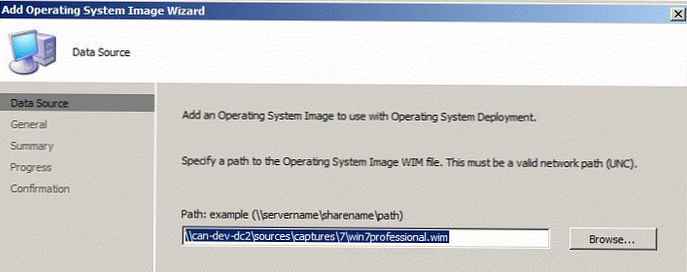
Súhlasíme so štandardnými nastaveniami a vraciame sa do konzoly SCCM. Rozbaľte obrázok a vyvolajte ponuku „Nové distribučné body“ a umiestnite náš obrázok na požadované distribučné body (okrem bodov typu PXE ).
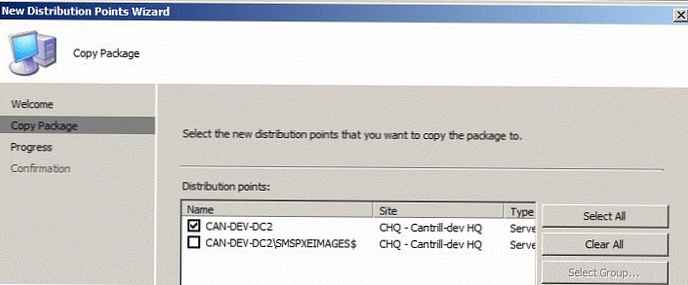
Vrátime sa na konzolu a aktualizujeme obsah aktualizačných bodov („Aktualizovať distribučné body“)..
Vytvorte inštalačné sekvencie
Po mnohých prípravných krokoch sme pripravení nasadiť obrázok do klientskych počítačov. Stroj, na ktorý chcete nainštalovať, by mal byť v kolekcii Nasadenie -> Windows 7 (ak táto kolekcia neexistuje, vytvorte ju).
V konzole SCCM prejdite na stránku siteDB -> počítačovýmanagement -> prevádzkovésystémrozvinutie -> úlohasekvencie -> v kontextovej ponuke vytvorte novú postupnosť „Vytvoriť novú postupnosť úloh“. Vyberte možnosť „Inštalovať existujúci balík obrázkov“:
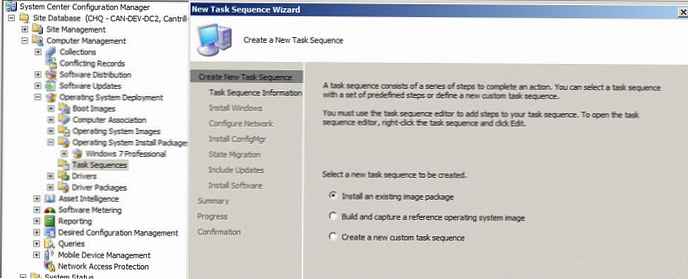
Vyberte názov vytvorenej sekvencie a vyberte typ zavádzača.
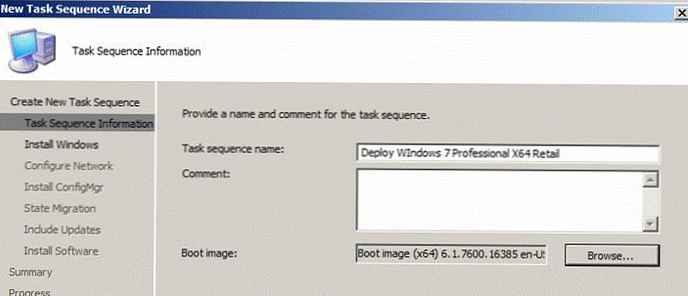
V nasledujúcom oceáne musíme vybrať predtým vytvorený obrázok (1-1), zostávajúce polia nechať bez zmeny (môžete nastaviť štandardné heslo správcu).
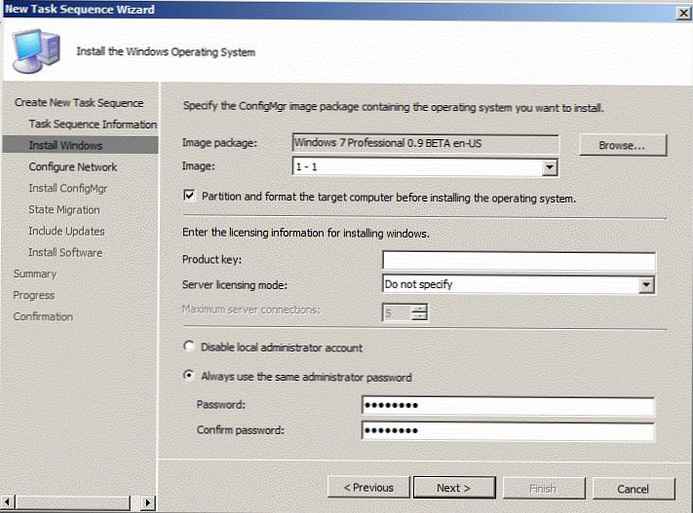
V ďalšom kroku nakonfigurujeme nastavenia pre zahrnutie nainštalovaného počítača do domény (nezabudnite uviesť správny kontajner OU).
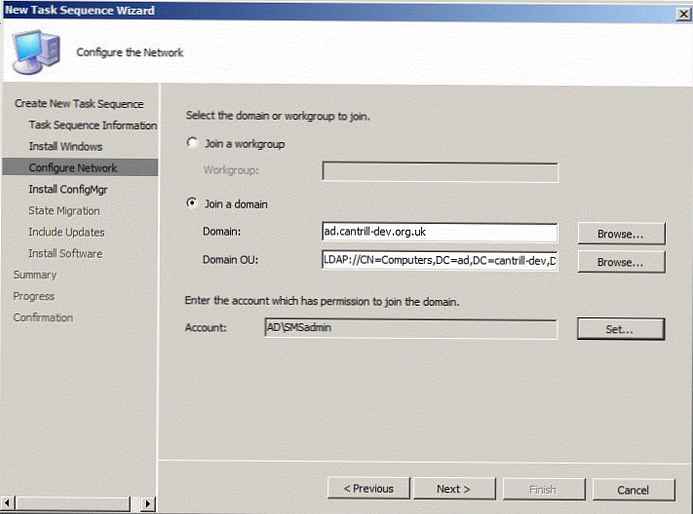 Nasledujúce okno je zodpovedné za konfiguráciu nastavení migrácie údajov používateľa. V testovacom prostredí nebudem migrovať informácie o používateľovi.
Nasledujúce okno je zodpovedné za konfiguráciu nastavení migrácie údajov používateľa. V testovacom prostredí nebudem migrovať informácie o používateľovi.
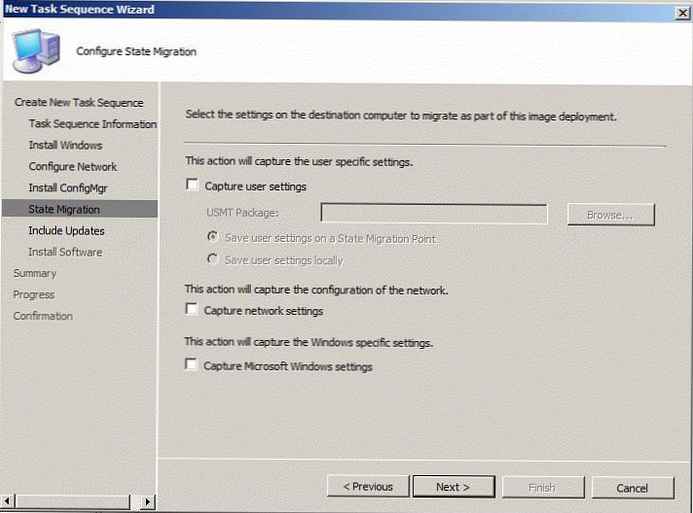 Kliknutím na tlačidlo Ďalej určíte stratégiu aktualizácie (či sa má aktualizácia nainštalovať počas procesu nasadenia). Po dokončení sprievodcu je potrebné kliknúť pravým tlačidlom myši na vytvorenú postupnosť a v ponuke vybrať možnosť „Inzerovať“.
Kliknutím na tlačidlo Ďalej určíte stratégiu aktualizácie (či sa má aktualizácia nainštalovať počas procesu nasadenia). Po dokončení sprievodcu je potrebné kliknúť pravým tlačidlom myši na vytvorenú postupnosť a v ponuke vybrať možnosť „Inzerovať“.
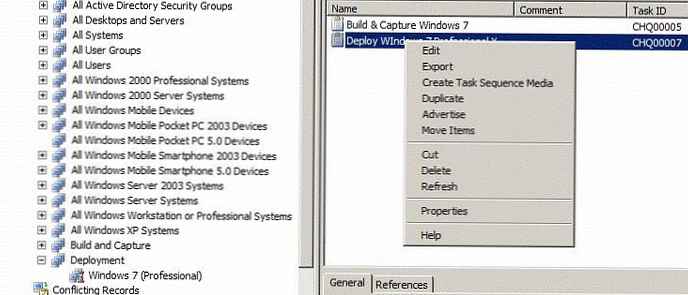
V sprievodcovi novou reklamou, ktorá sa zobrazí, musíte zadať jej parametre, nebudem maľovať všetko do detailov, stačí si len pozrieť snímky obrazovky.
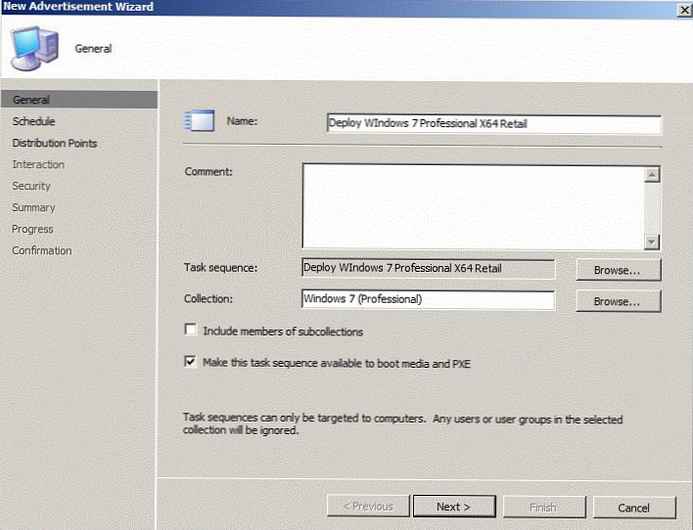
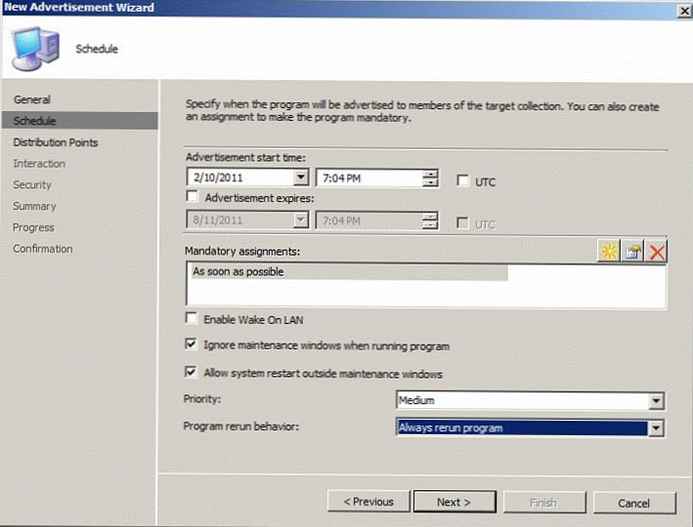
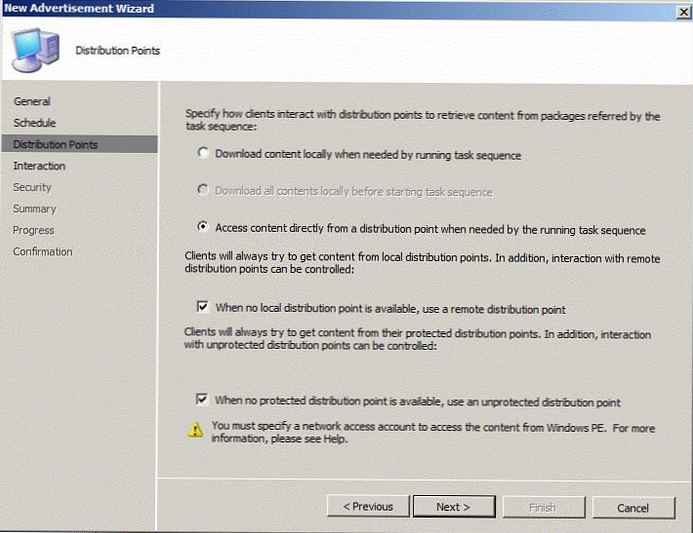
Inštalácia systému Windows 7 z SCCM 2007
Pred pokračovaním v inštalácii sa uistite, či je zariadenie prítomné v SCCM (popísané vyššie) a či je zahrnuté v kolekcii Windows 7..
Začíname náš klientsky počítač (virtuálny alebo fyzický), na ktorom sa plánuje nasadenie systému Windows 7, av systéme BIOS nakonfigurujeme sieťové zavádzanie (PXE). V dôsledku toho by sa mal počítač zaviesť do Windows PE a potom sa začne proces inštalácie OS, jeho konfigurácia a inštalácia ďalších balíkov. Nasledujúca séria snímok obrazovky popisuje proces inštalácie systému Windows 7 na počítač pomocou programu SCCM 2007.
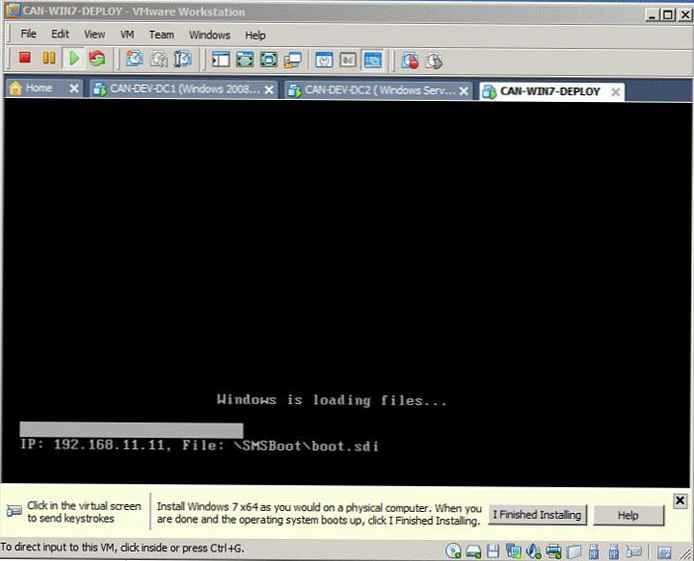
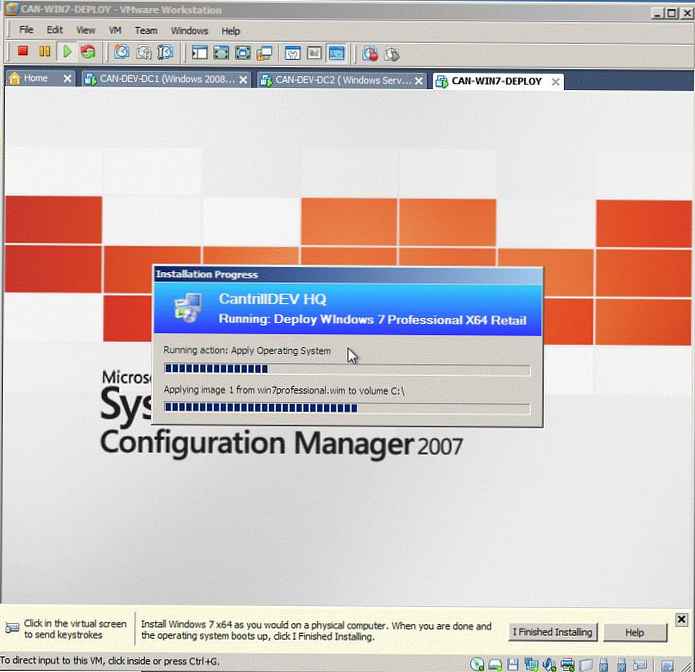
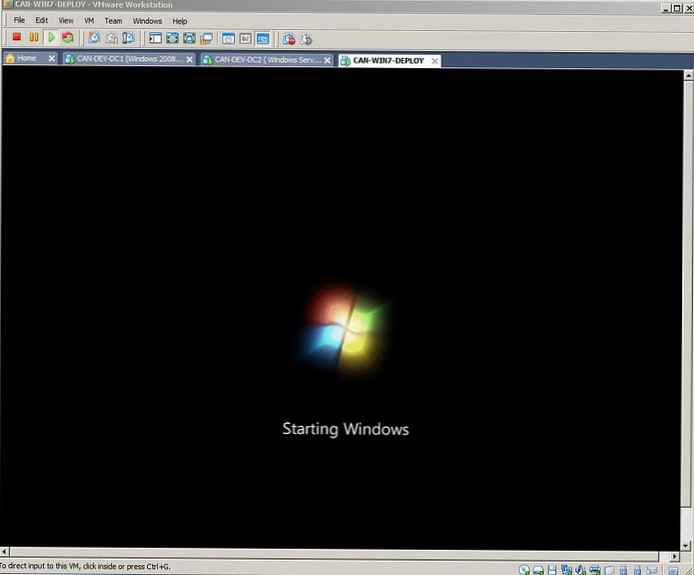

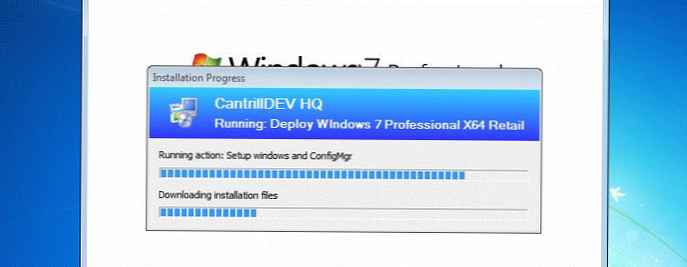
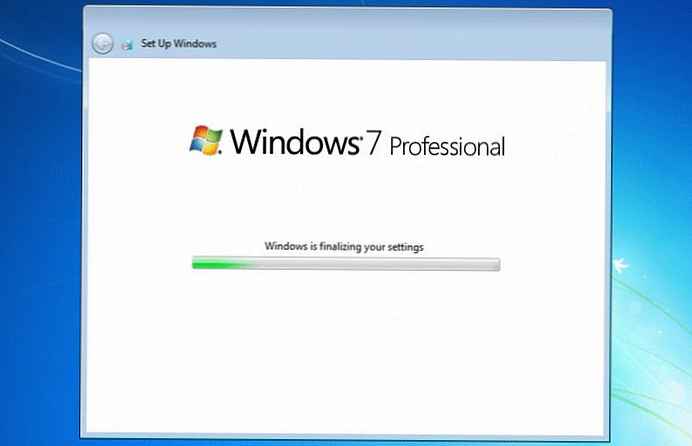
Po poslednom reštarte bude do domény AD zahrnutý novo nainštalovaný počítač so systémom Windows 7. Ďalej je možné nakonfigurovať postup pre ďalšiu konfiguráciu obrazu Windows 7, je to však nad rámec tohto článku, a tak sa ukázalo, že je veľmi veľký :).
!











