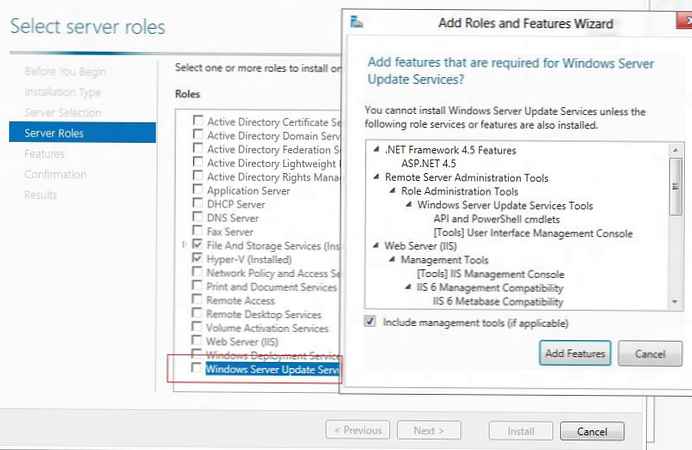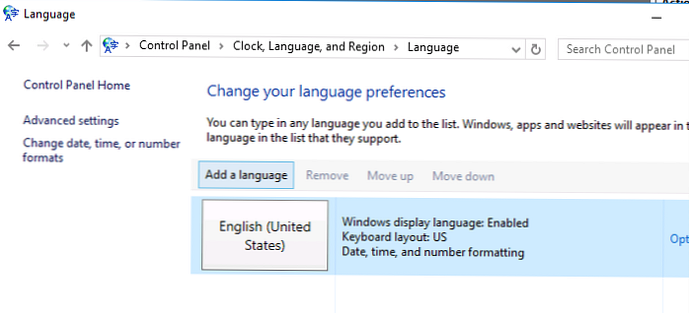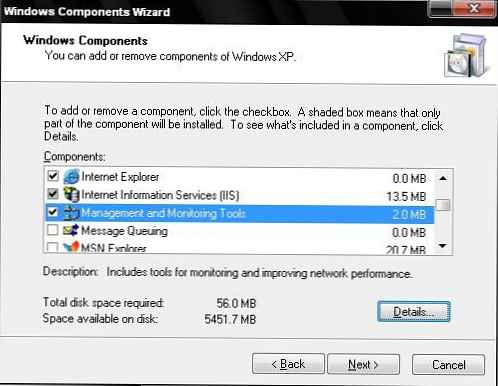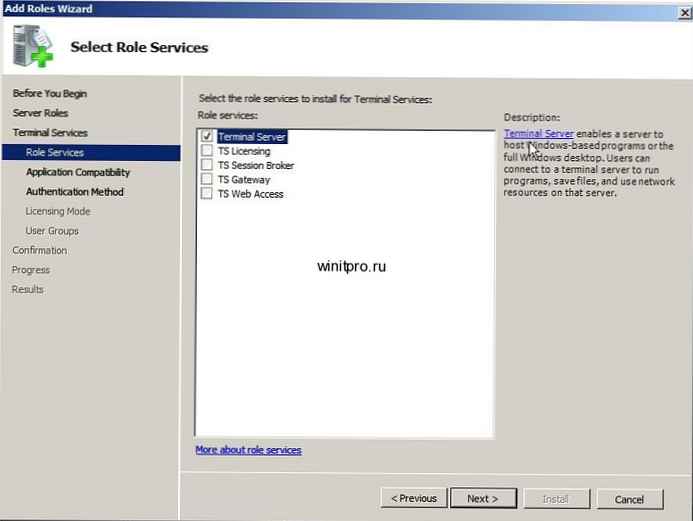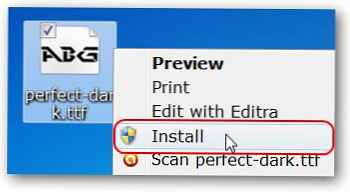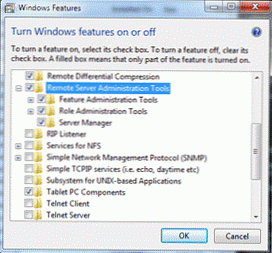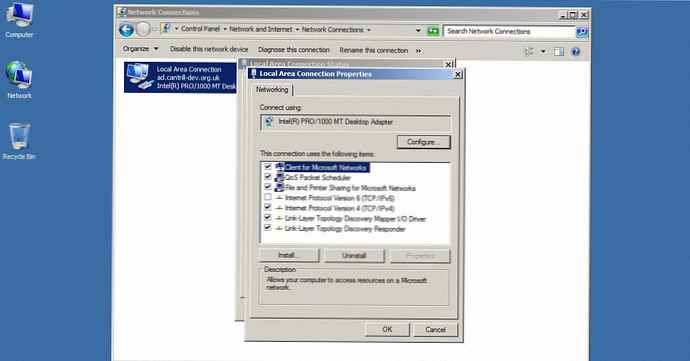
V tejto sérii článkov sa pokúsime hovoriť o takom úžasnom nástroji, ako je System Center Configuration Manager 2007 alebo SCCM 2007 (predtým nazývaný Systems Management Server, SMS 2003). Pokúsim sa popísať aspekty inštalácie SCCM 2007, jeho konfiguráciu a aplikáciu. SCCM2007 je nástroj na zníženie nákladov na správu flotily počítačov v organizácii, jeho inštalácia je pomerne jednoduchá, avšak na implementáciu celej škály schopností SCCM je potrebné pomerne hlboké pochopenie jej štruktúry a zásad práce. Dúfam, že tieto články pomôžu pri vývoji tohto produktu..
Inštalácia SCCM 2007 pozostáva z 5 krokov:
Nainštalujte systém Windows Server 2008 R2
Táto fáza je najjednoduchšia a najrýchlejšia. Tu musíte pripraviť a nainštalovať systém Windows 2008 R2 Standard alebo Enterprise na fyzickom alebo virtuálnom počítači, všetko je obvyklé. Po inštalácii budete musieť nakonfigurovať sieť a zadať server do domény. Predpokladá sa, že IPv6 sa v našej sieti nepoužíva, takže na všetkých sieťových rozhraniach s čistým svedomím vypneme akúkoľvek zmienku o IPv6..
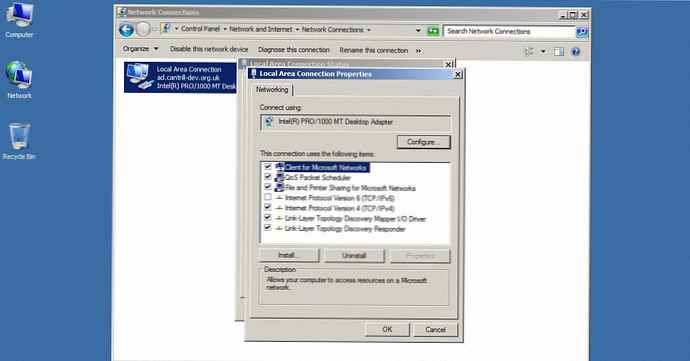
Nastavenie rolí a funkcií
Pre SCCM 2007 potrebujeme nasledujúce komponenty:
o. Net Framework,
o Diaľková diferenciálna kompresia
o BITS
o Funkcia rozšírenia IIS Server
o Windows Deployment Services (WDS)
Nastavte ich.
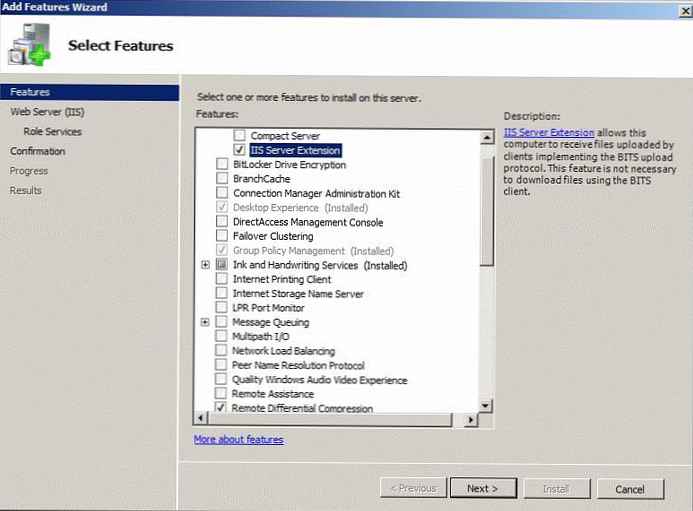 Ďalej pomocou manažéra správy serverov musíte nainštalovať Internet Information Services (IIS) s nasledujúcimi komponentmi:
Ďalej pomocou manažéra správy serverov musíte nainštalovať Internet Information Services (IIS) s nasledujúcimi komponentmi:
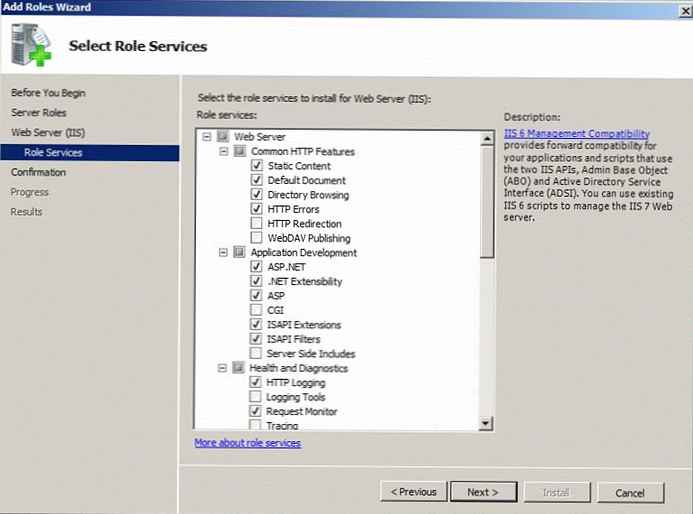
Konfigurácia servera pred inštaláciou SCCM 2007
Na serveri SCCM prejdite do priečinka % windir% \ System32 \ inetsrv \ config \ schema . Nájdite súbor webdav_schema.xml, dajte si práva naň, vymažte príznak „iba na čítanie“ a v súbore vykonajte nasledujúce zmeny (súbor by mal vyzerať takto):
Otvorte konzolu správy IIS Manager, vyberte predvolenú webovú stránku a vyhľadajte element webdav (autorské pravidlá WebDAV)..
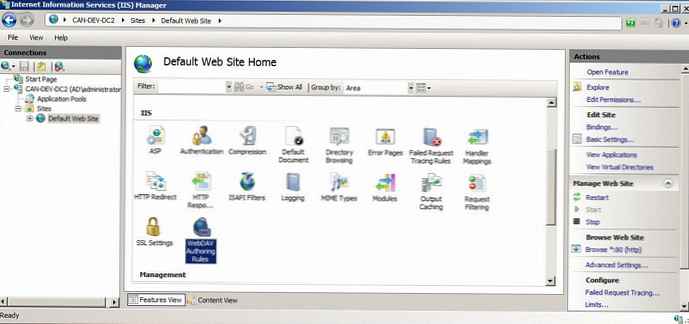
Dvakrát kliknite na "Pravidlá pre tvorbu WebDAV" a povoľte webdav ('Povoliť webDAV').
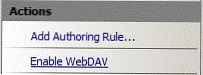
Ďalej vyberte „Pridať pravidlo na tvorbu obsahu“ a vytvorte pravidlo s nasledujúcimi nastaveniami (venujte pozornosť tejto časti článku, pretože nesprávne nastavenia môžu v budúcnosti spôsobiť vážne problémy):
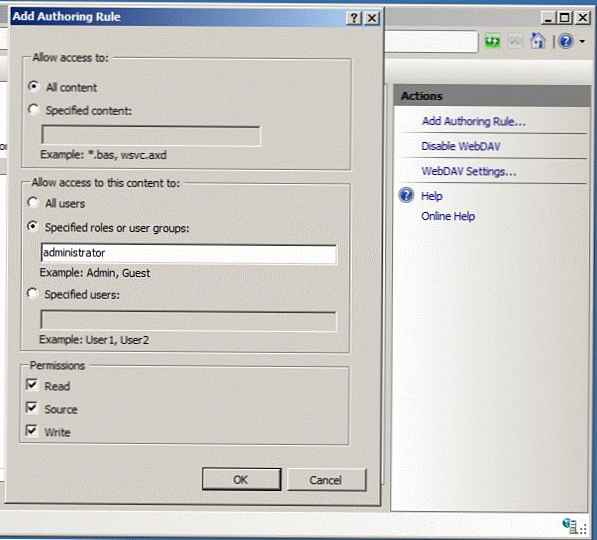
Vyberte nastavenia webDAV a nastavte:
o Povoliť dotazy na anonymné vlastníctvo = true,
o Povoliť vlastné vlastnosti = Nepravdivé,
o Povoliť dotazy na vlastnosti s nekonečnou hĺbkou = Nepravdivé
o Povoliť zobrazenie skrytých súborov = true.
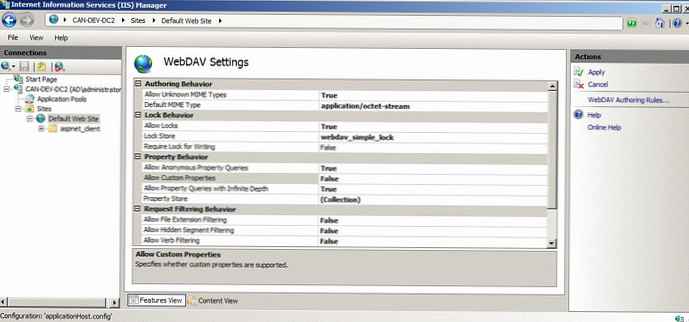
V Správcovi služby IIS zvýraznite predvolenú lokalitu a vyberte možnosť Overenie. Nájdite položku „Overenie systému Windows“ a povoľte ju (povoliť).

Nainštalujte SQL a WSUS
SCCM vyžaduje, aby SQL Server 2008 a WSUS 3.0 SP2 správne fungovali. Musíte začať s SQL 2008, inštalujeme iba komponenty databázy. pretože SCCM je v mojom prípade nasadený v testovacom prostredí, používam autentifikáciu Windows a ako administrátor SQL používam účet miestneho administrátora (administrátora).
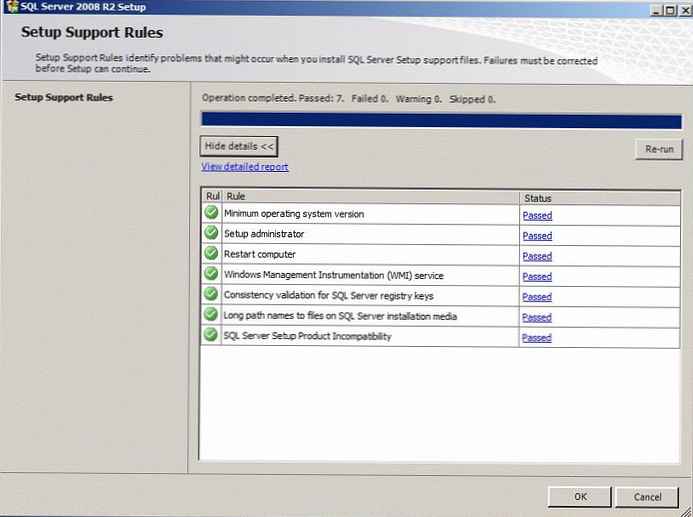
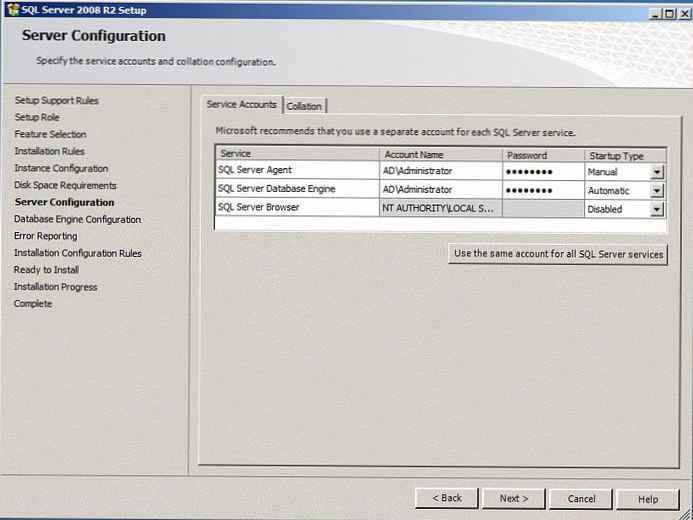
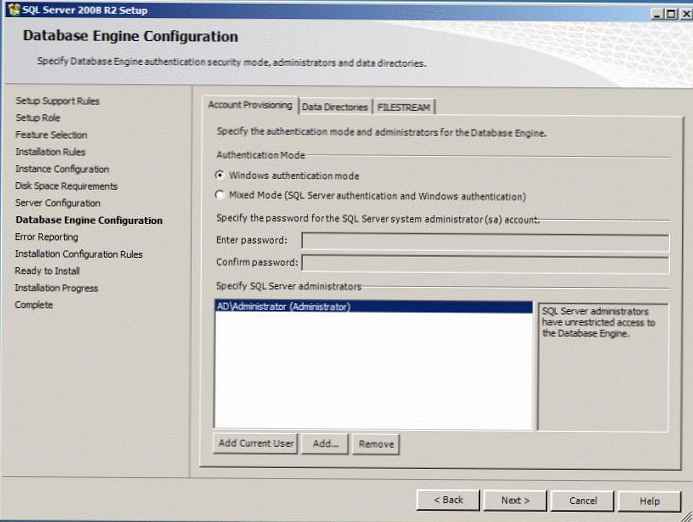
V tomto bode je potrebné nakonfigurovať komunikáciu SQL-IP pre rozhranie spätnej slučky a zvyšok rozhraní IPv4. Spustite SQL Server Configuration Manager, prejdite na SQL Server Network Configuration -> TCP / IP -> IP Addresses, nájdite rozhrania 127.0.0.0 a ipv4 a povoľte ich všetky (enable = yes).
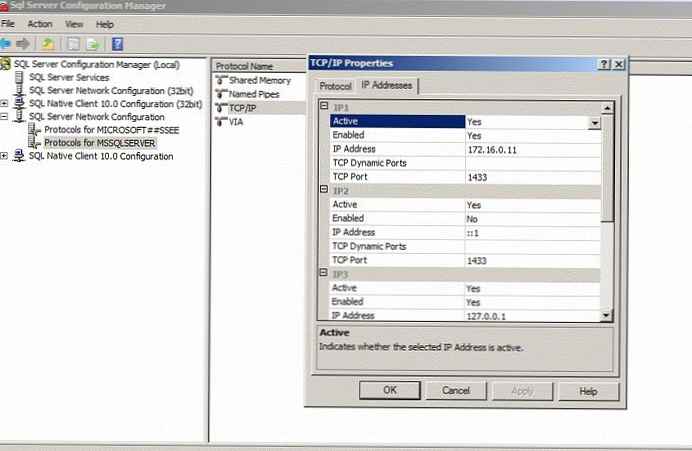
Stiahnite a nainštalujte WSUS 3.0 SP2 s predvolenými nastaveniami, uistite sa, že ste vybrali manuálnu synchronizáciu (manuálna synchronizácia). Pomocou SCCM + WSUS zadajte typy produktov, ktoré chcete aktualizovať.
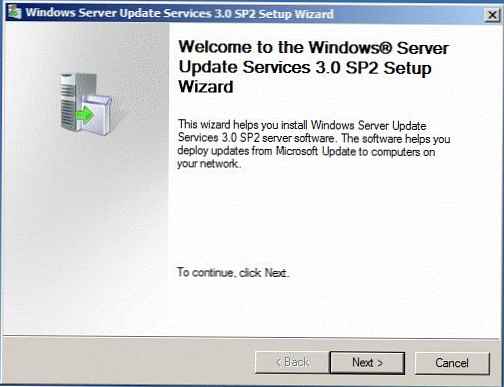
Nainštalujte SCCM 2007
Pred začatím inštalácie SCCM sa najprv vykoná postup kontroly, či systémové parametre spĺňajú požiadavky na server SCCM, ak niektorá súčasť chýba, bude zvýraznená a budete požiadaní o inštaláciu tejto súčasti. Ak ste dokončili všetky predchádzajúce kroky, potom v tejto fáze potrebujeme iba rozšíriť schému AD pre SCCM (rozšírenia schémy SCCM).
Rozšírenie schémy o komponenty SCCM je pomerne jednoduchý postup, najskôr prejdite do nasledujúceho adresára distribúcie \SMSSETUP \Bin \ja386 \. štart EXTADSCH.exe, v prípade, že všetko pôjde hladko, príkaz sa vykoná a zavrie, inak konzola uvedie zoznam chýb a varovaní, ktoré naznačujú, že pre správne zverejnenie SCCM v službe Active Directory je potrebná ďalšia konfigurácia.
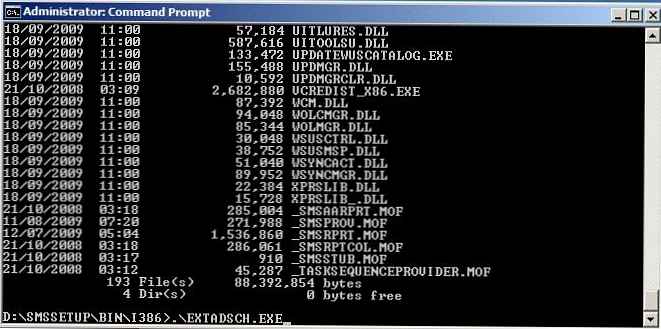
V tejto fáze, aby sa predišlo ďalším problémom, je potrebné vytvoriť kontajner System Management v kontajneri „System“ a poskytnúť radičovi domény (v tomto prípade CAN-DEV-DC2) práva vytvárať a upravovať objekty v tomto kontajneri.
Otvorte konzolu MMC ADSIEdit, pripojte sa k doméne, v ktorej chcete nasadiť SCCM. Rozviňte element domény, vyhľadajte a kliknite pravým tlačidlom myši na element CN = System. V kontextovom menu vyberte Nový-> Objekt.
v okne, ktoré sa otvorí, vyberte triedu Kontajner a kliknite na Ďalej. Do textového poľa zadajte Správa systému, kliknite na Ďalej, Dokončiť.
Po vytvorení kontajnera otvorte konzolu Používatelia a počítače AD, kliknite na Zobraziť -> Rozšírené funkcie a prejdite na kontajner Systém -> Správa systému. Pravým tlačidlom myši kliknite na kontajner -> Delegovať kontrolu, vyberte radič domény, kliknite na Ďalej-> „Vytvoriť vlastnú úlohu na delegovanie“.
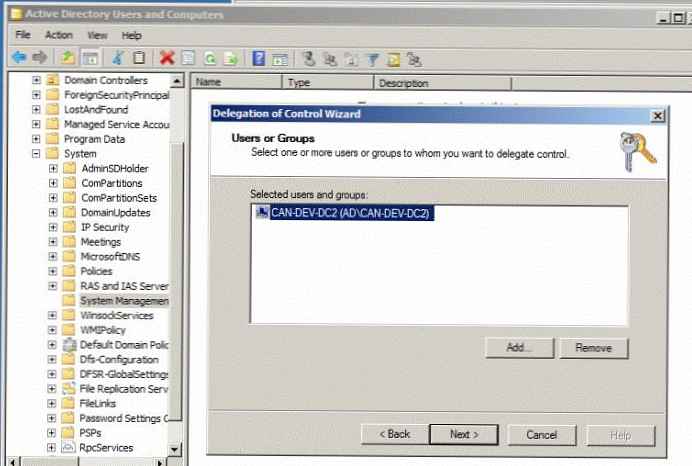
Skontrolujte, či je nastavená možnosť „Tento priečinok, existujúce objekty a vytváranie nových objektov v tomto priečinku“.
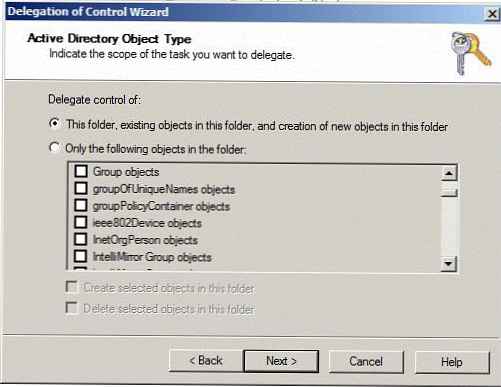
Povolenia nastavte nasledujúcim spôsobom.
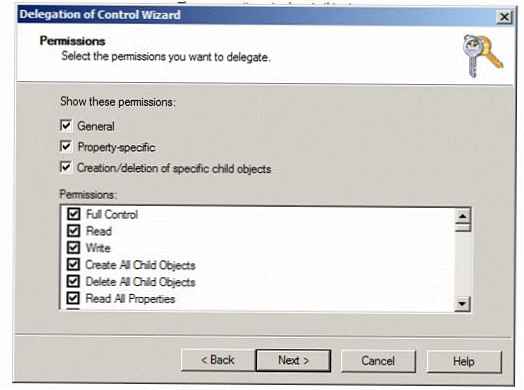
Nakoniec začnite s inštaláciou SCCM 2007. Sprievodca inštaláciou je pomerne jednoduchý, môžete si ho prejsť sami alebo sa pozrieť na snímky obrazovky, ktoré som prevzal počas inštalácie v testovacom prostredí..
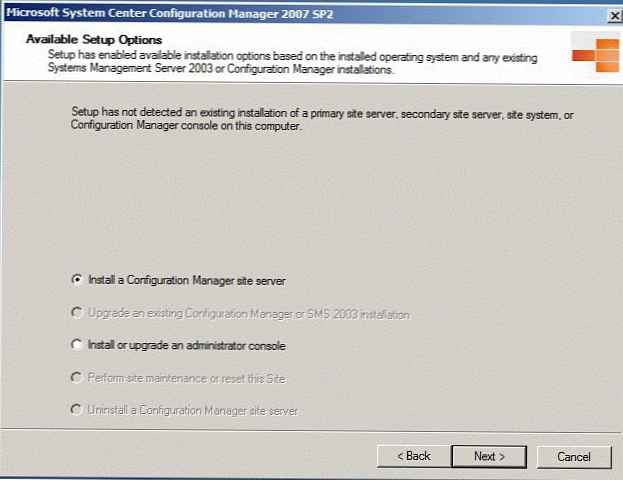
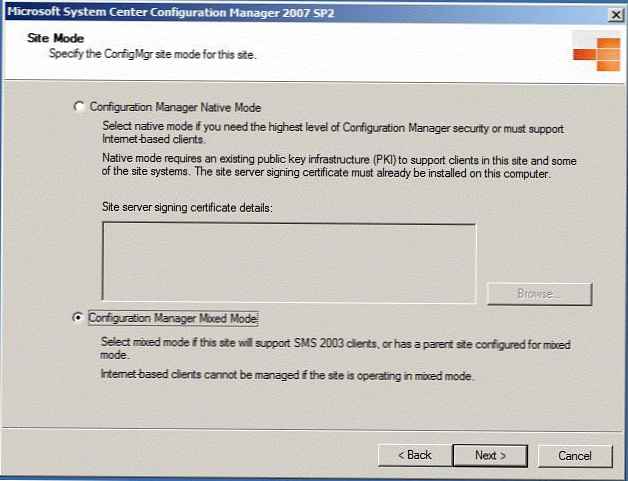
V tomto kroku sa uistite, že váš server (virtuálny alebo fyzický) má prístup na internet, potom si musíte stiahnuť aktualizácie služby WSUS na náš server. Ak ste si stiahli aktualizácie skôr a ukladáte aktualizácie na inom mieste, musíte určiť toto umiestnenie.
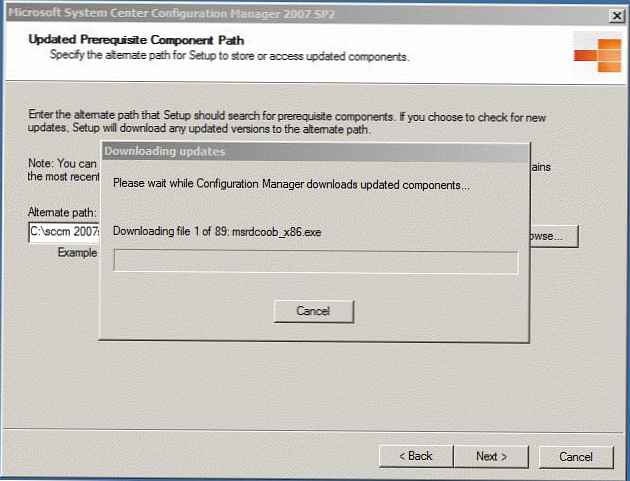
Potom sa začne automatická inštalácia SCCM, čas jej ukončenia závisí od vlastností použitej žehličky. Po dokončení inštalácie SCCM otvorte konzolu a uvidíte niečo ako toto:
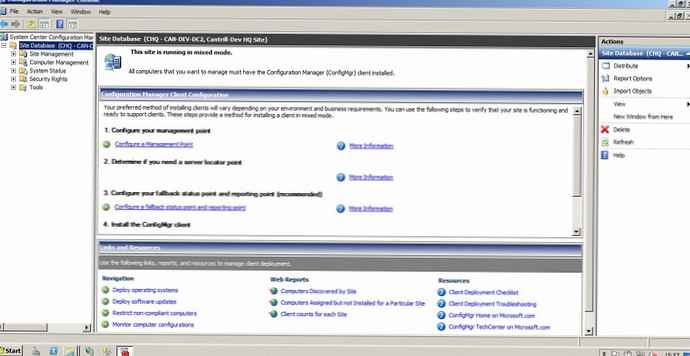
Stav komponentov SCCM v tejto fáze je možné skontrolovať z konzoly SCCM. Prečo v konzole vyberte Site DB -> System Status-> Status Status -> Site -> Component Status. Ak existujú komponenty označené žltými a červenými príznakmi, musíte na ne kliknúť pravým tlačidlom myši a vybrať položku Zobraziť správy -> Všetky správy. Pozorne si prečítajte popis chyby a možné príčiny jej výskytu a potom sa pokúste tieto chyby opraviť (skôr individuálny postup). Po určitom čase by sa mal stav komponenty aktualizovať (zvyčajne 10 - 15 minút)..
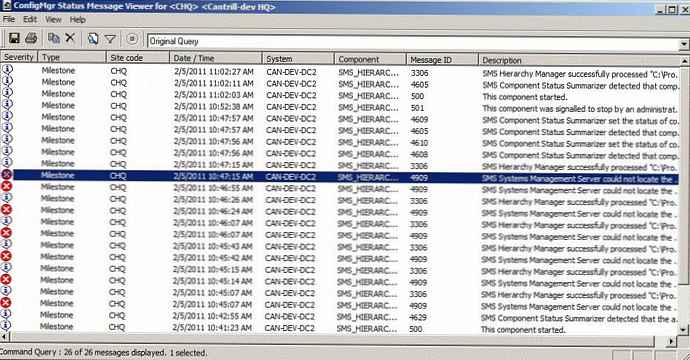
Tento článok o inštalácii SCCM 207 sa skončil, v ďalšej časti sa dozvieme viac o nastavení SCCM 2007.