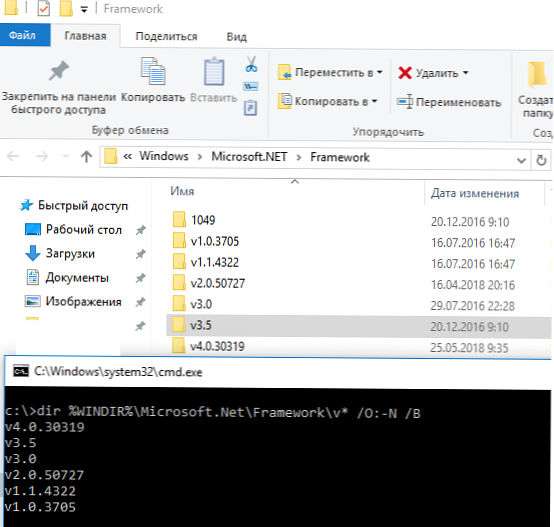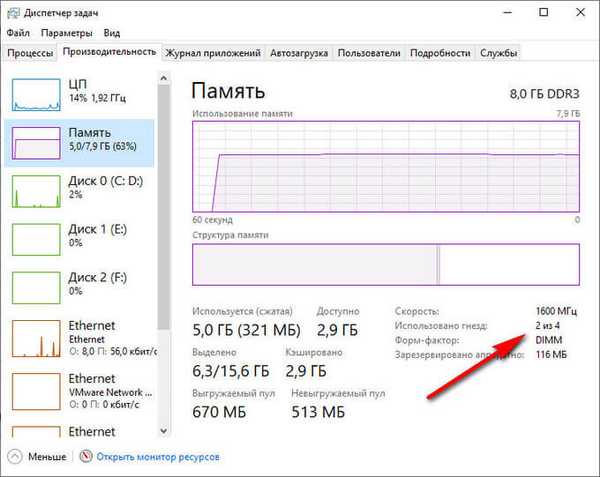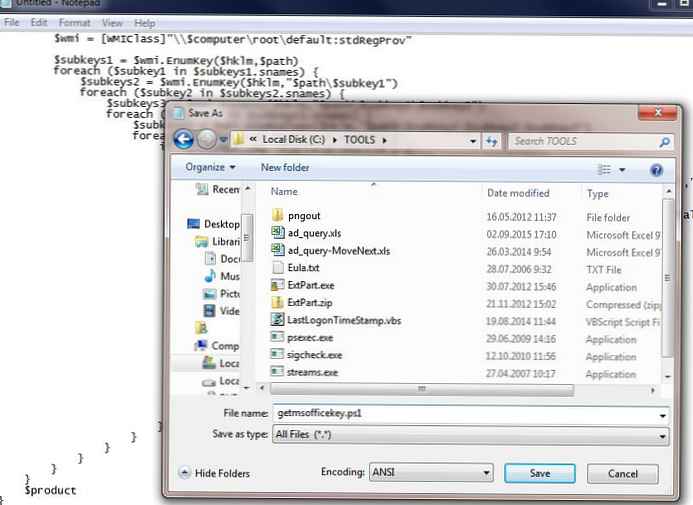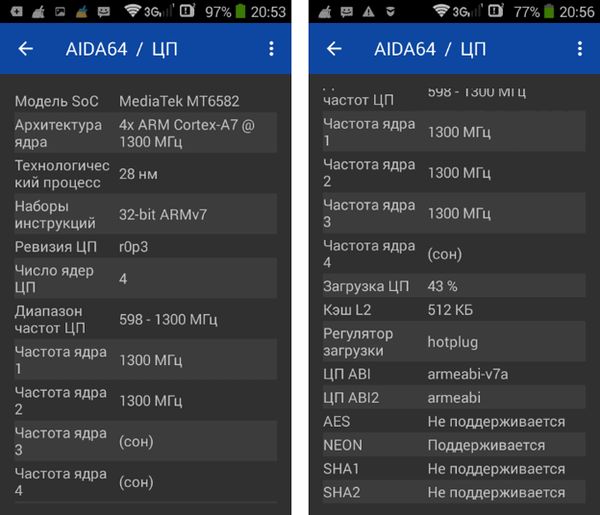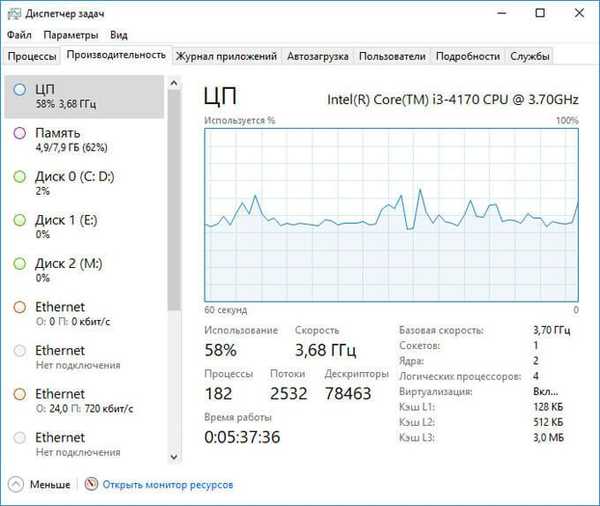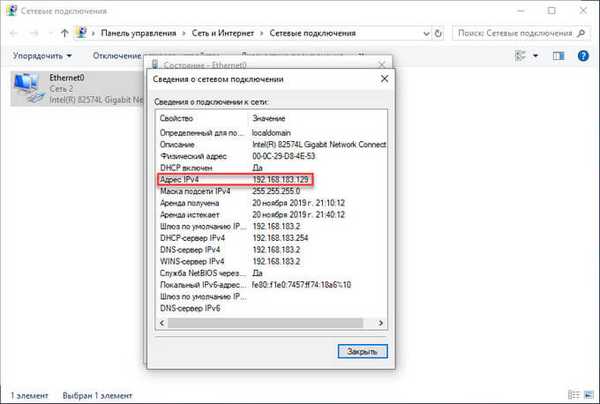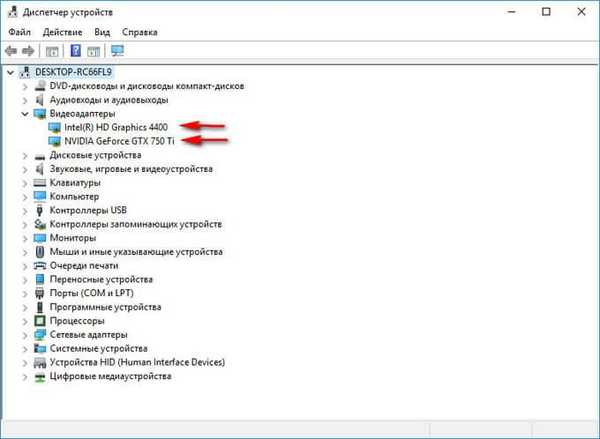
Mnoho používateľov čelí potrebe zistiť, ktorá grafická karta sa nachádza na počítači alebo notebooku. Grafická karta (grafický adaptér, grafický akcelerátor, grafický adaptér, grafická karta, grafická karta) - zariadenie na zobrazovanie grafických obrázkov z pamäte počítača na monitor..
Grafické karty sa líšia typom: diskrétne a vstavané, existujú hybridné riešenia. Diskrétna grafická karta, najvýkonnejší typ grafického adaptéra, sa pripája k základnej doske av prípade potreby ju možno nahradiť inou grafickou kartou. Na niektorých prenosných počítačoch sa diskrétne karty spájajú so základnou doskou, takže nie je možné ich vymeniť.
obsah:- Ako zistiť, ktorá grafická karta je v Správcovi zariadení
- Ako zistiť, ktorá grafická karta používa nastavenie obrazovky
- Ako sledovať model grafickej karty pomocou DxDiag
- Ako sledovať grafickú kartu v systéme Windows 10
- Ako sledovať grafickú kartu v systéme Windows 7
- Ako sledovať grafickú kartu v systéme Windows 8 (Windows 8.1)
- Ako spoznať nainštalovanú grafickú kartu v GPU-Z
- Ako získať podrobnosti o grafickej karte v službe Speccy
- Ako zobraziť parametre grafickej karty v AIDA64
- Ako rozpoznať svoju grafickú kartu v SIW
- Závery článku
Integrovaná grafika je integrovaná do základnej dosky, je umiestnená na rovnakom čipe ako centrálny procesor alebo je vytvorená ako samostatný čip. V takom prípade výmena integrovanej grafickej karty nefunguje, preto musíte vymeniť všetky zariadenia.
Prečo potrebujete informácie o grafickej karte, modeli grafického adaptéra a jeho vlastnostiach? V niektorých prípadoch musí užívateľ poznať model grafickej karty:
- pri aktualizácii alebo inštalácii ovládačov - na inštaláciu ovládača, ktorý sa zhoduje s modelom grafického adaptéra;
- v prípade výmeny alebo modernizácie počítačového vybavenia - na porovnanie charakteristík vyberte vhodnú grafickú kartu;
- pri používaní softvéru - získať informácie o súlade parametrov grafickej karty s požiadavkami modernej počítačovej hry alebo aplikačného programu.
Ak vznikne otázka, ako zistím, ktorá grafická karta je na mojom notebooku alebo stolnom počítači, mnohým používateľom je ťažké odpovedať.
Najjednoduchšou možnosťou je vizuálne sa pozrieť na grafickú kartu. Ak to chcete urobiť, musíte otvoriť kryt stolnej systémovej jednotky (stolný počítač) a ponoriť sa do jej vnútorných častí. V prípade prenosného počítača nie je najlepšia voľba rozobratie puzdra na zariadenie.
Ak bola grafická karta zakúpená samostatne v krabici a potom bola nainštalovaná na počítači, môžete nájsť značku a hlavné charakteristiky grafickej karty podľa informácií na obale produktu. Niektoré grafické karty sa predávajú v jednoduchom balení (lacnejšia alternatíva OEM), takže nie je možné zistiť parametre grafickej karty. Preto sa obrátime na iné spôsoby získavania informácií o grafickej karte.
Ako sledovať grafickú kartu v systéme Windows? V tomto článku sa pozrieme na všeobecné spôsoby, ako zistiť, ktorá grafická karta je v počítači pomocou systémových nástrojov (pomôcka Systémové informácie, DxDiag, získanie informácií o nastavení obrazovky) alebo pomocou programov tretích strán (GPU-Z, Speccy, AIDA64, SIW). Nájdete samostatné pokyny, ako zistiť, ktorá grafická karta je nainštalovaná v rôznych verziách operačného systému Windows (Windows 10, Windows 8.1, Windows 8, Windows 7)..
Môže vás zaujímať aj:- Ako zistiť model základnej dosky - 7 spôsobov
- Ako zistiť, ktorý procesor je v počítači - 12 spôsobov
- Ako zistiť, aký druh pamäte RAM je v počítači: 7 spôsobov
Pomocou niektorých metód môžete určiť iba model grafickej karty. Po poznaní modelu sa môžete dozvedieť ďalšie informácie o konkrétnom grafickom adaptéri z Internetu. Ďalšie metódy poskytujú používateľovi podrobné informácie o grafickom adaptéri..
Ako zistiť, ktorá grafická karta je v Správcovi zariadení
Univerzálny spôsob, ktorý funguje vo všetkých verziách systému Windows: získavanie informácií o grafickej karte v Správcovi zariadení. Ak neviete, ako spustiť Správcu zariadení v operačnom systéme, prečítajte si tento článok, ktorý popisuje 10 spôsobov, ako otvoriť Správcu zariadení.
Postupujte podľa týchto krokov:
- Stlačte klávesy „Win“ + „R“.
- V okne Spustiť zadajte príkaz: "devmgmt.msc" (bez úvodzoviek), čím spustíte Správcu zariadení..
- V okne „Správca zariadení“ ľavým tlačidlom myši dvakrát kliknite na sekciu „Video adaptéry“..
- V časti „Video adaptéry“ sa zobrazí názov modelu grafickej karty.
Tento obrázok ukazuje, že v počítači sú nainštalované dva grafické adaptéry: diskrétna grafická karta NVIDIA GeForce GTX 750 Ti a integrovaná grafická karta Intel Intel® R Graphics HD.
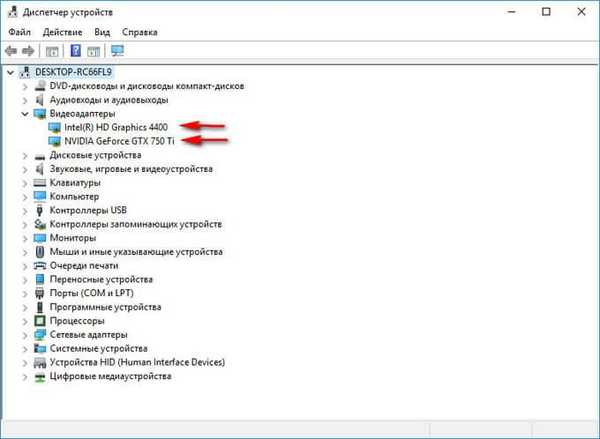
Ďalej na modeli grafickej karty môžete pomocou vyhľadávania na internete získať komplexné informácie o vlastnostiach zariadenia. Ak chcete nainštalovať ovládače, prejdite na oficiálnu webovú stránku výrobcu grafického adaptéra (NVIDIA, AMD alebo Intel) a odtiaľ vyberte a stiahnite príslušný ovládač..
Ako zistiť, ktorá grafická karta používa nastavenie obrazovky
Ako vidieť názov grafickej karty? Existuje jednoduchý spôsob, ktorý môžete použiť v rôznych verziách systému Windows. Nastavenia displeja zobrazujú informácie o modeli grafickej karty.
V systéme Windows 10 postupujte takto:
- Pravým tlačidlom myši kliknite na obrazovku av kontextovej ponuke vyberte položku „Nastavenia obrazovky“.
- V okne Zobrazenie vyberte položku Grafické vlastnosti.
- V okne „Vlastnosti“ sa na karte „Adaptér“ zobrazia informácie o nainštalovanom grafickom adaptéri.
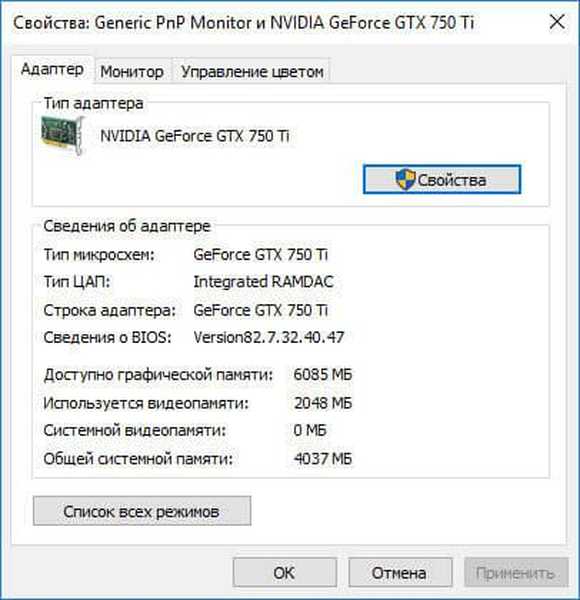
V operačnom systéme Windows 8.1 alebo Windows 8 postupujte nasledovne:
- Pravým tlačidlom myši kliknite na obrazovku počítača av kontextovej ponuke, ktorá sa otvorí, vyberte možnosť Rozlíšenie obrazovky..
- V okne Rozlíšenie obrazovky kliknite na položku Rozšírené nastavenia..
- V okne Vlastnosti sa na karte Adaptér zobrazia informácie o grafickom adaptéri počítača.
V operačnom systéme Windows 7 postupujte takto:
- Kliknite na pravé tlačidlo myši na obrazovke, v otvorenej ponuke vyberte možnosť Rozlíšenie obrazovky..
- V okne „Nastavenia obrazovky“ kliknite na „Rozšírené nastavenia“.
- V okne „Vlastnosti“ na karte „Adaptér“ získajte údaje na grafickej karte počítača.
Ako sledovať model grafickej karty pomocou DxDiag
Systémový nástroj DxDiag je navrhnutý na získanie informácií o hardvéri počítača, ktorý je potrebný na odstránenie problémov s obrazom alebo zvukom v počítači. Pomocou DxDiag môžete získať údaje na grafickej karte.
Postupujte podľa týchto krokov:
- Stlačte klávesy „Win“ + „R“,
- V okne „Spustiť“ zadajte do poľa „Otvoriť“ príkaz: „dxdiag“ (bez úvodzoviek), kliknite na „OK“.
- V okne „Diagnostický nástroj DirectX“ sa na karte „Obrazovka“ zobrazia informácie o video zariadení vášho počítača a nainštalovaných ovládačoch videa..
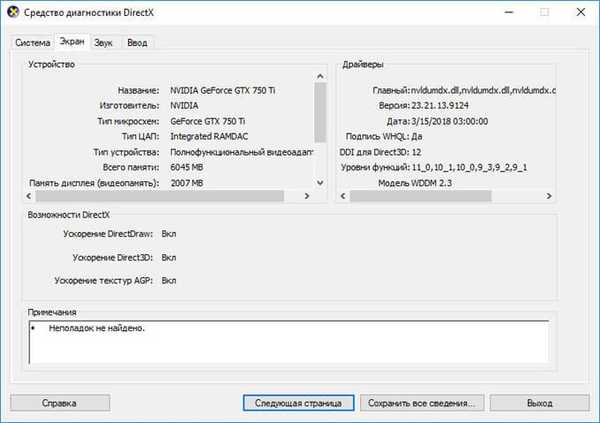
Ako sledovať grafickú kartu v systéme Windows 10
V operačnom systéme Windows 10 môžete pomocou zabudovaného systémového nástroja zistiť, ktorá grafická karta je v počítači nainštalovaná. Systémový nástroj poskytuje podrobné informácie o systéme: hardvérové zdroje, komponenty a softvérové prostredie.
V systéme Windows 10 postupujte takto:
- Prejdite do ponuky „Štart“, v zozname nainštalovaných aplikácií, prejdite na „Nástroje na správu“ a potom spustite aplikáciu „Systémové informácie“..
- V okne „Systémové informácie“ prejdite do časti „Komponenty“ a potom na „Zobraziť“..
- Po aktualizácii informácií o hardvérových prostriedkoch systému sa v okne zobrazia informácie o grafickej karte nainštalovanej v počítači.
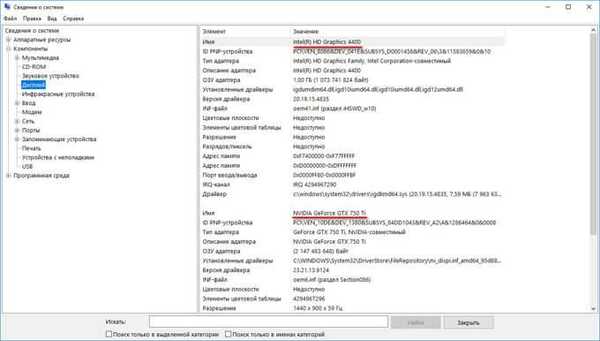
Ako sledovať grafickú kartu v systéme Windows 7
Dáta na grafickej karte môžete zobraziť v počítači v systéme Windows 7 nasledujúcim spôsobom:
- Prejdite do ponuky Štart a potom na položku Všetky programy..
- Nasledujte cestu: "Standard" => "Service".
- Kliknite na aplikáciu „Systémové informácie“, prejdite na „Komponenty“ => „Zobraziť“.
- V okne „Systémové informácie“ získajte informácie o grafickej karte nainštalovanej v počítači.
Ako sledovať grafickú kartu v systéme Windows 8 (Windows 8.1)
Windows 8.1 a Windows 8 majú podobný nástroj, ktorý poskytuje informácie o hardvérových prostriedkoch počítača.
Vykonajte nasledujúce kroky:
- Súčasne stlačte klávesy „Win“ + „R“.
- V okne „Spustiť“ zadajte príkaz „msinfo32“ (bez úvodzoviek) a potom kliknite na tlačidlo „OK“..
- V okne „Systémové informácie“ prejdite do časti „Komponenty“ a potom na „Zobraziť“..
- Potom sa v okne aplikácie zobrazia údaje na grafickej karte nainštalovanej v počítači.
Ako spoznať nainštalovanú grafickú kartu v GPU-Z
Bezplatný špecializovaný program GPU-Z je navrhnutý tak, aby zobrazoval podrobné informácie o grafickej karte.
Spustite program GPU-Z v počítači (aplikácia nevyžaduje inštaláciu). Program zobrazí vo svojom okne úplné informácie o grafickej karte. Rôzne informácie o grafickej karte sú k dispozícii na záložkách hlavného okna aplikácie..
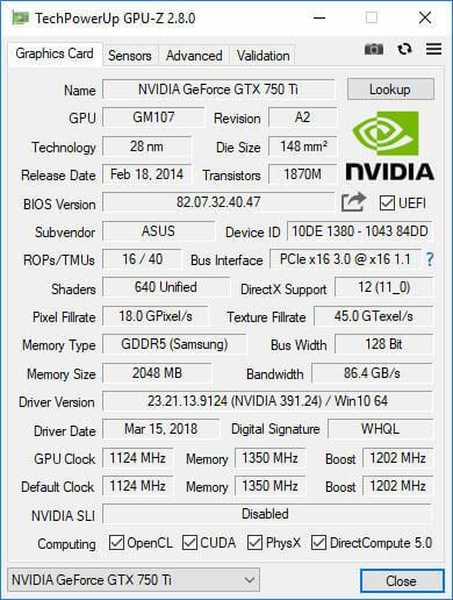
Ako získať podrobnosti o grafickej karte v službe Speccy
Bezplatný program Speccy zobrazuje podrobné informácie o všetkých hardvérových komponentoch počítača.
V hlavnom okne Speccy otvorte časť Grafické zariadenia. Tu okrem informácií o monitore uvidíte aj údaje na grafickej karte nainštalovanej v počítači.
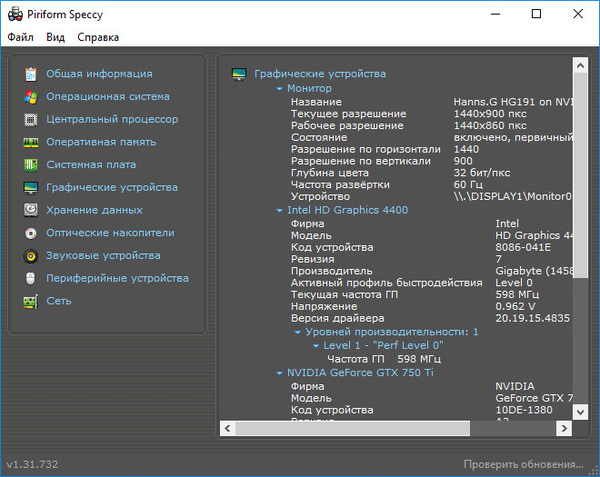
Ako zobraziť parametre grafickej karty v AIDA64
Program AIDA64 je pravdepodobne najsilnejšou aplikáciou, ktorá zobrazuje informácie o hardvéri a softvéri počítača.
Po spustení prejdite v hlavnom okne programu AIDA64 do časti „Zobraziť“, vyberte „GPU“ a získajte komplexné údaje o grafickej karte.
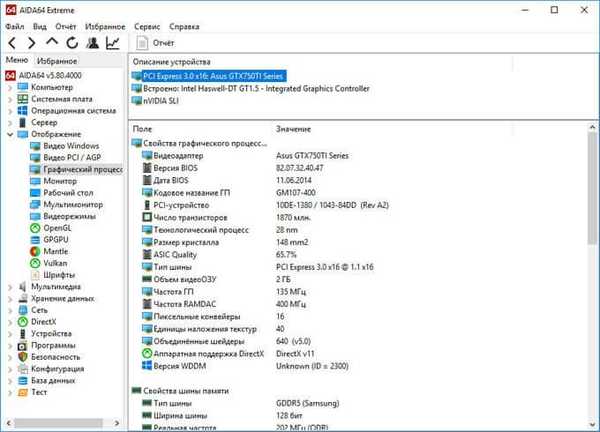
Ako rozpoznať svoju grafickú kartu v SIW
SIW (systémové informácie pre Windows), najbližší konkurent AIDA64, informuje používateľa o softvéri a hardvéri počítača. Aplikácia poskytuje komplexné informácie o PC..
V okne programu SIW prejdite do časti „Hardware“ a otvorte „Video“. Informácie o grafickom adaptéri počítača sa zobrazia v pravej časti okna.
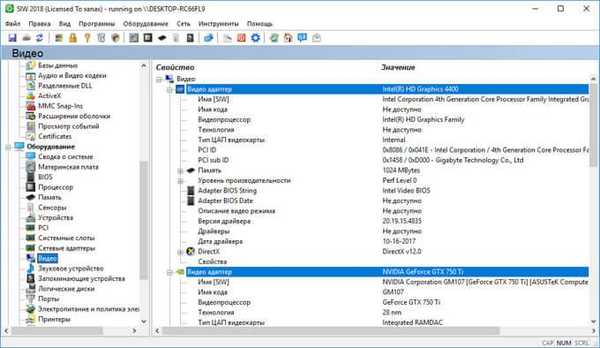
Závery článku
V prípade potreby môže používateľ získať informácie o modeli a vlastnostiach grafickej karty nainštalovanej v počítači. Potrebné informácie nájdete pomocou nástrojov operačného systému Windows alebo pomocou špecializovaných programov tretích strán.
Súvisiace publikácie:- Ako preinštalovať ovládač videa
- Ako premenovať všetky súbory v priečinku pomocou programu Total Commander
- 5 spôsobov, ako získať zoznam súborov v priečinku
- Ako aktualizovať Gigabyte BIOS
- Ako odstrániť reklamy na Skype