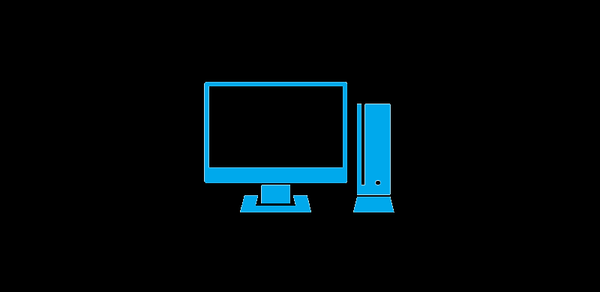Aktualizácia systému BIOS na základnej doske Gigabyte sa vykonáva v prípade porúch, aby sa získala podpora pre nové vybavenie a zvýšila sa efektivita práce atď. Bez osobitnej potreby by sa firmvér BIOS nemal aktualizovať, ak počítač správne funguje..
BIOS - základný systém výstupu / výstupu, je mikroobvod s firmvérom, ktorý kontroluje a upravuje hardvér počítača, zabezpečuje načítanie operačného systému. Na moderných počítačoch sa tradičné rozhranie systému BIOS nahrádza moderným rozhraním UEFI. Čip BIOS je na základnej doske počítača.
obsah:- Prečo som v počítači vykonal aktualizáciu systému BIOS
- Aktualizácia systému BIOS na základnej doske Gigabyte pomocou pomocného programu @BIOS
- Závery článku
Výrobcovia čipov BIOS pravidelne vydávajú aktualizácie, ktoré opravujú chyby, vylepšujú kód BIOS pre väčšiu kompatibilitu a efektívnosť. V niektorých prípadoch má zmysel aktualizovať systém BIOS, aby sa vyriešili problémy alebo zvýšila kompatibilita s novými zariadeniami pripojenými k počítaču.
Upozorňujeme, že aktualizácia systému BIOS ruší záruku. Spoločnosť Gigabyte upozorňuje na skutočnosť, že v tomto prípade nesiete výlučnú zodpovednosť za prípadné poruchy alebo zlyhanie zariadenia. Ak sa sami rozhodnete nevykonávať firmvér systému BIOS, obráťte sa na servisné stredisko alebo počítačovú dielňu.
Pri aktualizácii systému BIOS venujte pozornosť nevyhnutným podmienkam: počas procesu aktualizácie systému BIOS môže výpadok napájania viesť k nezvratným následkom. Preto počas nepretržitého blikania systému BIOS zabezpečte nepretržité napájanie, ktoré musí byť pripojené k počítaču, aby sa zabránilo neočakávanému výpadku napájania..Prečo som v počítači vykonal aktualizáciu systému BIOS
Pred niekoľkými rokmi sa na mojom počítači zrútila základná doska. Stalo sa to, ako vždy neočakávane, v najnevhodnejšom okamihu. Na počítači som musel vykonať vynútenú aktualizáciu, musel som vymeniť takmer všetok hardvér počítača.
Špecifická konfigurácia bola zostavená na základe základnej dosky vyrobenej taiwanskou spoločnosťou Gigabyte z častí dostupných v počítačovom obchode. AMI BIOS nainštalovaný na základnej doske - AMI BIOS UEFI.
Základné dosky Gigabyte podporujú technológiu DualBIOS. Na základnej doske sú dva čipy systému BIOS: primárny a záložný. V prípade zlyhania hlavného čipu sa BIOS obnoví zo zálohy. V takom prípade bude počítač naďalej fungovať. V opačnom prípade by bez záložného systému BIOS bolo potrebné vymeniť základnú dosku, ak neexistuje spôsob, ako vymeniť chybný mikroobvod..

Jedného dňa po zapnutí počítača som videl správu: „Hlavný systém BIOS je poškodený. Systém bude obnovený zo záložného systému BIOS ...“. Táto správa je preložená do ruštiny: „Hlavný systém BIOS je poškodený. Systém sa obnoví zo zálohy systému BIOS. Nestláčajte tlačidlá napájania a resetovania, počkajte niekoľko minút, kým sa proces nedokončí. Aktualizuje sa hlavný systém BIOS.“.
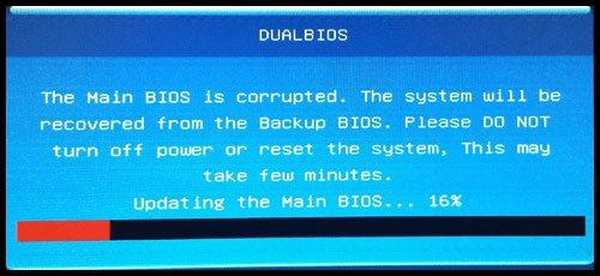
Obnova systému BIOS prebehla pomerne rýchlo, operačný systém sa naštartoval a pokračoval v normálnej prevádzke. Pri nasledujúcom spustení počítača však došlo k obnoveniu systému BIOS zo zálohy.
Uvedomil som si, že je potrebné aktualizovať firmvér systému BIOS na novú verziu. Pri správnom výbere venujte pozornosť revízii čipovej sady (mám rev.1.1), ktorú je možné vidieť priamo na základnej doske alebo na škatuli z základnej dosky..
Pomocou špecializovaných programov, napríklad AIDA64, Speccy, CPU-Z, môžete získať nejaké informácie o verzii BIOS nainštalovanej v počítači vopred. Mal som verziu F2, už sa nenachádza na oficiálnych stránkach. Najnovší dostupný BIOS pre moju základnú dosku je F8.
Oficiálna webová stránka Gigabyte ponúka tri možnosti aktualizácie systému BIOS základnej dosky:
- Aktualizácia firmvéru priamo z BIOS pomocou nástroja Q-Flash (možno najbezpečnejším spôsobom).
- Aktualizácia systému BIOS pomocou proprietárneho nástroja @BIOS zo systému Windows.
- Aktualizácia systému BIOS pomocou pomocného programu DOS, ktorý je potrebné zapísať na externé médium.
Prvé dve metódy sa najjednoduchšie používajú. Začínajúci používatelia môžu mať problémy s používaním Q-Flash v systéme UEFI BIOS. Preto v tomto článku zvážime najjednoduchší spôsob: pomocou nástroja @BIOS na flashovanie BIOS na základnej doske Gigabyte.
Aktualizácia systému BIOS na základnej doske Gigabyte pomocou pomocného programu @BIOS
Nástroj @BIOS sa spustí priamo z bežiaceho operačného systému Windows. Firmvér BIOS k novej verzii je v grafickom režime.
Najprv si musíte stiahnuť @BIOS z oficiálnej webovej stránky Gigabyte. Rozbaľte archív a nainštalujte program do svojho počítača.
Môže vás zaujímať aj:- Ako vstúpiť do systému BIOS na stolnom počítači a notebooku: tabuľka
- Ako zistiť verziu systému BIOS - 5 spôsobov
- Ako vstúpiť do systému BIOS bez klávesnice
Pri aktualizácii systému BIOS by ste mali venovať pozornosť:
- Musíte sa uistiť, že verzia systému BIOS zodpovedá modelu základnej dosky.
- Neprerušujte proces blikania systému BIOS.
- Dbajte na dostupnosť zdroja elektrickej energie, ktorý musíte používať, aby ste zabránili výpadku napájania zo siete.
- Počas aktualizácie musí operačný systém Windows v počítači stabilne fungovať.
- Zatvorte programy a pripojenia.
Ak chcete aktualizovať systém BIOS na základnej doske Gigabyte, postupujte takto:
- V ponuke Štart v zozname programov vyhľadajte program GIGABYTE, kliknite naň a spustite program @BIOS. Okno pomocného programu zobrazuje informácie o modeli základnej dosky, verzii systému BIOS a výrobcovi. Tlačidlá sa nachádzajú na pravej strane okna @BIOS:
- Aktualizácia systému BIOS zo servera GIGABYTE - aktualizácia systému BIOS zo serverov Gigabyte.
- Aktualizácia systému BIOS zo súboru - aktualizácia systému BIOS zo súboru predtým stiahnutého do počítača.
- Uložiť aktuálny BIOS do súboru - uloží aktuálny BIOS do súboru.
- About @BIOS - informácie o programe.
- Uložte aktuálny BIOS do súboru v počítači (len pre prípad). Kliknite na tlačidlo „Uložiť aktuálny BIOS do súboru“, vyberte miesto uloženia, počkajte na dokončenie operácie. Ak je systém BIOS poškodený, nemá zmysel ho ukladať.
- Kliknite na tlačidlo „Aktualizovať BIOS zo servera GIGABYTE“.
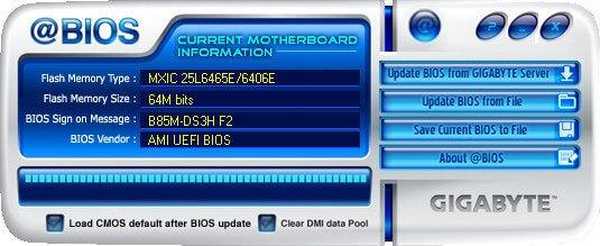
- V okne, ktoré sa otvorí, vyberte server, z ktorého chcete stiahnuť nový firmvér pre systém BIOS. V predvolenom nastavení sa navrhuje vybrať najbližšieho servera od používateľa.
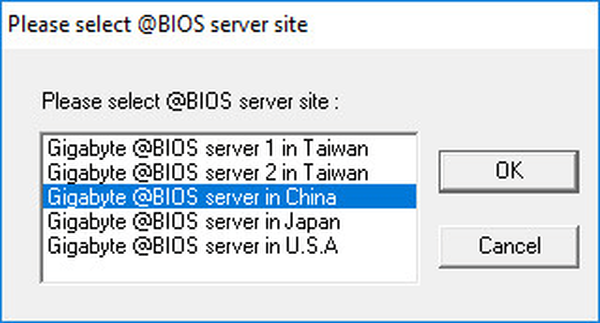
- Potvrďte výber na stiahnutie verzie systému BIOS. Okno obsahuje informácie o modeli základnej dosky, o revízii čipovej sady, o verzii systému BIOS vybranej na aktualizáciu. Všimol som si, že z tohto dôvodu sa v tomto okne zobrazovala verzia BIOS verzie F7, v počítači bola nainštalovaná najnovšia verzia F8.
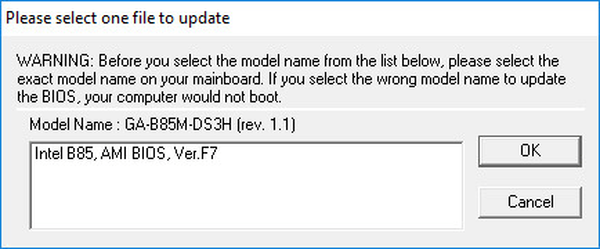
- Proces sťahovania súboru s novým firmvérom BIOS do počítača.
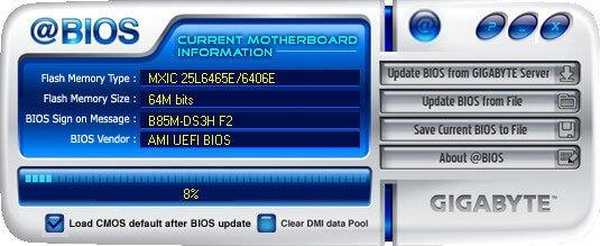
- Ďalej sa otvorí okno so správou, v ktorom upozornia na to, že počas inštalácie systému BIOS obrazovka chvíľu zamrzne. Požiadajte o súhlas s aktualizáciou systému BIOS. Kliknite na tlačidlo OK.
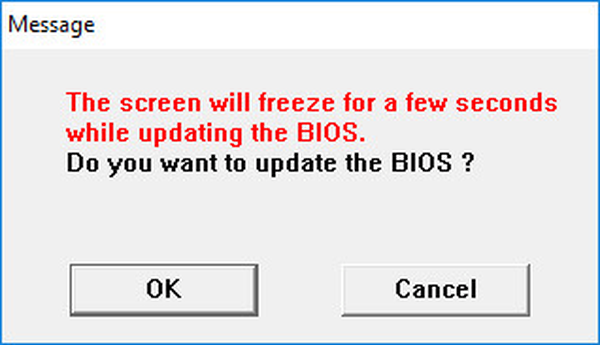
- Potom začne proces aktualizácie systému BIOS na novú verziu, čo bude nejaký čas trvať..
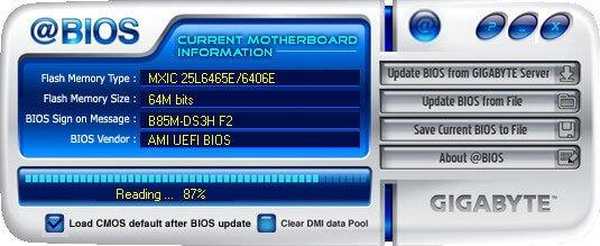
- Po dokončení procesu firmvéru sa otvorí okno so správou: „Aktualizácia systému BIOS je dokončená! Ak chcete použiť nové zmeny, musíte reštartovať systém (pre aktuálnu aktualizáciu systému BIOS sa dôrazne odporúča reštartovať systém“). “.
- Postupujte podľa odporúčaní a kliknite na tlačidlo „Reštartovať teraz“.
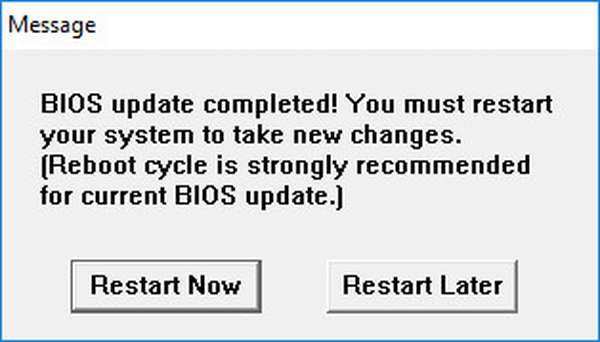
Po reštarte počítača sa BIOS aktualizuje na novú verziu.
Závery článku
V prípade potreby môže užívateľ aktualizovať firmvér BIOS na novú verziu na základnej doske Gigabyte pomocou pomocného programu @BIOS. Pri aktualizácii mikrokódu BIOS by sa malo postupovať opatrne.
Súvisiace publikácie:- Ako zistiť model základnej dosky - 7 spôsobov
- Ako vyčistiť počítač
- 3 spôsoby, ako získať zoznam nainštalovaných programov
- Ako vložiť heslo do priečinka v 7-Zip
- GPU-Z pre informácie o grafickej karte