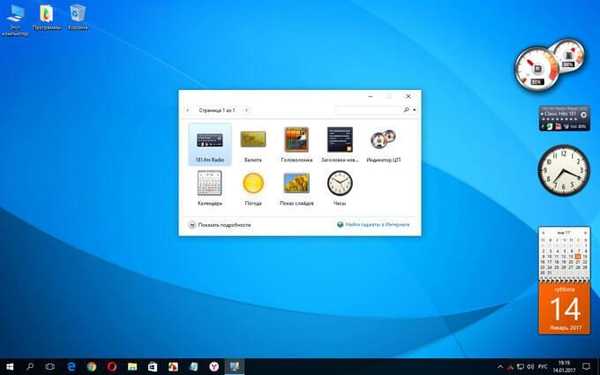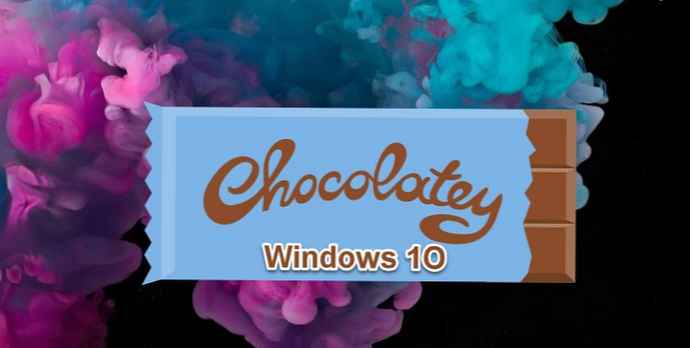
Predstavte si, že musíte nainštalovať nové programy na PC so systémom Windows 10. Pravdepodobne budete hľadať webovú stránku vývojára, hľadať stránku, ktorú potrebujete, a potom budete spravidla presmerovaní na stránku na stiahnutie programu, aby ste si stiahli inštalačný program, po stiahnutí a inštalácii Okrem požadovaného programu môžete získať úplne zbytočné ďalšie programy, čo je v najlepšom scenári.
Pravdepodobne ste oboznámení s týmto postupom, pretože sa od existencie systému Windows príliš nezmenil, pretože softvér sa začal distribuovať na internete. Unixové systémy majú alternatívny prístup, aj keď inštalácia programov je riešená správcami balíkov, ktoré vyžadujú minimálny vstup od používateľa a často sú riadené pomocou príkazového riadku. Výrazne vzrástol záujem o rozšírenie týchto výhod na Windows 10 u správcov balíkov tretích strán..
Dnes sa stretneme s čokoládou, alternatívnym manažérom balíkov pre Windows, ktorý sa viac zameriava na používateľa, ktorý potrebuje klasické programy a aplikácie.
Čokoláda je primárne riadená príkazovým riadkom. Nerobte si starosti, ak ste novým v konzolových aplikáciách - zadajte príkazy, ako je to uvedené v dokumentácii, a nebudete mať žiadne problémy. Chocolatey má aj ďalšie grafické rozhranie, o ktorom sa budeme baviť neskôr.
Inštalácia čokolády
Ak chcete nainštalovať Chocolatey, otvorte PowerShell ako správca z ponuky Štart. Potom skopírujte a prilepte nasledujúci riadok skriptu a stlačte kláves Enter:
Set-ExecutionPolicy Bypass -Scope Process -Force; iex ((New-Object System.Net.WebClient) .DownloadString ('https://chocolatey.org/install.ps1')) 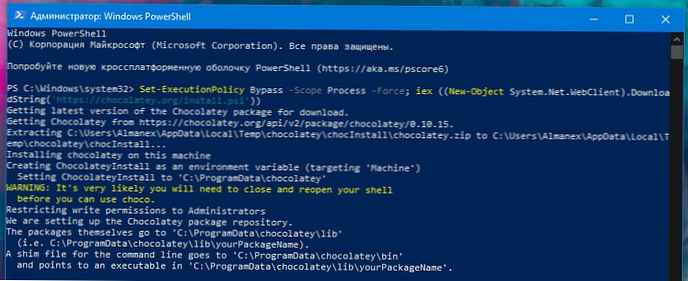
To vám umožní nakonfigurovať PowerShell na spúšťanie externých skriptov pred stiahnutím a spustením inštalačného skriptu Chocolatey. Ďalšie informácie o tomto postupe nájdete v dokumentácii vlastnej organizácie Chocolatey. Ak máte obavy z toho, čo skript robí, mali by ste ho pred spustením príkazu skontrolovať manuálne.
Inštalácia programov pomocou Chocolatey
Hlavnou črtou tohto správcu balíkov je možnosť inštalovať softvér Windows pomocou jediného príkazu. Namiesto toho, aby ste navštívili web a manuálne vybrali inštalátora, môžete spustiť PowerShell a zadať niečo ako:
choco install vlc
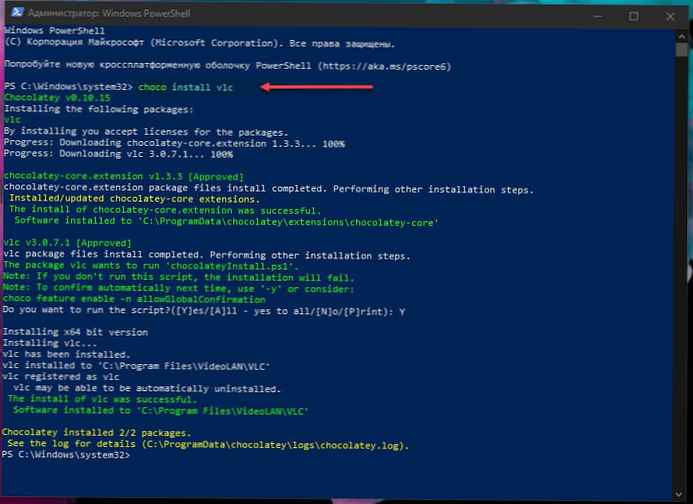
Umožní vám to stiahnuť a nainštalovať prehrávač VLC Media Player do vášho systému bez toho, aby ste z vašej strany vyžadovali ďalšie kroky. Po pridaní súboru VLC do vášho systému sa na vašej konzole zobrazia informácie o postupe. Potom ju nájdete v ponuke Štart, akoby ste sami spúšťali inštalačný program.
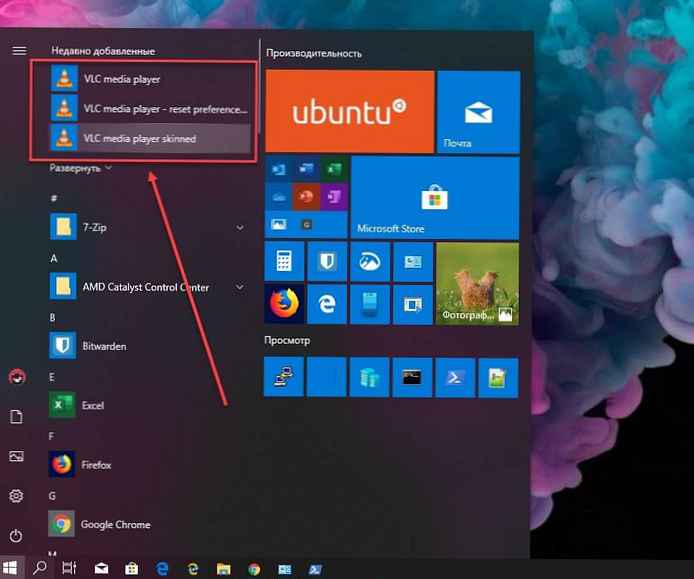
Poznámka: Niektoré programy vás môžu požiadať o spustenie skriptu počas inštalácie. Po zobrazení výzvy zadajte "A" pre "All" v konzole a stlačením klávesu Enter potvrďte túto výzvu a dokončite inštaláciu.
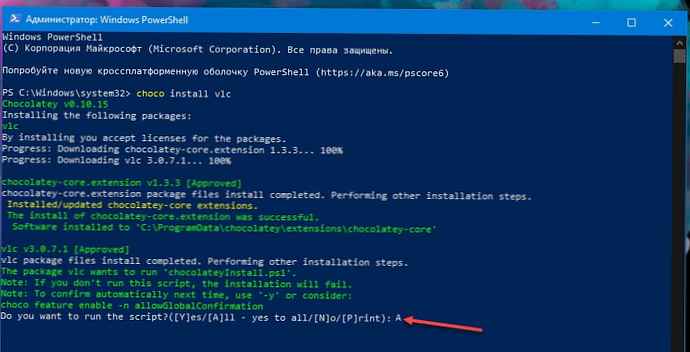
Bez skromnosti - Chocolatey podporuje tisíce rôznych programov, presnejšie 6869 balíčkov podporovaných komunitou. Môžete ich vidieť v úložisku balíkov Chocolatey. Medzi najobľúbenejšie možnosti patrí Chrome, Adobe Reader, Firefox, WinRAR a skype. Archív balíkov zobrazuje názov, ktorý sa má pridať do príkazu "choco install" nainštalovať akýkoľvek program.
Aktualizácia nainštalovaných programov
Správca balíkov uľahčuje aktualizáciu nainštalovaných programov. Ak chcete aktualizovať všetky programy vo vašom systéme nainštalovanom s programom Chocolatey, spustite nasledujúci príkaz:
choco upgradovať všetky
Môžete tiež zadať meno a aktualizovať jeden program:
choco ugprade vlc
Chocolatey skontroluje, či sú potrebné aktualizácie, a automaticky nainštaluje novú verziu. Ak chcete vedieť, či sú aktualizácie dostupné bez ich inštalácie, spustite
choco zastarané
Viac tímov
Existuje niekoľko ďalších príkazov, ktoré pravdepodobne nájdete ako užitočné..
Pri zadávaní príkazu “zoznam choco -lo"zobrazí sa zoznam všetkých nainštalovaných programov.
Môžete tiež použiť vyhľadávanie:
choco search názov programu Vymeňte žiadosť názov programu, na prehľadávanie archívu balíkov a zobrazenie všetkých dostupných programov, takže na vyhľadávanie nového softvéru nepotrebujete ani webový prehľadávač.
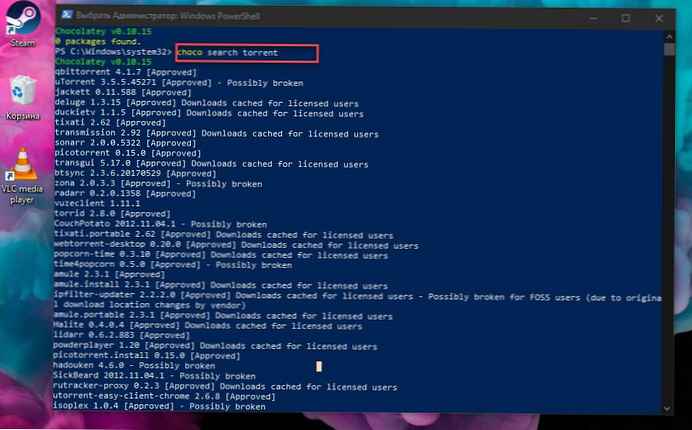
Napríklad vyhľadáme torrent klienta:
vyhľadávací torrent
Dostaneme výstup, vyberieme napríklad prevodovka. Áno, áno, populárny torrent klient, predtým k dispozícii iba pre distribúcie Mac OS X a Linux - Prenos bol oficiálne vydaný pre Windows 10.
Po získaní názvu nastavte príkaz:
choco nainštalujte prenos
Po niekoľkých sekundách je program nainštalovaný, spustite ho pomocou odkazu na pracovnej ploche alebo ho nájdite v ponuke Štart.
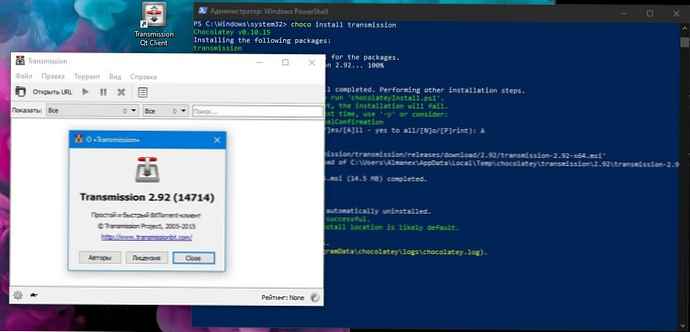
Pokiaľ ide o odinštalovanie programu, použite „choco odinštalovať“pridaním názvu programu. Manažér monitoruje odstraňovanie aplikácií inými spôsobmi - ak inštalujete program s Chocolatey, ale potom ho z aplikácie odstránite. Nastavenia systému Windows alebo Ovládací panel, tiež automaticky zmizne zo správcu balíkov.
V tomto článku sme preskúmali najjednoduchšie funkcie. Pre pokročilých používateľov existuje veľa možností konfigurácie, ako aj možnosť spúšťať lokálne proxy servery, vyrovnávacie pamäte a archívy balíkov..
grafické rozhranie
Nakoniec stojí za zmienku, že Chocolatey má ďalšie grafické rozhranie, ktoré vám pomôže interagovať s vašimi balíčkami a inštalovať nové. Ako ste očakávali, užívateľské rozhranie je nainštalované prostredníctvom samotnej Chocolatey!
Spustiť “choco nainštaluj čokoládugui"nainštalovať grafické rozhranie.
choco nainštaluj čokoládugui
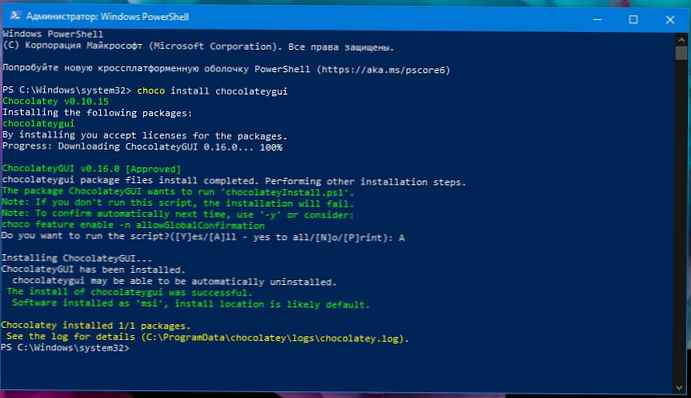
Potom môžete spustiť grafické rozhranie z ponuky Štart pomocou skratky Chocolatey GUI.
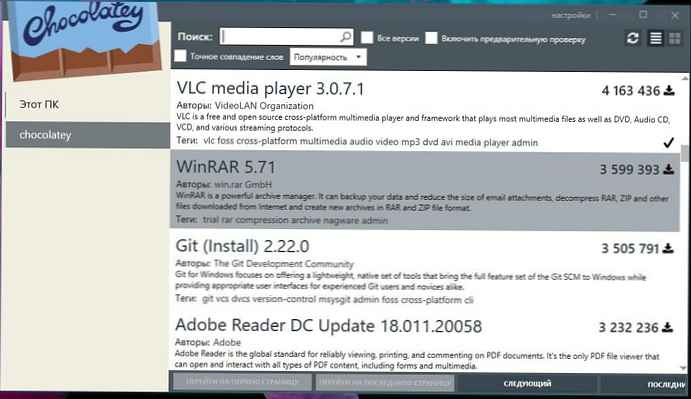
Získate tak jednoduché grafické rozhranie na prezeranie nainštalovaných balíkov, kontrolu aktualizácií a konfiguráciu nastavení Chocolatey. Programový adresár si môžete zobraziť kliknutím na položku Chocolatey na ľavom bočnom paneli. Tu môžete vyhľadávať nové programy a inštalovať ich jediným kliknutím, aby ste sa vyhli ďalšiemu použitiu PowerShell.
Zdieľajte to.