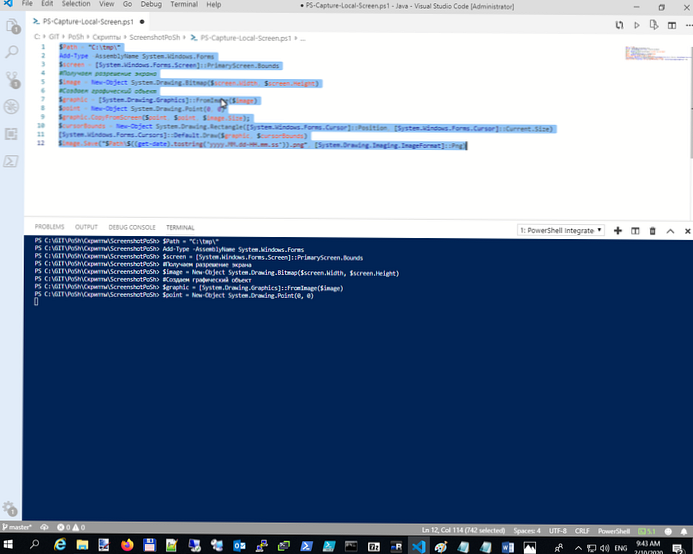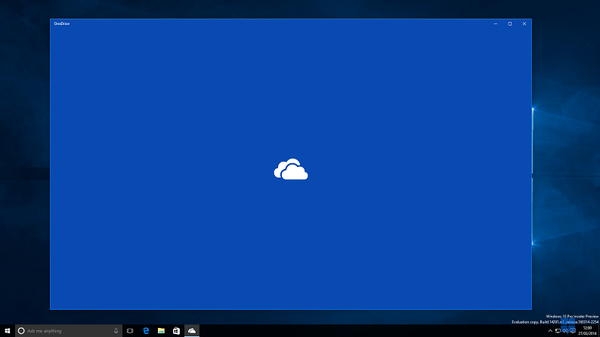Čo je to snímka obrazovky (obrazovka)?
To sú moje články na webe, konkrétne obrázky pracovnej plochy, okná pomocných programov, programy, prehliadače, kontextové menu a ďalšie ...
Jednoducho povedané, je to iba snímka obrazovky..
A nie je potrebné, aby bola snímka obrazovky prítomná na pracovnej ploche, dokonca si môžete vziať snímku obrazovky z vašej obľúbenej hry alebo samostatnej časti stránky z internetu..
To je, ako si želáte..
Na čo je snímka obrazovky??
Hlavným účelom snímok obrazovky je zdieľať. Môžete sa „vychvaľovať“ o inej obrazovke s účtom v hre, ukázať, ktorá preplnená pracovná plocha máte, určiť, kam v programe kliknúť, ukázať, ako pre vás tento nástroj / program / hra funguje, atď..
Zdieľajú sa aj priložením k rôznym fóram, webom, chatom, článkom - všeobecne všade na internete, kde môžete pripojiť obrázok. E-mail nie je výnimkou.
Niektorí si robia snímky obrazovky pre seba a potom sa pozrú a zapamätajú si, čo je napríklad nainštalovaná téma v počítači.
Všeobecne si myslím, že význam je jasný.
Ako urobiť snímku obrazovky?
Jednoduchý spôsob bez pomoci nástrojov tretích strán.
Pri použití štandardných nástrojov systému Windows je to celkom jednoduché..
Na každej klávesnici je špeciálne tlačidlo PrtSc. Je to krátke Obrazovka tlače a od tej doby Na notebooku mám málo miesta na písmená na klávesoch - názov sa zmenšil. Preto vás neprekvapuje, ak nenájdete tlačidlo s presne rovnakými písmenami na klávesnici. Vyhľadajte ďalšiu skratku v závislosti od šírky tlačidla.
Kde je tlačidlo na vytvorenie snímky obrazovky? - pozri sa na koniec funkčných tlačidiel (po F12). Medzi textom a digitálnymi blokmi. Umiestnenie kľúča na priame snímanie snímok obrazovky závisí od klávesnice, existuje však vzorec - je vpravo a hore.  Dúfam, že som vás nezamenil.
Dúfam, že som vás nezamenil.
Keď potom zistíte, kde sa nachádza toto tlačidlo pre snímky obrazovky, musíte naň kliknúť. Nezáleží na tom ani raz, alebo 1 500 500 - snímka obrazovky sa uloží do vyrovnávacej pamäte. Ale pre vernosť odporúčam kliknúť niekoľkokrát, inak sa môže ukázať, že stlačili slabo.
pamätať:
Stlačením tlačidla Print Screen (Tlačiť obrazovku) uložíte presne snímku obrazovky celej aktívnej obrazovky.
tj Ak teraz stlačíte toto tlačidlo, vyrovnávacia pamäť bude obsahovať obrázok prehľadávača s otvorenou kartou na stránku s článkom na stránke vindavoz.ru .
Po kliknutí na toto tlačidlo a uložení snímky do vyrovnávacej pamäte je potrebné ju odtiaľ extrahovať. Použite na to akýkoľvek editor obrázkov alebo dokonca produkt z kancelárie spoločnosti Microsoft - Excel alebo Word.
Najčastejšie však používajú starý dobrý štandardný editor predinštalovaný v systéme Windows - maľovať. Čo je na ceste:
Štart - Všetky programy - Príslušenstvo - Maľovanie
Začneme a vkladáme buď kombináciu klávesov ctrl+proti, buď kliknutím na ikonu vložka v ľavom hornom rohu
Potom uložte ako bežný dokument: Súbor - udržať alebo Uložiť ako ... 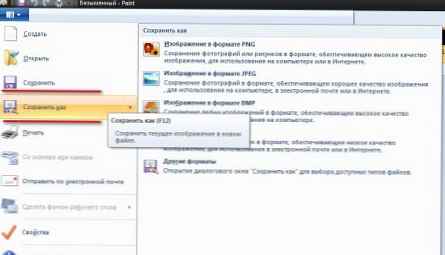 ako uložiť snímku obrazovky, kde je
ako uložiť snímku obrazovky, kde je
Na základe toho chcem okamžite odpovedať na otázku - kde sa ukladajú snímky obrazovky? Je logické uhádnuť, že snímky obrazovky sa ukladajú tam, kde ste ich uložili.
Snímky obrazovky sú najčastejšie v predvolených priečinkoch: Moje obrázky, Moje dokumenty, Stiahnuté súbory a Desktop. Preto, ak ste stratili snímky obrazovky, musíte ich vyhľadať (ak ste si nepamätali, kde ste ich sami uložili)..
Mimochodom, môžete zistiť, kde sú screenshoty jednoduchým spustením programu Skicár a pokusom o uloženie súboru - uvidíte, kde program predvolene uloží snímku obrazovky, čo znamená, že je pravdepodobné, že sú k dispozícii aj ďalšie screenshoty..
Ako urobiť snímku obrazovky?
Programy na vytváranie snímok obrazovky
Takáto užitočná funkcia, ako je snímanie snímok obrazovky, vývojári softvéru nemôžu pochopiť. A teraz existuje veľa programov na tento účel.
Tieto programy, samozrejme, dokážu urobiť nielen snímku obrazovky, ale aj veľa ďalších vecí, ktoré uľahčujú a uľahčujú prácu so snímaním snímok obrazovky..
Budú užitočné predovšetkým pre tých. Pre koho nie sú dostatočné štandardné funkcie poskytované oknami, ale je potrebných viac. Alebo nechcete len sedieť a vystrihnúť celú snímku obrazovky monitora zakaždým, napríklad kvôli jednému malému oknu uprostred (dobre, nechcem, aby sa ďalšie údaje dostali do rámu).
Nebudem popisovať každý nástroj pre vás, popíšem iba jeden, ktorý som si vybral z mnohých, a dúfam, že sa vám bude páčiť rovnako ako ja..
Najlepšie bezplatný softvér na snímanie obrazovky - PicPick.
Jedná sa o zázrak kombajn obsahujúci snímku obrazovky a editor (a dokonca aj v ruštine!). A obaja si zaslúžia chválu. Aj keď som tu trochu nadsadil editora - je to rovnaké ako v programe Paint - aj keď je to naopak dobré. Nič zbytočné a „priblížené“ - všetky potrebné a najjednoduchšie veci: program na vytváranie snímok obrazovky
program na vytváranie snímok obrazovky
ale snímky obrazovky vám umožňujú strieľať len skvele a samozrejme nielen na obrazovku.
Funkcie programu na snímanie snímok obrazovky:
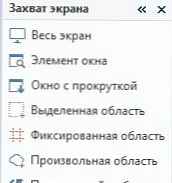
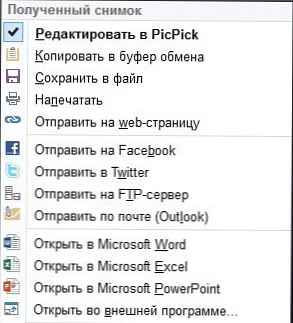
Samozrejme môžete pre každú snímku obrazovky nakonfigurovať ľubovoľné klávesy..
Okrem toho vie aj to, ako: vybrať farbu pod kurzorom, zväčšiť okno pod kurzorom, pravítko, uhlopriečku, bridlicovú dosku (kresliť priamo na obrazovke a potom uložiť snímku obrazovky) a všetky druhy pomôcok. Osobne ich považujem za zbytočné, a preto ich nepoužívam.
Stiahnite si bezplatný program na snímanie snímok obrazovky (ruský a bezplatný), ktorý je vždy čerstvý a nová verzia Môžete sledovať odkaz na oficiálnej stránke.
Áno, niekto so mnou môže nesúhlasiť a povedať, že existujú lepšie programy ako ona..
To som len ja na základe:
1. Zadarmo
2. Russifikované rozhranie
3. Porozumenie (jednoduchosť)
4. Funkčnosť
A len málo oficiálnych zhromaždení to dokáže naraz (na webe nebudem diskutovať o prasklinách, Russifikátoroch atď.).
No, to je ono, teraz by ste nemali mať žiadne otázky snímanie snímok obrazovky.