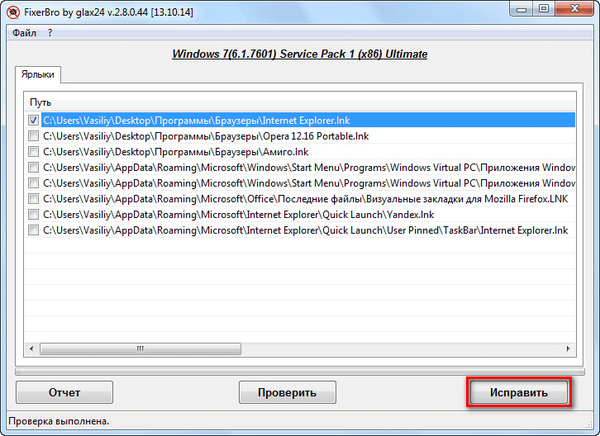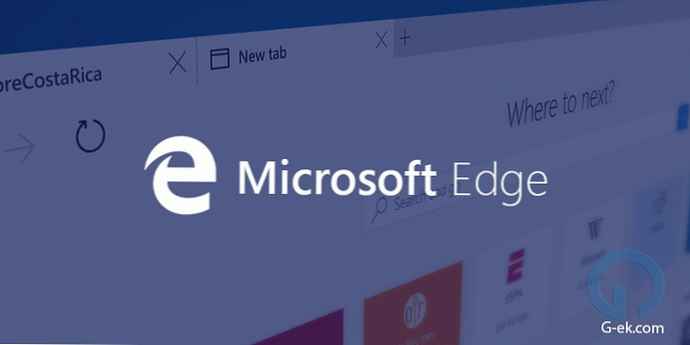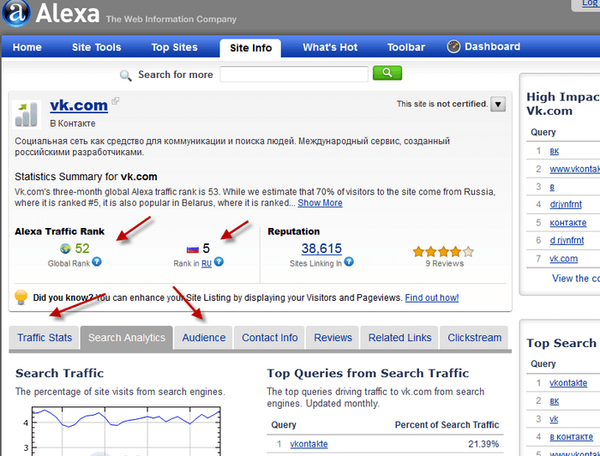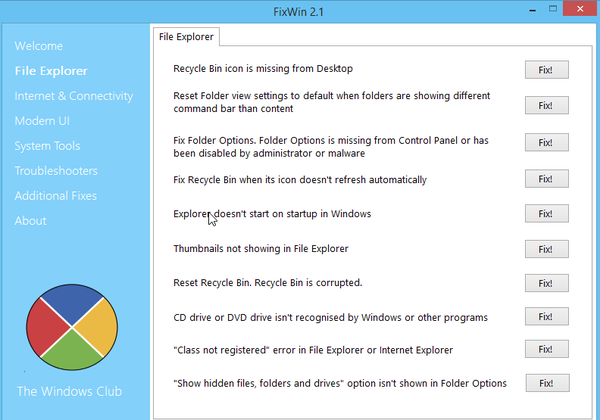ODPORÚČAME:
Wi-Fi je nevyhnutnou súčasťou všetkých prenosných počítačov a stolových počítačov. Pomocou bezdrôtovej siete Wi-Fi môžete nielen pristupovať na internet, ale aj vytvárať nové prístupové body Wi-Fi na pripojenie ďalších zariadení k internetu..
Nedávno môj prenosný počítač so systémom Windows 10 stratil spojenie po hibernácii alebo prebudení z režimu spánku. Aby bolo pripojenie na internet opäť funkčné, musel som reštartovať počítač. Stručne povedané, Wi-Fi nefunguje po prebudení zo spánku v systéme Windows 10.
Wi-Fi nefunguje po hibernácii alebo spánku
Ak narazíte na rovnaký problém aj na počítači so systémom Windows 10, môžete tento problém vyriešiť pomocou nižšie uvedených metód..
Metóda 1 z 3
Wi-Fi pripojenie na internet po hibernácii alebo spánku
Poznamenávam, že toto je dočasné riešenie tohto problému. Prečítajte si pokyny v časti metóda 2, pre konečné riešenie problému.
Krok 1: Otvorte Správcu zariadení kliknutím pravým tlačidlom myši na tlačidlo Štart a vyberte položku v kontextovej ponuke - Správca zariadení.

Krok 2: Rozbaľte strom v okne sieťových adaptérov v okne Správca zariadení (pozri obrázok nižšie) a zobrazte zoznam sieťových kariet.
Krok 3: Pravým tlačidlom myši kliknite na položky bezdrôtového adaptéra a potom kliknite na tlačidlo vypnutie. Stlačte tlačidlo áno, v potvrdzovacom okne.

Krok 4: Pravým tlačidlom myši kliknite znova na položku Bezdrôtový adaptér a kliknite na tlačidlo Zapojiť sa.
Wi-Fi sa znova spustí a automaticky sa znova pripojí.
Metóda 2 z 3
Oprava Wi-Fi sa nepripojí po spánku alebo hibernácii
Krok 1: otvorte Správca zariadení. Existuje mnoho spôsobov, ako otvoriť Správcu zariadení, ale najjednoduchší spôsob je kliknúť pravým tlačidlom myši na tlačidlo štart na paneli úloh vyberte Správca zariadení.

Krok 2: Rozbaľte strom v okne sieťových adaptérov v okne Správca zariadení (pozri obrázok nižšie) a zobrazte zoznam sieťových kariet.
Krok 3: Pravým tlačidlom myši kliknite na názov bezdrôtového adaptéra a potom kliknite na tlačidlo Vlastnosti, otvoriť jeho dialógové okno vlastností.

Krok 4: Prejdite na kartu Správa napájania.
Krok 5: Nakoniec zrušte začiarknutie políčka. Umožnite vypnúť toto zariadenie, aby sa šetrila energia. lis OK.

Hotovo!
Rada: Ak sa často pripájate na internet pomocou kábla Ethernet, kliknite pravým tlačidlom myši na svoju ethernetovú kartu (zobrazené v časti Sieťové adaptéry), stlačte tlačidlo Vlastnosti, a potom postupujte podľa pokynov v odseku 4 a 5.
Metóda 3 z 3
Aktualizujte ovládač bezdrôtovej sieťovej karty

Ak problém pretrváva aj po použití vyššie uvedených riešení, aktualizujte ovládač adaptéra Wi-Fi na najnovšiu verziu.
Ak to chcete urobiť, otvorte správcu zariadení a rozbaľte uzol Sieťové adaptéry, pravým tlačidlom myši na položky bezdrôtovej karty kliknite aktualizácia ovládačov... a potom kliknite na tlačidlo OK automatické vyhľadávanie aktualizovaných ovládačov, na automatické stiahnutie a inštaláciu najnovšieho ovládača Wi-Fi.