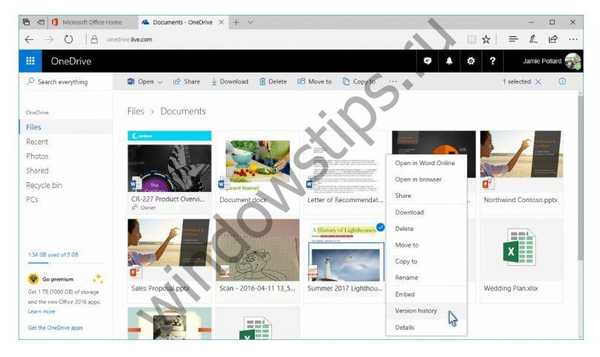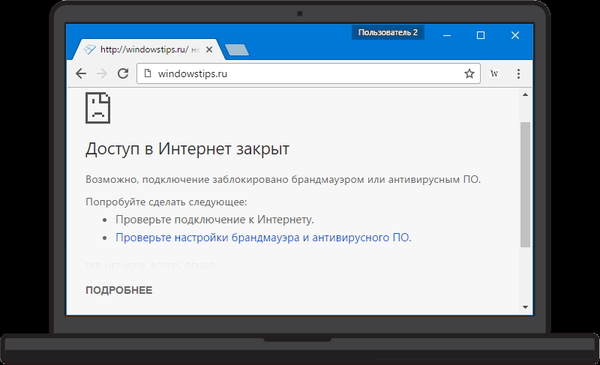Cloudové úložisko OneDrive je možné pripojiť k počítaču ako sieťovú jednotku pomocou protokolu WebDav. Služba OneDrive (SkyDrive) okrem samotného cloudového úložiska poskytuje aj prístup k bezplatnej online verzii Office Online..
Cloudové úložisko OneDrive bolo vytvorené spoločnosťou Microsoft, a preto je v systémoch Windows 8.1 a Windows 10 OneDrive integrovaný do systému. V systéme Windows 7 môže užívateľ samostatne nainštalovať klientsku aplikáciu do svojho počítača, aby mohol na svojom počítači používať cloudové úložisko.
obsah:- Prečo používať pripojenie WebDAV?
- Zistite svoje CID na OneDrive
- Pripojenie aplikácie OneDrive cez WebDav
- Odpojte sieťovú jednotku OneDrive WebDav
- Závery článku
Užívatelia môžu používať toto cloudové úložisko prostredníctvom webového rozhrania (bez použitia klientskej aplikácie), priamo zo svojho počítača (vo Windows 8.1 a Windows 10), na inštaláciu inštalácie klientskeho programu (vo Windows 7) a tiež na pripojenie cloudu OneDrive. do vášho počítača pomocou protokolu WebDav.
Prečo používať pripojenie WebDAV?
Pomocou protokolu WebDAV (Web Distributed Authoring and Versioning) môžete k počítaču pripojiť vzdialenú službu spoločnosti Microsoft. V takom prípade bude cloudové úložisko k dispozícii na použitie priamo z počítača, rovnako ako na ktoromkoľvek inom bežnom disku v programe Prieskumník.
Keď pripojíte OneDrive (SkyDrive) pomocou protokolu WebDav, sieťová jednotka cloudového úložiska sa pripojí k vášmu počítaču. Upozorňujeme, že používanie sieťovej jednotky v počítači bude možné iba pri pripojenom internetovom pripojení.
Môže vás zaujímať aj:- Ako preniesť OneDrive na inú jednotku
- Ako zakázať alebo odstrániť OneDrive v systéme Windows 10
Dáta, ktoré sú na sieťovej jednotke, budú dostupné na vašom počítači, rovnako ako na bežnej jednotke. Tieto údaje však nezaberajú miesto na vašom počítači, fyzicky budú v „cloud“ OneDrive.
Môžete teda používať cloudové úložisko OneDrive priamo z počítača, ale zároveň sa obsah úložiska bude nachádzať na serveri Microsoft.
Pretože v systémoch Windows 8.1 a Windows 10 bolo cloudové úložisko OneDrive integrované do systému, má zmysel používať ďalšie cloudové úložisko OneDrive na pripojenie sieťovej jednotky cez WebDav, ktorého účet sa vo vašom počítači nepoužíva..
Nikto vám nezakazuje získať iný účet Microsoft. Po registrácii dostanete nové cloudové úložisko OneDrive. Toto je cloudové úložisko, ktoré môžete pripojiť k počítaču ako sieťovú jednotku.
Vo Windows 7 nemôžete nainštalovať klientsku aplikáciu na váš počítač, ale namiesto toho môžete sieťovú jednotku OneDrive pripojiť pomocou protokolu WebDav. Upozorňujem na skutočnosť, že v systéme Windows 7 nie všetky počítače môžu spustiť pripojenie OneDrive prostredníctvom protokolu WebDav.
Ak sa chcete pripojiť cez WebDav, musíte najskôr nájsť špeciálny alfanumerický identifikátor (CID), ktorý je špecificky vaším archívom na serveri Microsoft..
Zistite svoje CID na OneDrive
Ak chcete získať identifikátor (CID) cloudového úložiska, musíte v prehliadači otvoriť stránku služby OneDrive. Po zadaní poverení na paneli s adresou prehliadača na samom konci adresy URL sa zobrazí hodnota pozostávajúca z písmen a číslic.

Skopírujte tieto údaje, budete ich musieť zadať do cloudového úložiska pripojeného prostredníctvom protokolu WebDav.
Pripojenie aplikácie OneDrive cez WebDav
Ak chcete k počítaču pripojiť sieťovú jednotku, musíte kliknúť pravým tlačidlom myši na ikonu „Tento počítač“ alebo „Tento počítač“. V kontextovej ponuke, ktorá sa otvorí, budete musieť vybrať možnosť „Mapovať sieťovú jednotku ...“. Sieťovú jednotku môžete tiež pripojiť a odpojiť z okna Prieskumníka.
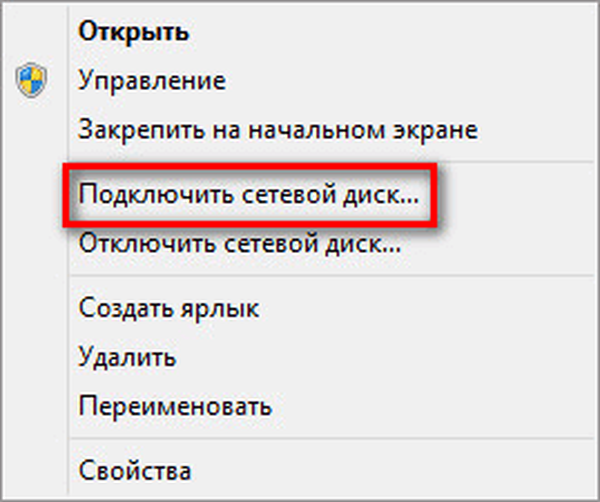
Potom sa otvorí okno „Map Network Drive“. V tomto okne môžete vybrať písmeno jednotky (v predvolenom nastavení vám systém už ponúka voľné písmeno abecedy), ako aj priečinok na pripojenie.
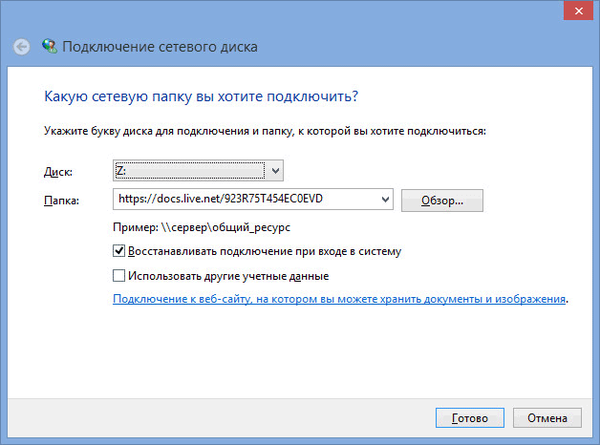
Do poľa „Folder“ budete musieť zadať jednu z možností sieťovej adresy (obe možnosti fungujú):
\\ docs.live.net@SSL \ 35C151A17F6CB9B0 https://docs.live.net/35C151A17F6CB9B0
Na tejto adrese budete musieť nahradiť výraz „35C151A17F6CB9B0“ svojím identifikátorom CID, ktorý ste predtým skopírovali v prehliadači..
Po úspešnom pokuse o pripojenie k vzdialenému serveru sa otvorí okno Zabezpečenie systému Windows. V tomto okne budete musieť zadať svoje údaje z účtu OneDrive (ak máte samostatný účet od cloudového úložiska) alebo z príslušného účtu Microsoft..
Do poľa „Používateľ“ zadajte e-mailovú adresu, na ktorú bol tento účet zaregistrovaný. Do poľa „Heslo“ zadajte heslo pre účet a potom kliknite na tlačidlo „OK“.
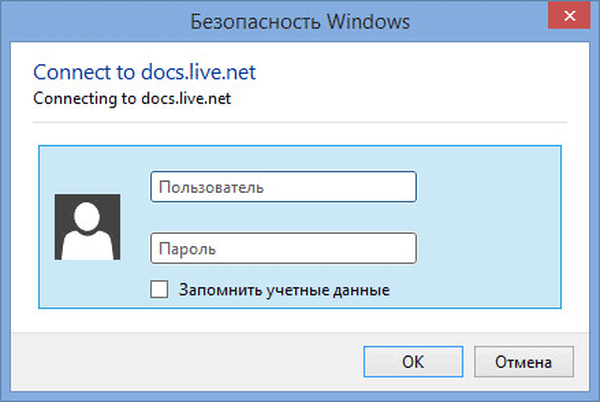
Po dokončení pripojenia k sieťovej jednotke môžete v okne Prieskumníka vidieť, že sieťová jednotka OneDrive (SkyDrive) bola k vášmu počítaču pripojená prostredníctvom protokolu WebDav. Tento obrázok ukazuje, že ďalšie cloudové úložisko OneDrive je tiež pripojené k tomuto počítaču, ktorý bol pôvodne integrovaný do systému..

Teraz môžete otvoriť sieťovú jednotku OneDrive na použitie ako ktorákoľvek iná jednotka v počítači. V takom prípade sa súbory umiestnené v cloudovom úložisku umiestnia v sieti na vzdialenej službe a nie na vašom počítači.
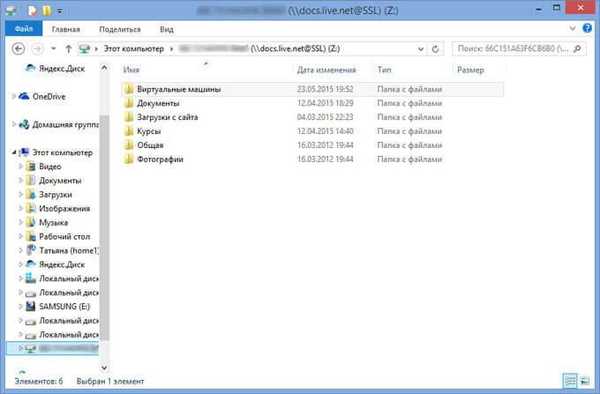
Odpojte sieťovú jednotku OneDrive WebDav
Ak chcete odpojiť sieťovú jednotku, kliknite pravým tlačidlom myši na ikonu „Tento počítač“ alebo „Tento počítač“ a potom kliknite na položku kontextovej ponuky „Odpojiť sieťovú jednotku ...“..
Ďalej sa otvorí okno „sieťové jednotky“. Najskôr vyberte sieťovú jednotku, ktorú chcete odpojiť, a potom kliknite na tlačidlo „OK“.
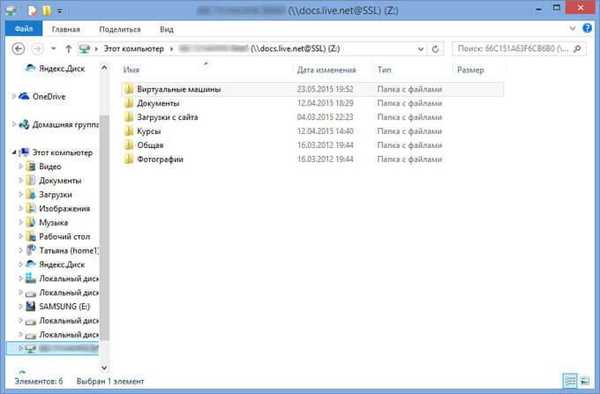
Potom bude sieťová jednotka odpojená od vášho počítača.
Závery článku
Cloudové úložisko OneDrive (SkyDrive) môžete pripojiť k počítaču pomocou protokolu WebDav. Sieťová jednotka bude k dispozícii na prácu na počítači, zatiaľ čo všetky údaje budú v „cloud“ na vzdialenom serveri.
Súvisiace publikácie:- Yandex.Disk - pripojte sieťovú jednotku pomocou protokolu WebDav
- Microsoft OneDrive - služba ukladania súborov
- Ako preniesť Yandex.Disk na inú časť pevného disku
- Outlook.com - Microsoft Cloud Email Service
- Cloud Storage Cloud Mail.Ru