
Cloudové úložisko OneDrive je integrované do operačného systému Windows 10. V operačných systémoch Windows 8.1, Windows 8, Windows 7 je aplikácia OneDrive nainštalovaná v systéme ako samostatný program, ktorý si môžete stiahnuť z oficiálnej webovej stránky spoločnosti Microsoft..
Súbory a priečinky umiestnené v cloudovom úložisku OneDrive sa synchronizujú so súbormi v počítači. Vďaka tomu má užívateľ prístup k úložným súborom z ľubovoľného zariadenia, čo je veľmi výhodné. Pre jednotlivé priečinky môžete určiť úroveň prístupu (osobné alebo verejné).
obsah:- Ako preniesť priečinok OneDrive na inú jednotku
- Pridajte účet do OneDrive na inom disku
- Závery článku
Ak chcete používať službu OneDrive, musíte zadať svoje informácie z účtu Microsoft. OneDrive podporuje WebDAV, takže cloudové úložisko môže byť pripojené k počítaču ako sieťová jednotka. OneDrive integruje bezplatnú službu Office Online, vďaka ktorej môžete prezerať, vytvárať alebo upravovať dokumenty Word, Excel, PowerPoint, OneNote prostredníctvom webového rozhrania priamo v prehliadači..
V predvolenom nastavení sa priečinok úložiska cloud OneDrive nachádza na systémovej jednotke „C“ v užívateľskom profile pozdĺž cesty:
C: \ Users \ username \ OneDrive
Niekedy nastanú situácie, keď potrebujete presunúť priečinok OneDrive na iné miesto. Napríklad z dôvodu skutočnosti, že priečinok úložného priestoru je umiestnený na systémovej jednotke a keď je úložný priestor plný súborov, znižuje sa priestor na lokálnom disku počítača. To platí najmä pre malý systémový disk. Preto vyvstáva otázka, ako preniesť OneDrive na inú jednotku?
Ak má váš počítač niekoľko lokálnych jednotiek, prenos OneDrive na inú jednotku (oblasť pevného disku) pomôže vyriešiť problém s nedostatkom voľného miesta. Ďalej v inštrukcii zvážime, ako preniesť OneDrive z jednotky „C:“ na inú miestnu jednotku počítača.
Ako preniesť priečinok OneDrive na inú jednotku
Ak chcete presunúť priečinok OneDrive, kliknite pravým tlačidlom myši na ikonu OneDrive v oblasti oznámení a potom postupujte takto:
- V kontextovej ponuke, ktorá sa otvorí, vyberte možnosť „Možnosti“.
- V okne Microsoft OneDrive kliknite na kartu Účet.
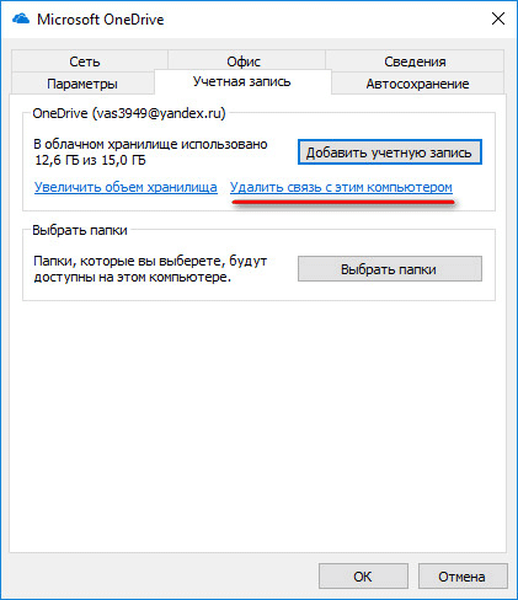
- V okne s upozornením kliknite na tlačidlo „Zrušiť prepojenie účtu“.
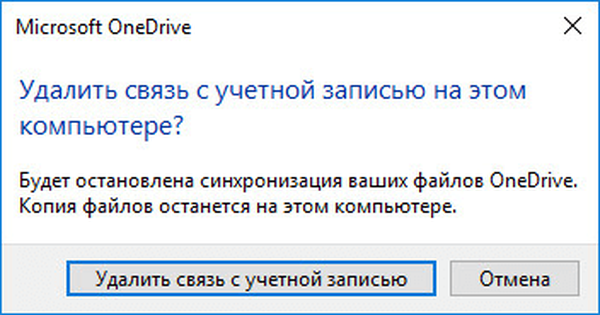
- Potom sa otvorí okno „Nastavenie OneDrive“, ktoré je potrebné zatvoriť, pretože ešte stále nie je čas nič konfigurovať.
- Otvorte Prieskumník správcu súborov a po ceste zadajte užívateľský profil:
C: \ Users \ username
- Presuňte priečinok OneDrive na inú jednotku alebo na iné vhodné miesto v počítači jedným z dvoch spôsobov:
- V inom okne Prieskumníka otvorte miestnu jednotku počítača, do ktorého chcete presunúť OneDrive. Stlačte kláves „Shift“ na klávesnici, presuňte priečinok OneDrive a držte ho ľavým tlačidlom myši na iné miesto (pri presúvaní sa pod priečinkom objaví nápis: „Presunúť na„ Lokálny disk (D :) ““)).
- Vyberte priečinok OneDrive v užívateľskom profile, otvorte kartu Domovská stránka v Prieskumníkovi, vyberte „Presunúť“ a v kontextovej ponuke kliknite na „Vybrať umiestnenie ...“. V okne „Presunúť položky“ vyberte požadované umiestnenie v počítači a potom kliknite na tlačidlo „Presunúť“.
Proces prenosu OneDrive bude nejaký čas trvať, v závislosti od veľkosti súborov v úložisku..
Môže vás zaujímať aj:- OneDrive - pripojenie WebDav
- Ako zakázať alebo odstrániť OneDrive v systéme Windows 10
- Microsoft OneDrive - služba ukladania súborov
Pridajte účet do OneDrive na inom disku
Po dokončení presunu musíte povoliť účet v aplikácii OneDrive, aby ste povolili synchronizáciu. Vykonajte nasledujúce nastavenia:
- Pravým tlačidlom myši kliknite na OneDrive av kontextovej ponuke vyberte „Open“.
- Otvorí sa okno nastavení OneDrive, v ktorom musíte zadať e-mailovú adresu z vášho účtu Microsoft a potom kliknúť na tlačidlo „Prihlásiť sa“.
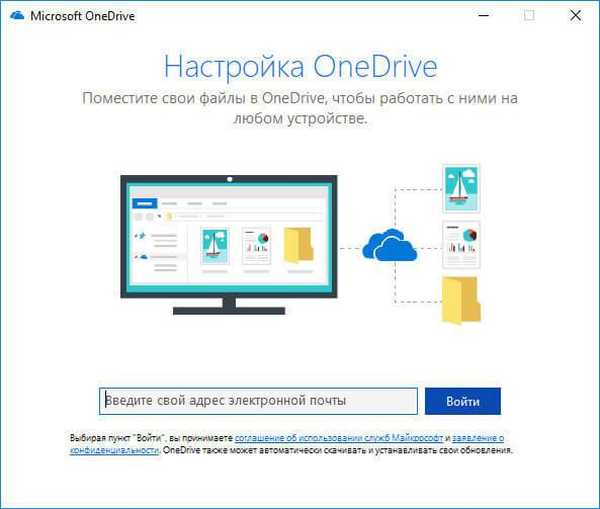
- Vyberte typ priečinka OneDrive: Osobné alebo Pracovné alebo škola, ktorý sa používa pre služby.
- V ďalšom okne zadajte heslo pre svoj účet a kliknite na tlačidlo „Prihlásiť sa“.
- Vyberte spôsob oznámenia pre príjem kódu (e-mailovú adresu alebo telefónne číslo), zadajte prijatý kód a kliknite na tlačidlo „Potvrdiť“.
- V okne „Váš priečinok OneDrive“ kliknite na odkaz „Zmeniť miesto“.
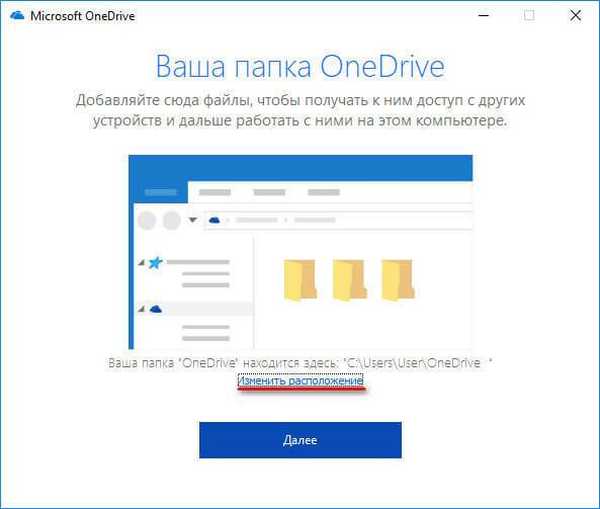
- V okne Choose Location for OneDrive Folder vyberte nové umiestnenie pre presunutý priečinok na inej jednotke.

- V okne „Microsoft OneDrive“ kliknite na tlačidlo „Ďalej“.
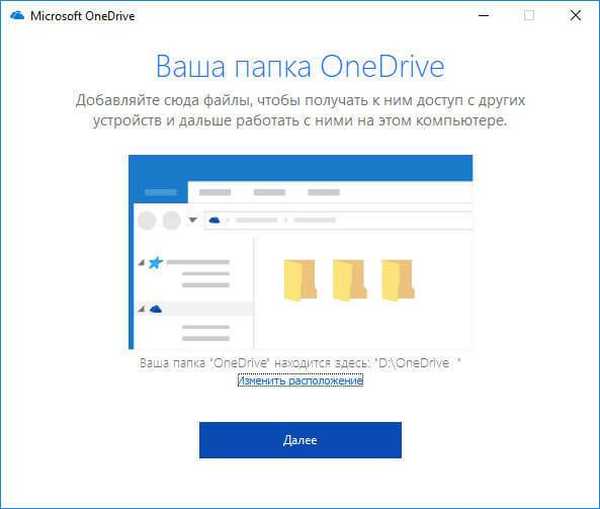
- V ďalšom okne kliknite na tlačidlo „Otvoriť priečinok OneDrive“.
Po dokončení synchronizácie sa obsah priečinka OneDrive zobrazí v Prieskumníkovi.
Závery článku
V prípade potreby môže používateľ preniesť OneDrive (priečinok úložiska v cloude) na inú jednotku v počítači. Po dokončení prenosu OneDrive sa prihlási účet Microsoft, po dokončení synchronizácie budú údaje z cloudového úložiska dostupné v novom umiestnení.
Súvisiace publikácie:- Ako preniesť Yandex.Disk na inú časť pevného disku
- Outlook.com - Microsoft Cloud Email Service
- Vyhľadávanie obrázkov podľa obrázka - 3 služby
- 5 služieb na skrátenie spojenia
- DropMeFiles - zdieľanie súborov do 50 GB











