
V súvislosti s príchodom hybridných zariadení (notebooky s dotykovou obrazovkou a ďalšie) spoločnosť Microsoft vyvinula a implementovala do najnovšej verzie svojho operačného systému funkciu (Continuum) prepínania z pracovnej plochy (štandardné zobrazenie „Pracovná plocha“) na rozhranie tabletu. Nižšie sú uvedené podrobnosti o tom, ako aktivovať, deaktivovať a konfigurovať režim tabletu v systéme Windows 10..
obsah- Zapnite a vypnite prostredníctvom „Akčného a oznamovacieho centra“
- Prepínajte medzi „Nastavenia systému“
- Dostupné nastavenia
- Pri prihlásení
- Nastavenia automatického zapnutia / vypnutia
- Odstráňte ikony aplikácií z panela úloh
- Automatické skrytie panela úloh
- Čo robiť, aby sa dlaždica vrátila do „Centra upozornení“
Zapnite a vypnite prostredníctvom „Akčného a oznamovacieho centra“
Aktivácia a deaktivácia režimu tabletu sa najjednoduchšie dosiahne pomocou „Centra upozornení“, ku ktorému máte prístup dvoma spôsobmi:
1. Stlačením tlačidla vo forme dialógového okna umiestneného v pravom rohu „Panel úloh“ (kde sa v riadku s ikonami v dolnej časti obrazovky zobrazuje čas a dátum).
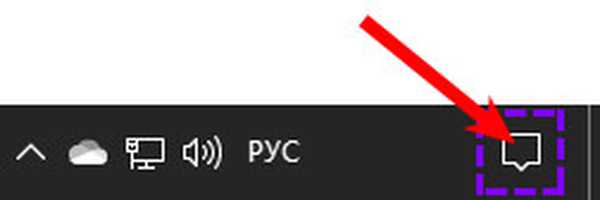
2. Jediným stlačením klávesových skratiek Win (tlačidlo „plávajúce okno“) a A (anglické písmeno, zmena rozloženia sa nevyžaduje)..
V okne otvoreného „Centra“ sa zobrazujú oznámenia o najnovších udalostiach na počítači alebo prenosnom počítači, ako aj rôzne funkcie vo forme dlaždíc. K dispozícii je tiež dlaždica s tabletovým režimom, jedno kliknutie na ňu ju zapne (bude jasnejšia) a druhé na ňu vypne (bude bledé).

Prepínajte medzi „Nastavenia systému“
Rozhranie môžete zmeniť z počítača na tablet pomocou časti Nastavenia v počítači s názvom Systém. Môžete sa k tomu dostať takto:
1. Kliknutím na tlačidlo s obrázkom „výstroj“ v ponuke Štart a presunutím do požadovanej časti.
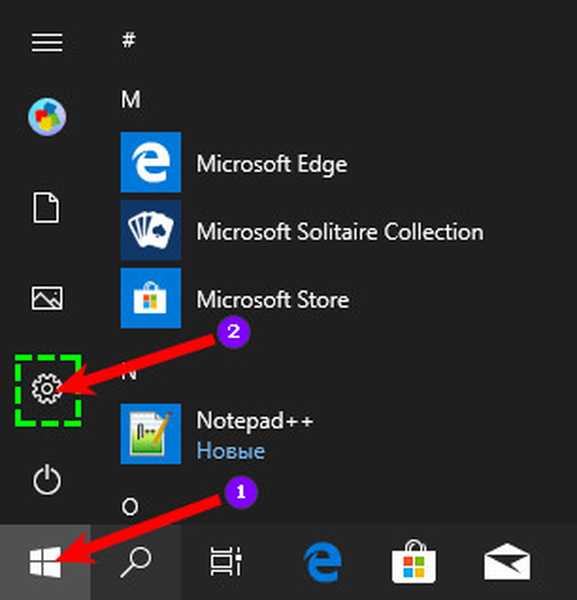
2. Súčasne stlačte tlačidlo Win na klávesnici (všetky rovnaké „plávajúce okno“) a I (anglické písmeno) a prejdite na „Systém“..
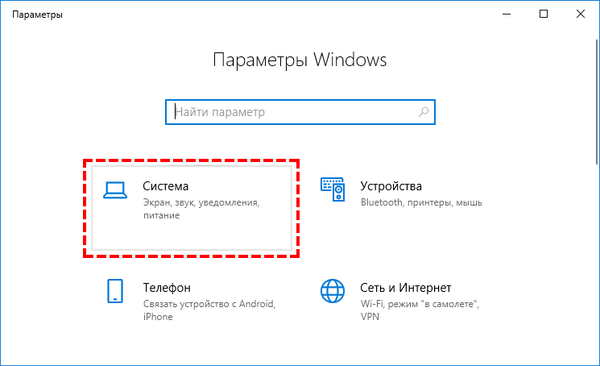
Na aktiváciu funkcie Continuum potrebujete:
- Pomocou zoznamu v ľavej časti okna sprievodcu prejdite na požadovanú podsekciu;
- Na pravej strane nájdite bod, v ktorom sa OS opýta, ktoré rozhranie displeja má obsahovať „Pri vstupe do systému ...“;
- Stlačením tlačidla otvorte zoznam možností a vyberte možnosť „Použiť režim tabletu“;
- Aby sa nastavenia prejavili, musíte sa odhlásiť zo systému a znova sa prihlásiť do systému alebo iba reštartovať zariadenie.
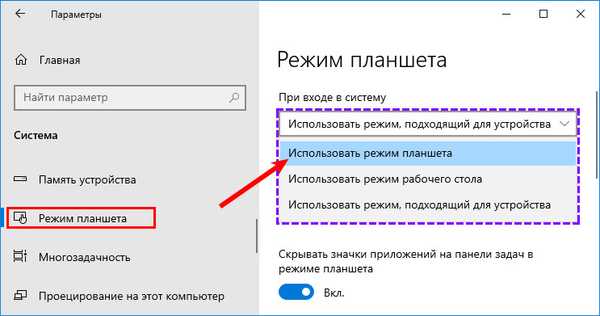
Dostupné nastavenia
Aby mohol byť v budúcnosti pre používateľa pohodlný, použite funkciu Continuum, môže ju nakonfigurovať pomocou funkcií ponúkaných systémom.
Pri prihlásení
V tej istej podsekcii „Parametre OS“, kde sa používateľ opýtal, ktorý displej má použiť „Pri prihlasovaní ...“ namiesto „Použiť režim tabletu“, môžete vybrať ďalšie akcie.
Pri spustení OS môžete nechať štandardnú obrazovku „Desktop“ alebo nastaviť zaradenie najdôležitejšieho rozhrania pre dané zariadenie. Ak má prenosná počítač vypnutú klávesnicu a je aktivovaná dotyková obrazovka, operačný systém sa automaticky zavedie do režimu tabletu.
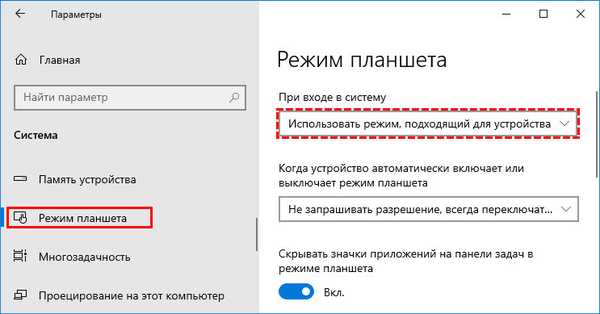
Nastavenia automatického zapnutia / vypnutia
Trochu nižšie stlačenie tlačidla vedie k zverejneniu zoznamu možností pre OS pri automatickej zmene režimov. Užívateľ môže ovládať systém:
- vždy, keď sa chystá prejsť, vždy žiadosť;
- Nepýtajte sa, ale meňte režimy sami;
- nikdy sa automaticky nemeňte ani nepýtajte na to.
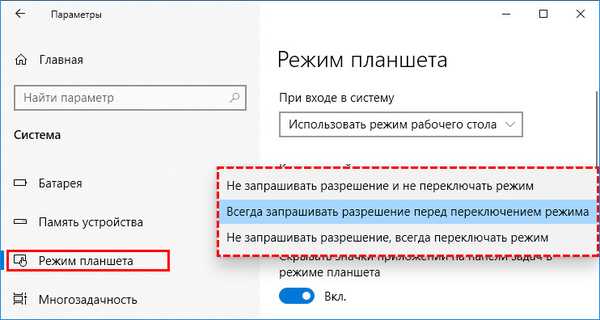
Odstráňte ikony aplikácií z panela úloh
Ďalšie nastavenie je skryť všetky ikony (pevné a aktívne aplikácie) na „paneli úloh“ (riadok v dolnej časti obrazovky, kde „Spustiť atď.“), Keď je aktivovaná funkcia Continuum. Ak bude užívateľ pracovať na počítači, napríklad na tabletovom zariadení, ikony sa nezobrazia.
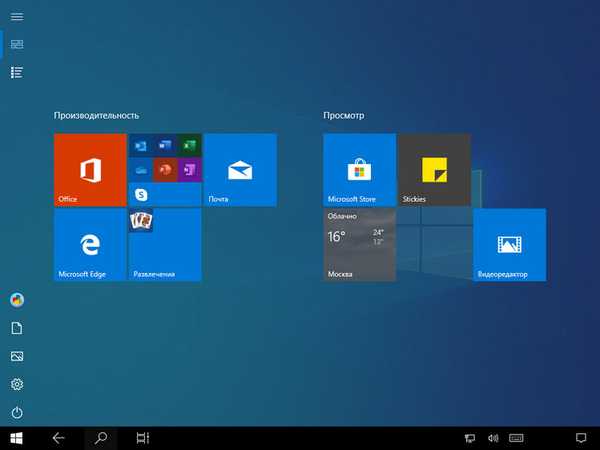
Spúšťanie aplikácií bude potrebné vykonať pomocou „Všetky programy spustenia“ a medzi aktívnymi oknami môžete prepínať dvoma spôsobmi:
1. Prostredníctvom tlačidla „Prezentácia úloh“ (na ňom sa v rôznych verziách OS zobrazuje vodorovná alebo zvislá reťazec niekoľkých obdĺžnikov a šípka), ktorá sa nachádza v blízkosti „Štart“ na „Hlavnom paneli“.
2. Navigačné tlačidlo na rovnakom paneli, ktoré vyzerá ako šípka doľava a pomáha vrátiť sa k predchádzajúcim zobrazeným oknám.

Ak chcete nastavenie aktivovať, musíte posúvať posúvač vedľa príslušnej položky doprava, v polohe „Zapnuté“.
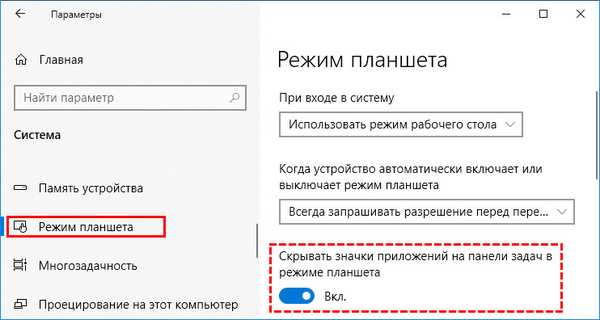
Automatické skrytie panela úloh
Užívateľ môže skryť nielen ikony, ale aj celý „Panel úloh“ - na obrazovke to nebude vôbec vidieť. Ak to chcete urobiť, posuňte posúvač do polohy „Povolené“ pri nasledujúcej položke „Automaticky skryť ...“.
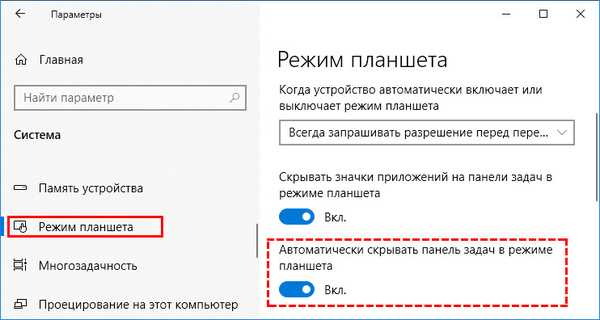
Ak chcete zobraziť skrytý panel, ak to bolo náhle potrebné, napríklad na prístup do ponuky Štart, používateľ môže:
- Posúvajte obrazovku zdola nahor;
- Spustite kurzor myši a na chvíľu ho podržte.
Takéto nastavenie je vhodnejšie v tom, že ikony v tomto prípade nie je potrebné skrývať, pretože ešte stále nebudú viditeľné. Ak je potrebné ísť do nejakej aplikácie alebo niečo rýchlo spustiť z pripnutých ikon, môžete zobraziť panel úloh a vykonať požadovanú akciu.
Čo robiť, aby sa dlaždica vrátila do „Centra upozornení“
Ak používateľ išiel do „Akčného a oznamovacieho centra“ a nenašiel tam potrebnú dlaždicu na aktiváciu funkcie Continuum, môže sa vrátiť k „Parametrom“ a odtiaľ aktivovať režim alebo túto dlaždicu pridať nasledujúcim spôsobom:
1. Je potrebné znovu sa zmieniť o „parametroch“ (ako je to uvedené vyššie).
2. Rozviňte funkčnosť časti „Systém“.
3. Prostredníctvom zoznamu podsekcií vľavo prejdite na „Oznámenia a akcie“.
4. Kliknite na odkaz „Upraviť rýchle akcie.
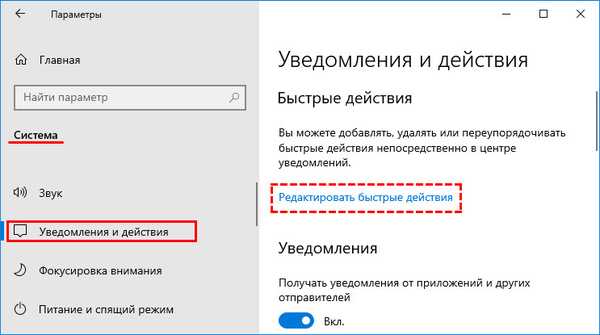
5. V zobrazenom okne upozornení kliknite na položku Pridať..
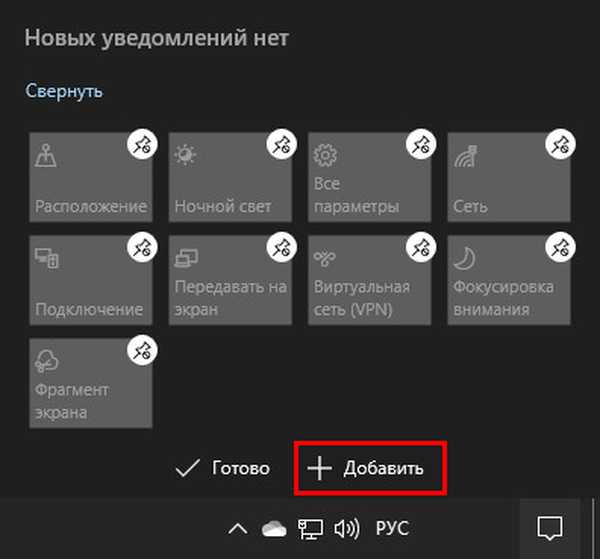
6. Vyberte "Tablet mode" (zvyčajne v spodnej časti zoznamu), kliknite na "Finish"
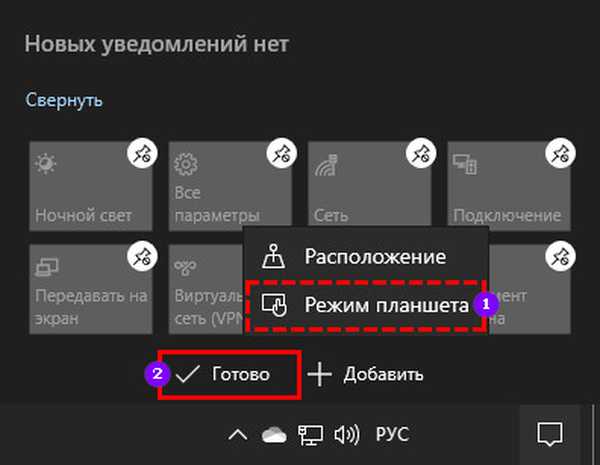
Po vykonaní vyššie popísaných manipulácií sa dlaždica „Režim tabletu“ zobrazí okrem iného rovnakého typu v „centre upozornení“. Vďaka tomu bude možné rýchlo prepnúť z rozhrania displeja na plochu na tablet.











