
Nálepky sú praktickou vecou, keď potrebujete na dôležitom mieste nechať pripomienku o niečom dôležitom. Mnoho používateľov, ktorí aktívne pracujú na počítači, na nich visí obrazovka alebo bočné steny.
Pozoruhodní odborníci spoločnosti Microsoft v OS verzie 7 a 8.1 zabudovaní v špeciálnom softvéri, ktorý vykonáva rovnakú úlohu ako farebné letáky - sú to poznámky. Ak chcete písať poznámky na plochu v systéme Windows 10, musíte sa obrátiť na aplikáciu Sticky Notes - vylepšenú verziu svojho predchodcu..
obsah- Ako pridať pomocou vyhľadávania na paneli úloh
- Ako zmeniť farbu a veľkosť poznámky
- Ako formátovať text
- Ako uzavrieť nálepku
- Ako odstrániť zbytočné pripomenutie
- Nastavenia aplikácie
- zálohovanie
- Ako uložiť kópiu
- Ako obnoviť kópiu
Ako pridať pomocou vyhľadávania na paneli úloh
Pridanie virtuálnej nálepky na plochu sa vykonáva aktiváciou aplikácie Sticky Notes.
Ak to chcete urobiť, začnite vo vyhľadávacom paneli umiestnenom na „paneli úloh“ a vizuálne pripomínajúcim lupu, začnite písať názov softvéru alebo ho tam skopírujte, napríklad z tohto článku. Z výsledkov vyhľadávania spustite Sticky Notes.
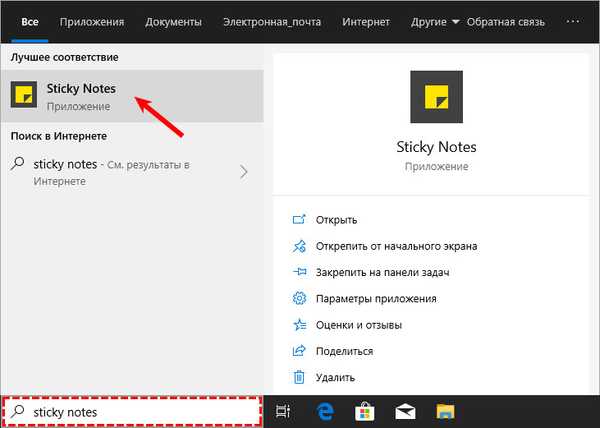
Na pracovnej ploche sa objaví malý štvorček (widget) tradične žltej farby, do ktorého môžete okamžite pridať pripomienkový text (tam bude blikať kurzor). Na pozadí sa tiež objaví ďalšie okno so zoznamom budúcich poznámok a schopnosťou nájsť ten pravý, budú tu tiež nastavenia aplikácie. Používateľ môže vytvoriť ľubovoľný počet nálepiek..
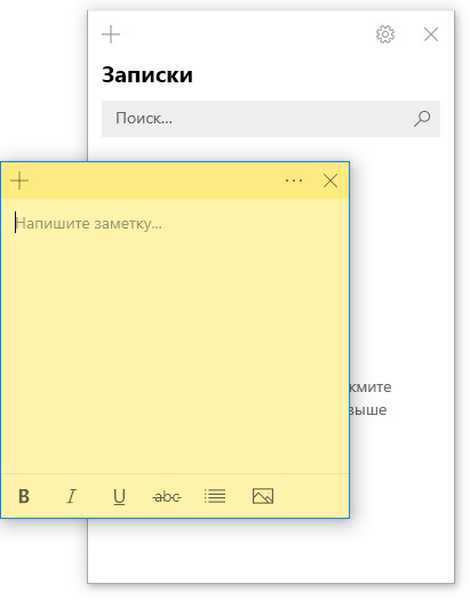
Na to musí kliknúť na znamienko plus v ľavom hornom rohu listu alebo použiť klávesové skratky Ctrl + N. Nálepka sa pohybuje ťahaním a púšťaním, pre ktoré musíte presunúť myš na hornú líniu (medzera medzi znamienkom plus a kríž), podržte ľavé tlačidlo a potiahnite list..
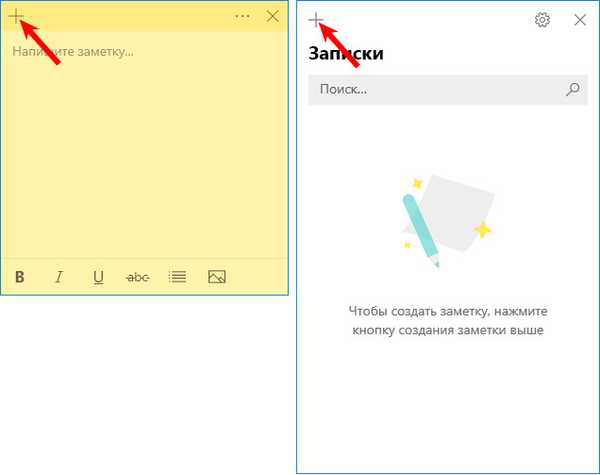
Na plochu môžete vytvoriť novú nálepku pomocou kontextovej ponuky Sticky Notes na paneli úloh.
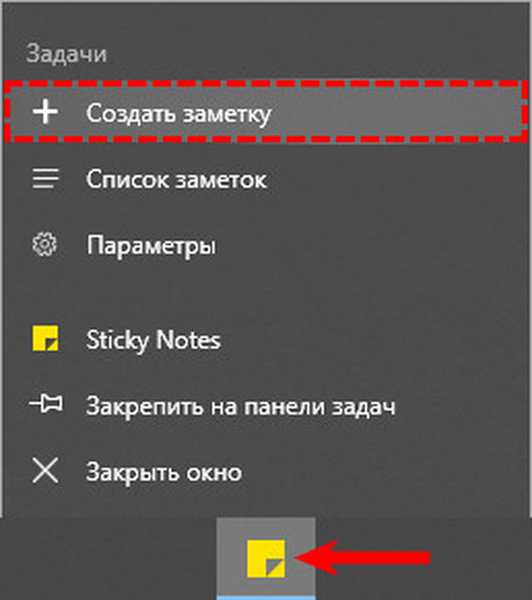
Ako zmeniť farbu a veľkosť poznámky
Novo vytvorené virtuálne noty majú vždy štandardnú veľkosť, tvar a farbu. Aby ste sa v nich neplietli a rýchlo nenašli správne pripomenutie, je vhodné urobiť každý leták individuálnym.
1. Ak chcete zmeniť veľkosť, jednoducho potiahnite roh štvorca (rovnomerné zväčšenie / zmenšenie strán) alebo ľubovoľnú hranu.
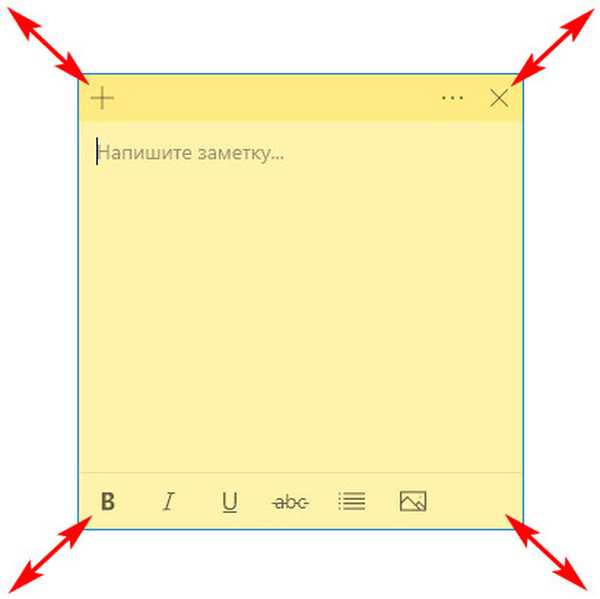
2. Ak chcete zmeniť farbu, kliknite na ikonu troch vodorovných bodov a spomedzi možností navrhnutých aplikáciou vyberte svoju obľúbenú farbu.
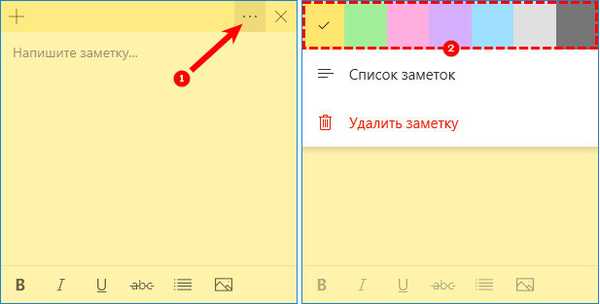
Ako formátovať text
Môžete si prispôsobiť nielen pozadie a veľkosť nálepky, ale aj text vnútri nej. Vyberte fragment a stlačte určitú kombináciu klávesových skratiek, konkrétne Ctrl + jednu z nasledujúcich možností symbolu:
1. B - text sa zvýrazní tučným písmom.
2. U - podčiarknutie vybratého fragmentu.
3. I - kurzíva.
4. abc - preškrtnutý text.
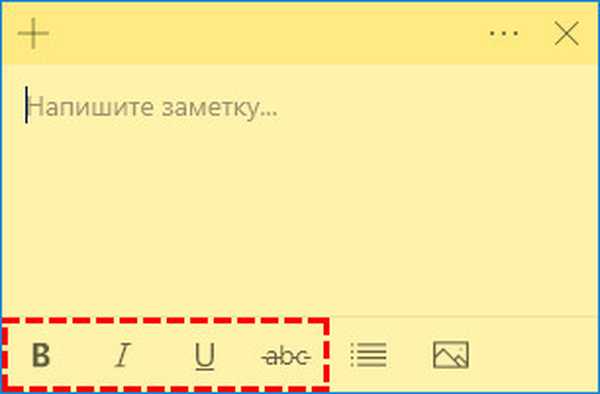
5. Zobraziť alebo skryť značky - vytvorte zoznam s odrážkami, môžete použiť klávesovú skratku CTRL + SHIFT + L.
6. Pridajte obrázky - schopnosť umiestňovať fotografie alebo kresby do nálepky.
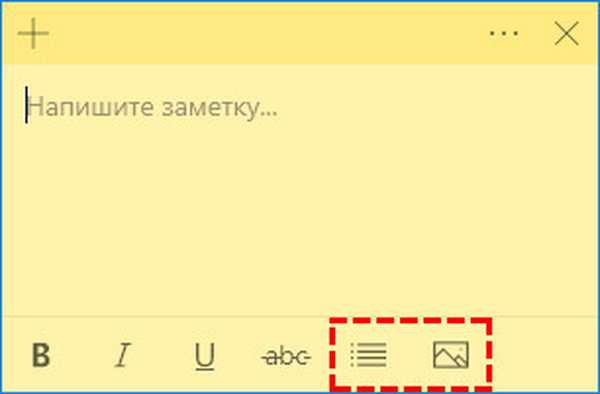
Ako uzavrieť nálepku
Ak sú zoznamy úloh alebo úloh, ktoré ste zostavili, stále potrebné, ale dočasne musia byť skryté pred zobrazením, potom:
1. Môžete ich jednoducho zbaliť, čo sa stane, keď kliknete raz na ikonu v "Hlavnom paneli" (ľavé tlačidlo myši).
2. Zatvorte poznámku bez straty obsahu. Kliknite pravým tlačidlom myši na tú istú ikonu a v zozname príkazov vyberte príkaz „Zatvoriť okno“. Rovnaká akcia sa spustí stlačením klávesov Alt + F4 (kurzor by mal byť v letáku, ktorý chcete zatvoriť).
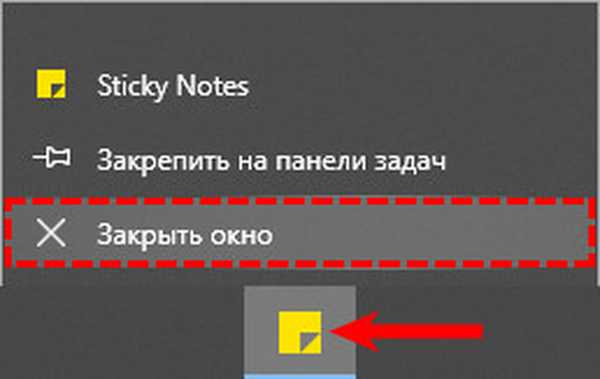
Ako odstrániť zbytočné pripomenutie
Ak chcete nálepku úplne odstrániť, stačí kliknúť na ikonu z troch vodorovných bodov, potom v rozbaľovacej ponuke kliknite na košík alebo použiť kombináciu klávesov Ctrl + D.
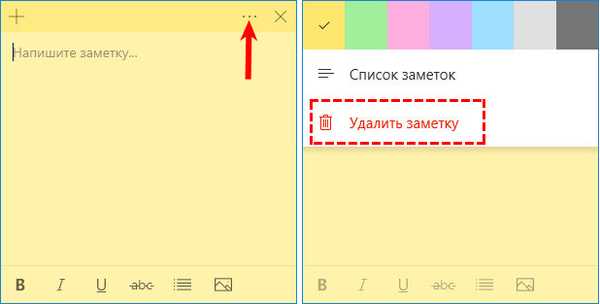
Nastavenia aplikácie
Ak sa chcete dostať do nastavení, musíte kliknúť na ikonu ozubeného kolieska v pravom rohu dodatočného okna aplikácie.
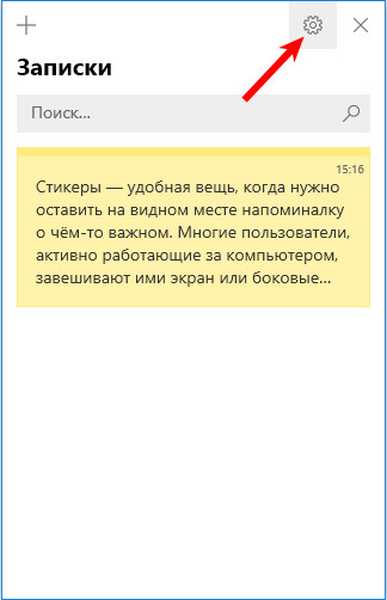
V nastaveniach môžete vybrať farbu návrhu, nakonfigurovať synchronizáciu s cloudom OneDrive a povoliť požiadavku na potvrdenie pred odstránením poznámky.
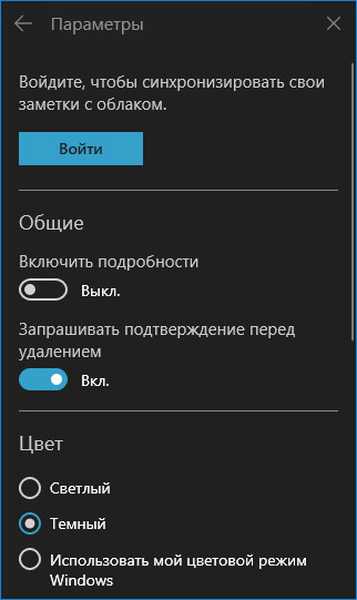
V okne ďalších nastavení sa nachádza pomoc a spätná väzba a informácie o verzii programu.
zálohovanie
Ak majú bankovky osobitný význam a ich strata je mimoriadne nežiaduca, je vhodné ich zálohovať len pre prípad. Pomocou tejto kópie môžete ľahko a rýchlo presunúť všetky poznámky na iný počítač.
Ako uložiť kópiu
V systéme Windows 10 sú zápisníky uložené v systémovom adresári LocalState. Súbor sa nazýva plum.sqlite. Ak chcete vytvoriť zálohu, musíte tento súbor niekde nájsť a skopírovať - na vymeniteľné médium alebo do užívateľského (nesystémového) adresára, napríklad na jednotku D. Je to takto:
1. Zatvorte Rýchle poznámky (nevymažte, konkrétne Zatvorte).
2. Musíte spustiť prieskumníka.
3. Do panela s adresou (riadok v hornej časti, kde je zaregistrovaná cesta k priečinku), skopírujte alebo prilepte hodnotu:
% LocalAppData% \ Packages \ Microsoft.MicrosoftStickyNotes_8wekyb3d8bbwe \ LocalState
Toto je adresa požadovaného systémového adresára.
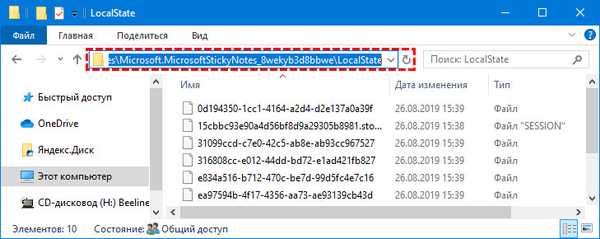
4. Stlačte Enter.
5. Nájdite súbor plum.sqlite v otvorenom adresári.
6. Kliknite pravým tlačidlom myši a vyberte príkaz „Kopírovať“..
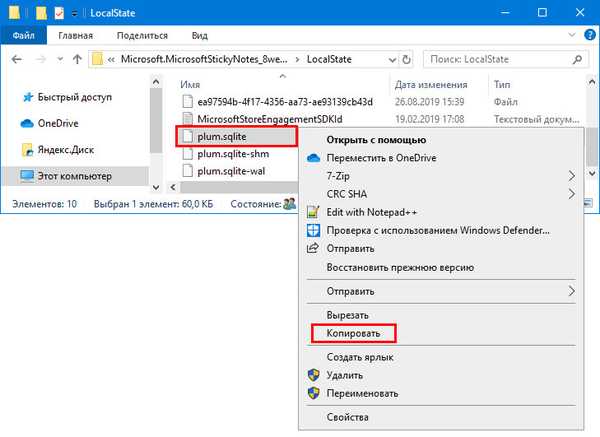
7. Prejdite do adresára používateľa alebo na vymeniteľné médium.
8. Kliknite pravým tlačidlom myši na prázdne miesto.
9. Vyberte príkaz „Prilepiť“.
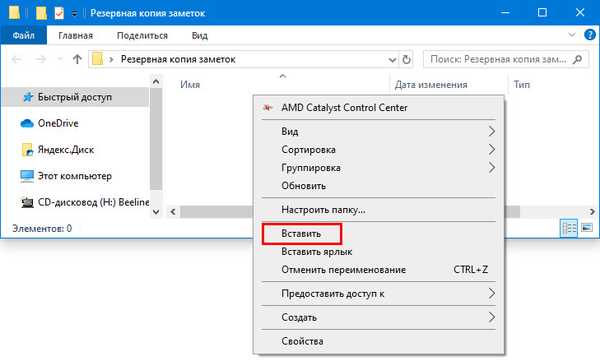
Ako obnoviť kópiu
Ak chcete obnoviť stratené nálepky predtým uložené na rovnakom počítači alebo preniesť ich do nového počítača, musíte skopírovať záložný súbor plum.sqlite do adresára so súbormi Sticky Notes. Môžete k nej tiež prejsť pomocou prieskumníka, pre ktorý je rovnaká cesta zadaná alebo skopírovaná do panela s adresou.
Aby ste nepretržite hľadali Sticky Notes v „Start“ alebo „Search“, mali by ste ikonu aplikácie pripnúť na „Panel úloh“. Kliknite pravým tlačidlom myši a vyberte príslušný príkaz..











