
Používanie počítača v noci je pre oči veľmi stresujúce. Spoločnosť Microsoft o tom premýšľala a príslušné nastavenie zahrnula do nasledujúcej verzie svojho operačného systému (1809 zo dňa 10.2018 a neskôr)..
Ak chcete skontrolovať, ktorý systém Windows je nainštalovaný na konkrétnom počítači, musíte spustiť systémovú aplikáciu winver.exe prostredníctvom vyhľadávacieho riadku Spustiť.Ak chcete aktualizovať operačný systém, prejdite do Centra aktualizácií cez Nastavenia (spustené aj prostredníctvom Štartu) a skontrolujte dostupné verzie. Nižšie je uvedený podrobný návod, ako stmaviť program Explorer v systéme Windows 10 tromi rôznymi spôsobmi..
obsah- Prostredníctvom prispôsobenia
- Prostredníctvom režimu vysokého kontrastu
- Používanie registra
Prostredníctvom prispôsobenia
Jedným z najjednoduchších spôsobov je prístup k nastaveniam počítača. Môžete to urobiť týmto spôsobom:
- Napíąte slovo „Voĺby“ na začiatku;
- Alebo súčasne stlačte klávesy Win (plávajúce okno umiestnené blízko medzerníka) + Pauza Prestávka (zvyčajne je tlačidlo umiestnené úplne vpravo na klávesnici);
- Alebo stlačte Win a I spolu (netreba prepínať na anglickú abecedu). Na paneli s možnosťami, ktorý sa objaví na pravej strane, sa môžete okamžite dostať k Prispôsobeniu.
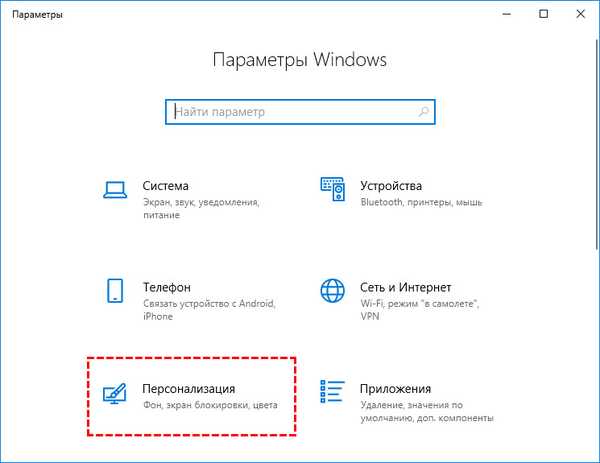
Takže prvé dve akcie sú Nastavenia a Prispôsobenie. V sprievodcovi, ktorý sa otvorí, prejdite do časti Farby a usporiadajte bod z parametra Svetlo na tmavý. Zmeny sa prejavia okamžite, nie je potrebné reštartovať počítač.
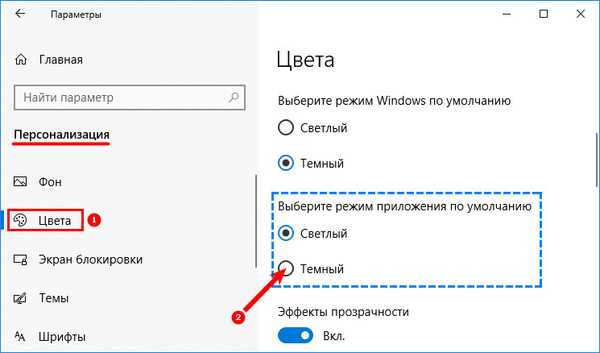
Prostredníctvom režimu vysokého kontrastu
Druhým spôsobom je zapnutie režimu vysokého kontrastu. Vzhľadom na to, že svetlé písmo je zreteľne viditeľné na čiernom pozadí, zaťaženie očí používateľov PC sa výrazne zníži. Tento režim môžete povoliť dvoma spôsobmi..
Prvá:
1. Prejdite do časti Nastavenia počítača (postup je popísaný vyššie)..
2. Rozviňte ponuku sekcie prístupnosti.
Nastavte posúvač Režim vysokého kontrastu do zapnutej polohy..
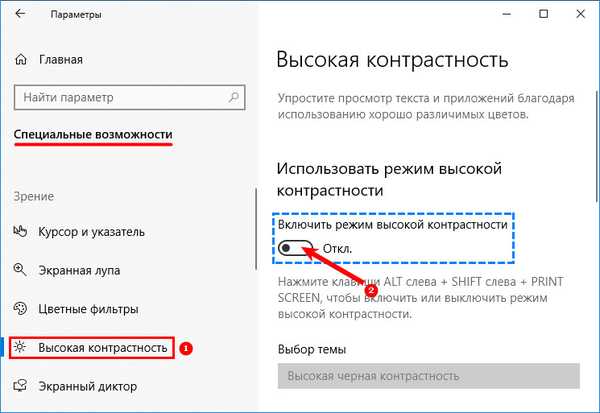
3. Pomocou špeciálnych funkcií upravte jas a kontrast farieb podľa seba.
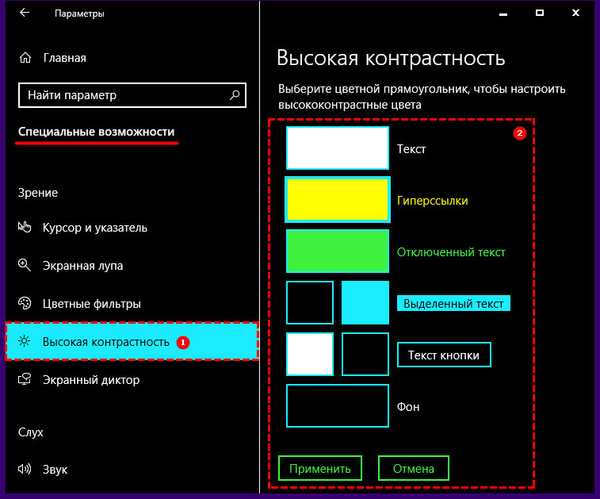
Ako zmeniť farbu priečinkov v systéme Windows 10
druhá:
1. Naraz stlačte tri tlačidlá - Shift, Alt (v dolnej časti klávesnice) a PrintScreen (v hornom rade kláves)..
2. Počkajte niekoľko sekúnd, kým sa nastavenie prejaví. To nebude fungovať na úpravu kontrastu s touto metódou, parameter sa zapne s predvoleným nastavením.
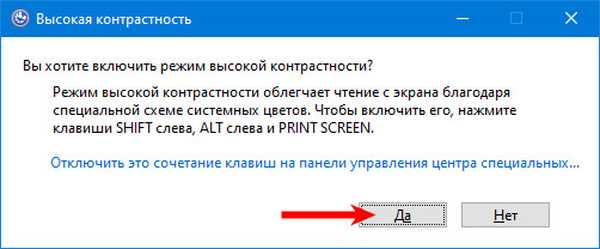
Používanie registra
Existuje komplikovanejší spôsob, ako stmaviť pozadie prieskumníka, určený pre profesionálov, ktorí dávajú prednosť konfigurácii počítača pomocou systémového registra..
Na vytvorenie potrebnej kópie:
1. Prejdite do registra - v okne Štart alebo v okne Spustiť spustenom programom Win + R musíte zadať hodnotu regedit a akciu potvrďte klávesom Enter.
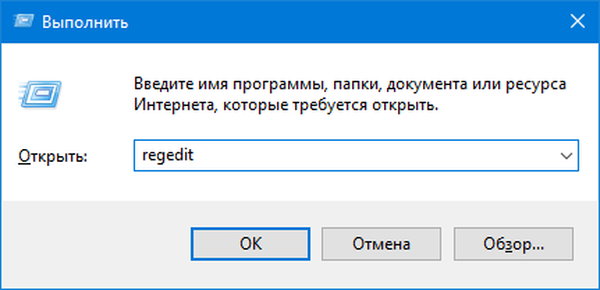
2. V ponuke spusteného registra pomocou položky Súbor aktivujte príkaz exportu, pričom predtým kliknite na priečinok Počítač jedným kliknutím v ľavej polovici okna..
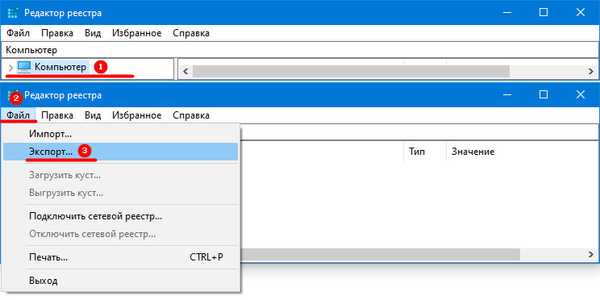
3. Zadajte umiestnenie zálohy (je lepšie uložiť ho na vymeniteľné médium, aby ste mali vždy prístup k súboru na obnovenie).
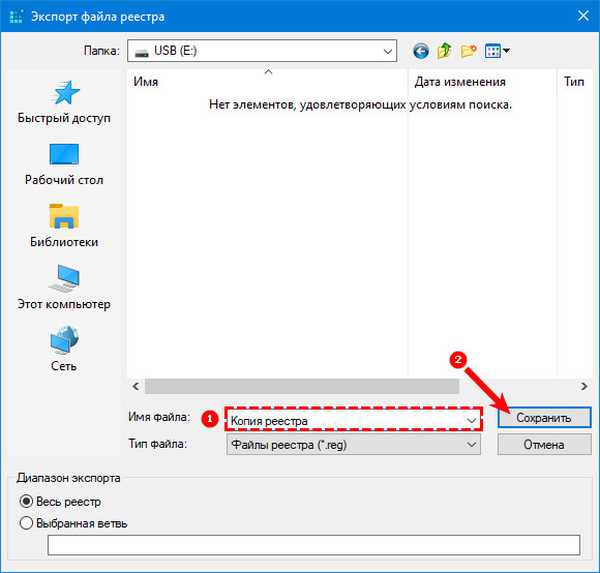
4. Počkajte chvíľu.
Ak chcete obnoviť systém zo zálohy, budete musieť spustiť predtým vytvorený súbor s príponou reg.Ak chcete nastaviť tmavé pozadie, ktoré potrebujete:
1. Spustite register (opísaný vyššie).
2. Prejdite do časti Prispôsobiť a postupne otvorte priečinky HKEY_CURRENT_USER → Softvér → Microsoft → Windows → CurrentVersion → Témy.
3. Nájdite parameter AppsUseLightTheme v ľavej polovici okna a opravte jeho hodnotu na 0 (nula).
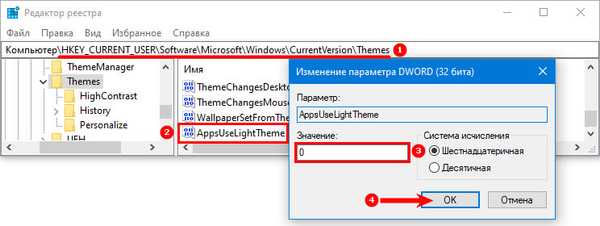
4. Ak taký parameter neexistuje, musí sa vytvoriť. Ak to chcete urobiť, kliknite pravým tlačidlom myši, spustite príkaz create, vyberte parameter DWORD (32 bitov), priraďte mu zodpovedajúci názov a hodnotu.
5. Reštartujte počítač a aktivujte nastavenia tmavého vodiča.
Varovanie! Neskúseným používateľom sa neodporúča uchýliť sa k druhej metóde, pretože najmenšia chyba alebo nepresnosť v registri môže viesť k úplnému a neodvolateľnému zlyhaniu systému Windows..











