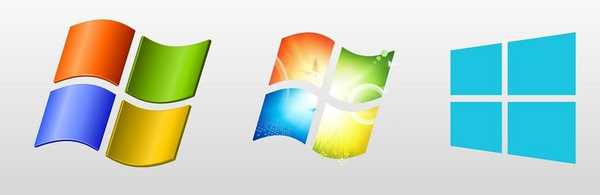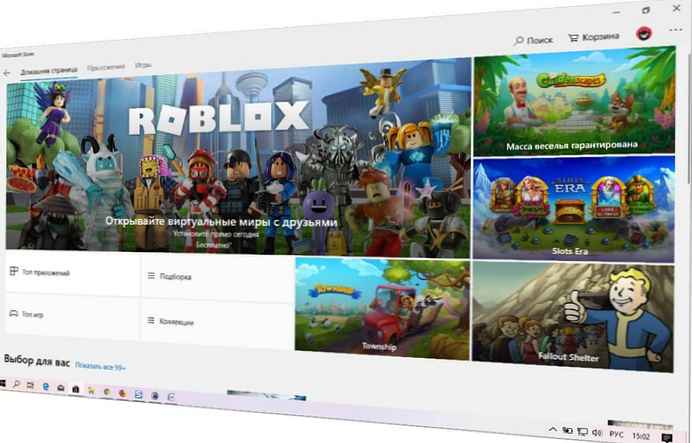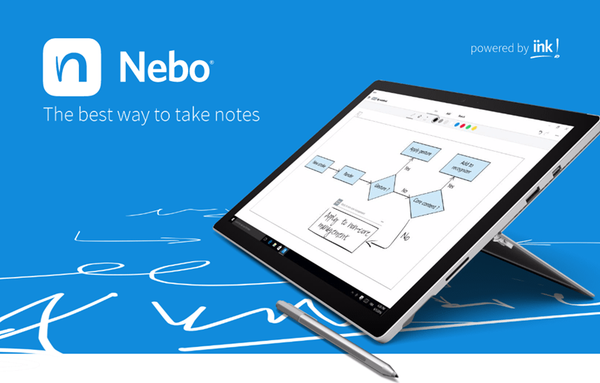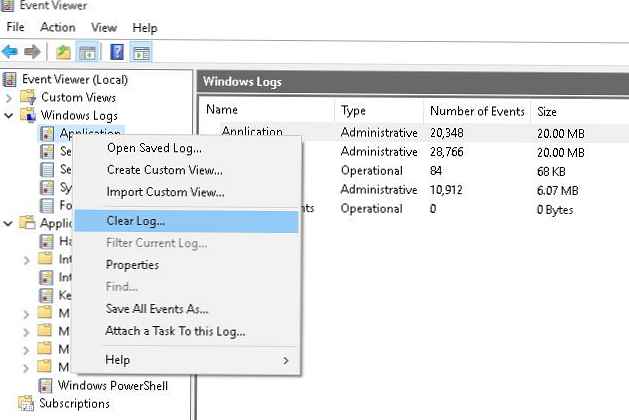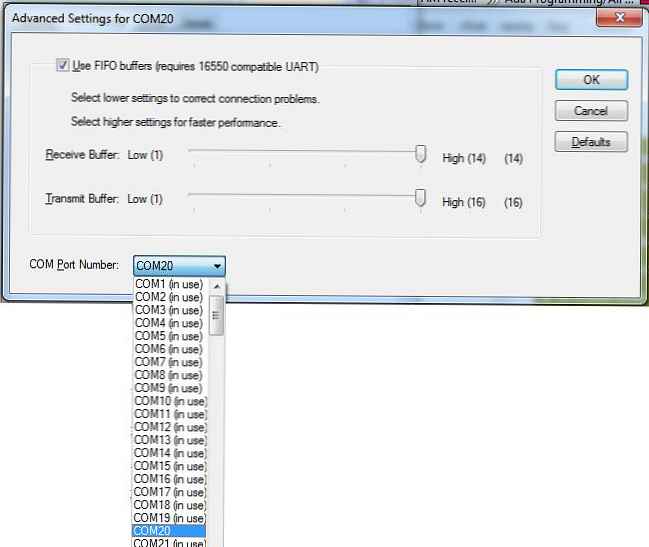Digitalizácia videokaziet doma nie je príliš komplikovaná udalosť? Mám svadbu nahratú na videokazete, v špecializovaných štúdiách, kde služba prenáša všetko z videokazety na disk DVD, na ktorý sa príliš pýtajú, povedzte mi prijateľné riešenie. K tejto téme je na internete veľa článkov, ale toto je hlavne reklama, chcela by som však podrobného sprievodcu.
Digitalizácia videokaziet doma
Nemohol som odmietnuť zvážiť tento problém, to isté, video je moje koníček a koľko chápem, je na vás, milí priatelia..
Musíte uznať, že mnohí z nás zhromažďujú zaprášené staré videokazety niekde na policiach so záznamami významných a drahých udalostí pre nás. A viackrát sme si položili otázku: „Ako preniesť všetky tieto záznamy do počítača a potom na disk DVD alebo inými slovami? digitalizujte videokazetu doma?„Náš článok je odpoveďou na túto otázku.
- Predtým, ako prejdem k samotnej príručke, chcem povedať jednu vec: nebojte sa, a čo je najdôležitejšie, neponáhľajte sa, postupne si osvojte informácie, ak sa vyskytnú problémy, vedzte, že nie ste prvý a už ste sa o nich rozhodli už pred vami, odpoveď je na internete 100%, nezúfajte, a čo je najdôležitejšie, nebojte sa, budete mať úspech. Mimochodom, po úspešnej digitalizácii sa môže hodiť niekoľko našich článkov: Ako pripojiť televízor k počítaču cez HDMI a ďalšie Ako pripojiť laptop k televízoru cez HDMI.
Najprv potrebujeme videorekordér, ale ten, ktorý leží niekde v garáži alebo na balkóne, je čas ho prevziať a utrieť obrúskom. Chápem, že od svojej manželky budem musieť počuť, že po prečítaní internetu odtiahneme všetky odpadky domov.
Druhé zariadenie, ktoré potrebujeme, je televízny tuner.
- Poznámka: Ak chcete digitalizovať videokazety doma pomocou televízneho tunera, potrebujete počítač s minimálnym priemerným výkonom, ak váš procesor nedokáže zvládnuť digitalizáciu, výsledný videosúbor bude mať efekt synchronizácie, jednoduchými slovami zvuk za videom zaostane, otázka tento je riešený aj dodatočným softvérom, väčšinou plateným. Po druhé, v tomto procese nemusíte zaťažovať procesor inými úlohami.
S videorekordérom by sme nemali mať žiadne problémy. Je tu túžba, pokiaľ neexistujú prvé ťažkosti, ale nie každý má televízny tuner. Stojí to asi dvetisíc rubľov, ak je to škoda, poviem jednu vec, keď sa vám to podarí a vaši priatelia to zistia, budete naplnení objednávkami, za prvé, a za druhé, toto je televízny tuner, môžete prijímať televízne kanály a pozerať sa na ne vo svojom počítači nemusíte konečne čakať na koniec nekonečnej série na pozeranie televízie.
Osobne používam TV tuner Behold TV 607 FM.

Musíte si kúpiť televízny tuner správne, pre čo najjednoduchšiu prácu s videorekordérom musí mať zásuvky s konektormi pre kombinovaný vstup A / V (konektor MiniDIN 6PIN) televíznych prijímačov Behold 6., 7. série. Pre modely tunerov Behold TV H8 / A8 musí byť k dispozícii kombinovaný vstup A / V (konektor MiniDIN 9PIN). A musí existovať kábel A / V, jeho prítomnosť je povinná.

Informujte sa u predajcu. Zakúpením televízneho tunera s týmto káblom sa zbavíte mnohých problémov. Osobne som si kúpil televízny tuner Behold TV 607 FM v kompletnej sade s týmto káblom. Tu sú prvé ťažkosti: S-Video, zásuvky, konektory. Nebojte sa, je to veľmi jednoduché a prídete na to. Tu je na snímke prezentované, ako všetko prepojiť, ukážem vám.
Takže sme všetko kúpili a prišli domov, najťažšie v našej činnosti je vloženie TV tunera do slotu PCI, môžete požiadať servisný personál obchodu, kde si kúpite TV tuner, aby to urobil, stačí vziať so sebou systémovú jednotku ako prvú.
Ak chcete robiť všetko sami, musíte to urobiť na vypnutom počítači, ako je to zobrazené na snímke obrazovky.
Konektor PCI na základnej doske má špeciálny kľúč a televízny tuner PCI má pre tento kľúč špeciálny výrez.

Opatrne vložte televízny tuner do konektora PCI na základnej doske bez použitia hrubej sily. Teraz musíte jemne zatlačiť na hornú časť a televízny tuner zaskočí na svoje miesto, potom ho upevnite pomocou skrutky, to je všetko.

Poznámka: Ak chcete používať technológiu ARPC, zapnite počítač pomocou diaľkového ovládača televízora Beholder, nastavte plán na zapnutie alebo je ľahšie povedať, že sa váš televízny tuner dá používať na maximum, pozorne si prečítajte pokyny.
Teraz pripojíme videorekordér k nášmu počítaču alebo televíznemu prijímaču pomocou kábla A / V dodávaného s televíznym prijímačom.
Na samotnom videorekordéri potrebujeme konektory Video Out a Audio Out.

Videorekordér sa dodáva so štandardným káblom, s červeným zvukovým konektorom a žltým video konektorom. Pripojte červený kábel k vstupu video výstupu VCR a žltý kábel k výstupu videa.

Druhý koniec kábla VCR je pripojený ku káblu A / V televízneho tunera, červený zvuk na červený a žltý obraz na žltý, pripojený.


Nakoniec pripojíme kábel A / V televízneho tunera k vstupu Combo samotného televízneho prijímača Behold, a to je všetko, do videorekordéra vložíme videokazetu, zatiaľ nestlačíme tlačidlo Prehrať. Povedal som vám, že všetko bude veľmi ľahké. Prejdite na nastavenia softvéru.

Zapneme počítač a nainštalujeme ovládače televízneho tunera do vášho počítača, na pracovnej ploche sa zobrazí skratka Behold TV. Program Behold TV je nakonfigurovaný veľmi ľahko, spustíme ho a náš program sa otvorí, hlavné okno vyzerá takto.
Samozrejme chceme vidieť samotnú nahrávku na videokazete, takže klikneme na tlačidlo VHS (Eng. Video Home System) - analógový video formát. Teraz môžete na videorekordéri stlačiť tlačidlo Prehrať..
Poznámka: na digitalizáciu videa môžete použiť nielen televízor Behold, ale aj iné, napríklad virtuálny videorekordér
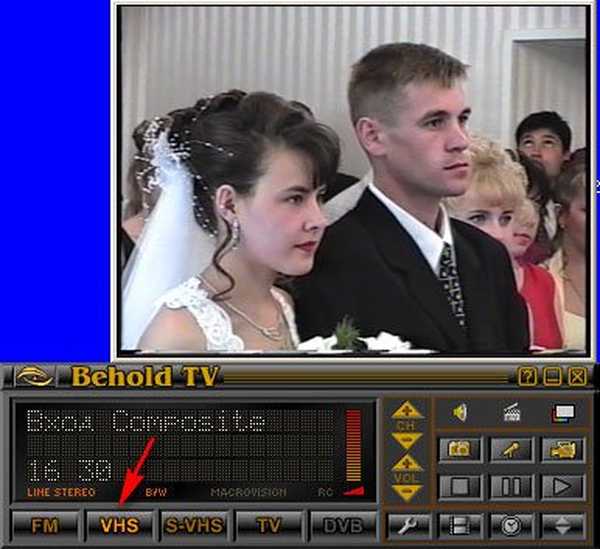
V tomto okamihu, v okne Behold TV, by sa mal prehrať film zaznamenaný na videokazete. A tu vidíme veľmi krásnu nevestu a ženícha.
Ďalej, tlačidlo nastavení, v zásade bude predvolené nastavenie vyhovovať prvýkrát, ale stále ich zvážte, nikdy neviete.
nastavenie
LF - označte Video Standard PAL, môžete nechať všetko, čo je.
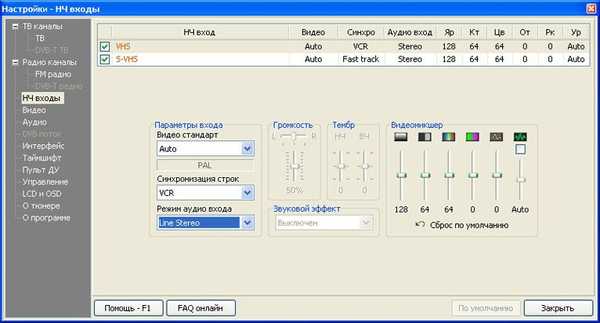
Video v tomto okne vyberte PAL v preferovanom štandarde pre Autodetect

Nastavenia zvuku je potrebné skontrolovať Prenos zvukového toku cez zbernicu PCI
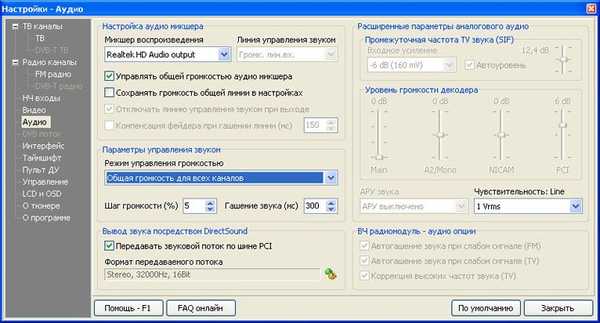
Rozhranie ruština
Timeshift - môžeme určiť formát pre nahrávanie videa MPEG2.
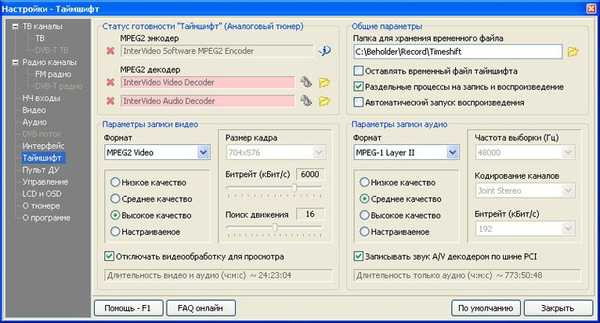
Záznamový panel
Nechajte to tak, ako je..

Nastavenia nahrávania videa a zvuku v parametri Stream, vyberte miesto na pevnom disku, na ktorom bude digitalizované video uložené, napríklad mám tento priečinok Video na disku N: \ Video
Poznámka: uložené video bude veľmi veľké, takže na jednotke, ktorú určíte, by malo byť dostatok miesta. Osobne k týmto účelom pripojím špeciálne navrhnutý pevný disk s kapacitou 250 GB..
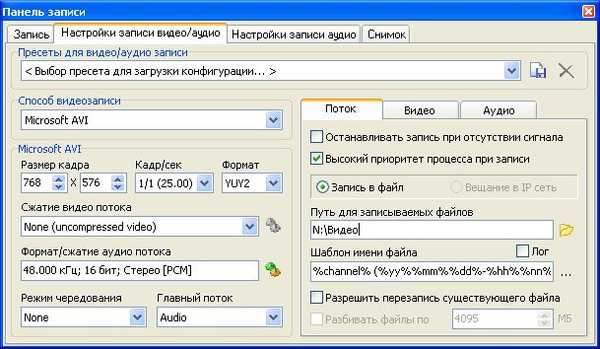
Video Tvrdia, že dĺžka aktívneho video riadku so 704 dĺžkami v TV sa horizontálne roztiahne a nahrávka so 720 dĺžkami aktívneho video riadku má normálne proporcie, môžete experimentovať, nezaznamenal som výrazný rozdiel.

Zvuk Začiarknite políčko Zaznamenávať zvukový tok cez zbernicu PCI Nastavenia nahrávania Zvuk - formát a kompresia Zvuk možno nastaviť na 48 000 kHz; 16 bitov Stereo [PCM]

Snímka - môžete nasnímať fotografiu v reálnom čase digitalizácie.
Začneme najdôležitejší proces digitalizácie videa, klikneme na tlačidlo Nahrať video a čakáme.
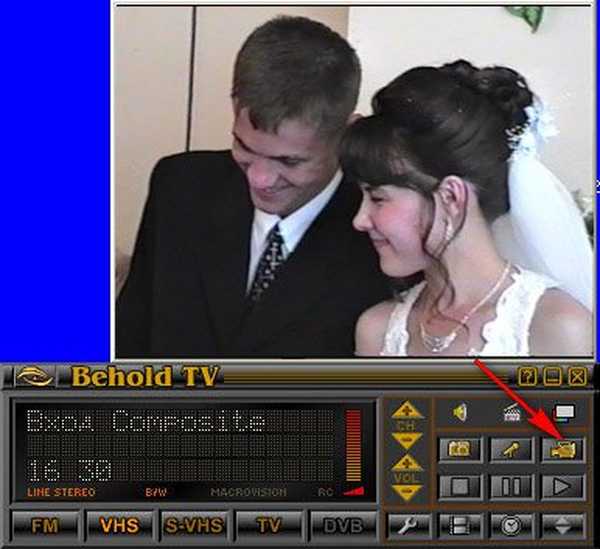
O hodinu neskôr je video digitalizované, stlačíme tlačidlo zastavenia a dá sa už sledovať na počítači, súbor má formát AVI, rovnako ako veľkosť 80 GB, nebojte sa, po jeho kompresii vo VirtualDub bude veľkosť desaťkrát menšia.
Poznámka: Nie je potrebné digitalizovať celý film naraz, je možné v častiach, napríklad rozdeliť celý film na tri časti, najprv digitalizovať jednu časť, komprimovať ju, nedigitalizovať video, potom ho odstrániť tak, aby nezaberalo miesto, potom ďalšie a tak ďalej, všetko kombinovalo zadarmo Program VirtualDub, ako na to, čítajte ďalej.
Stiahnite si program na prácu s videom VirtualDub, kliknite na odkaz
http://virtualdub.sourceforge.net/
kliknite na Stiahnuť V1.9.11 (x86 / 32-bit) alebo (x64 / 64-bit), v závislosti od operačného systému. Program je zadarmo, ale v angličtine má veľa fanúšikov a možno ho nájsť v ruštine bez problémov.
Po stiahnutí spustite program.
V hlavnom okne VirtualDub jednoducho pretiahnite náš obrovský súbor a potom na kartu: Video -> Kompresia
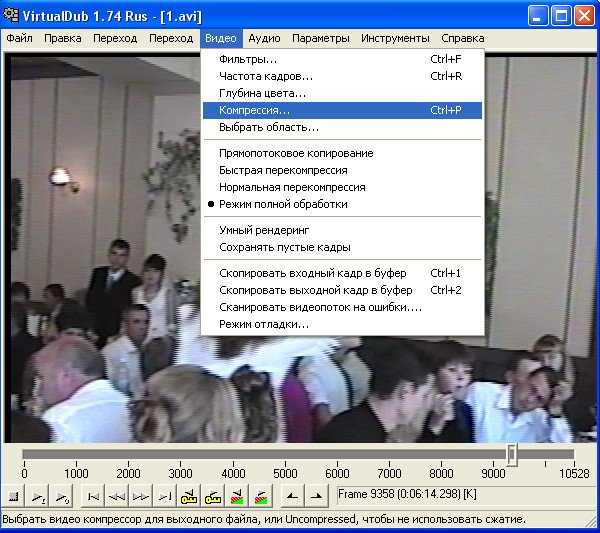
a vyberte kodek, ktorý bude kódovať alebo komprimovať náš súbor, napríklad XVID MPEG-4, je hlavným konkurentom kodeku DivX Pro, chcem poznamenať, že na jeho normálnu prevádzku potrebujete bezplatný balík K-lite Codec Pack (môžete si stiahnuť tento článok), potom kliknite na tlačidlo OK.
 Uloženie súboru ako AVI
Uloženie súboru ako AVI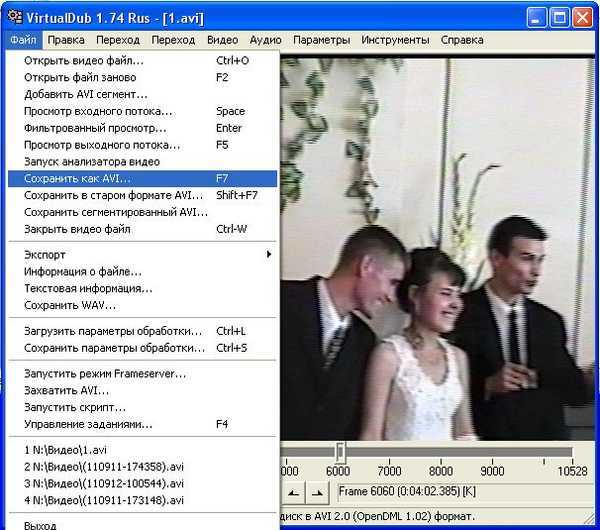 Ďalej pomenujte súbor a uveďte, kam sa má súbor uložiť
Ďalej pomenujte súbor a uveďte, kam sa má súbor uložiť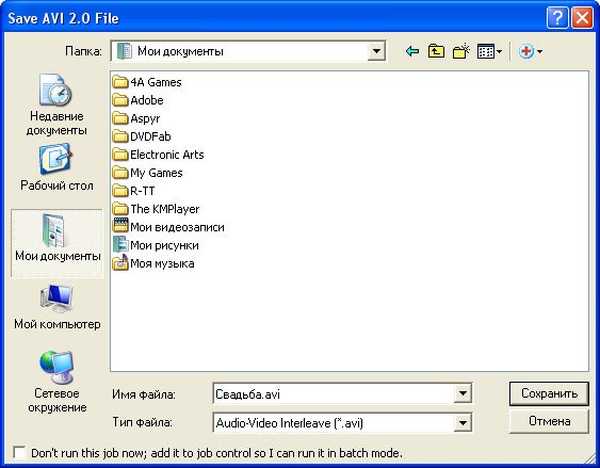 Prebieha kompresia alebo kompresia
Prebieha kompresia alebo kompresia 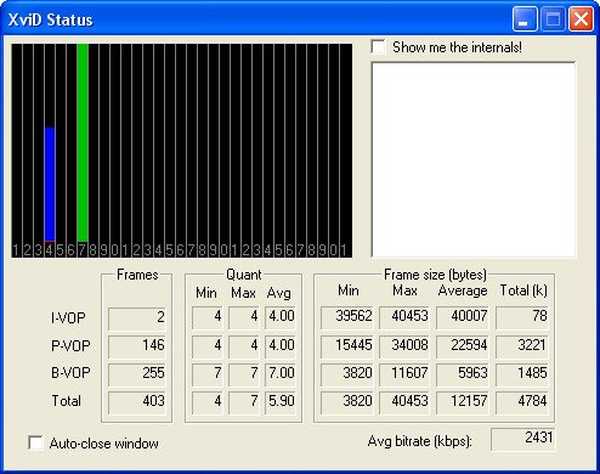
 Výsledkom kompresie je, že výstupný súbor má veľkosť 4 GB, jednoducho sa zmestí o tom, ako previesť formát AVI na DVD zadarmo, ako aj o používaní platených programov, prečítajte si časť „Práca so zvukom a videom“..
Výsledkom kompresie je, že výstupný súbor má veľkosť 4 GB, jednoducho sa zmestí o tom, ako previesť formát AVI na DVD zadarmo, ako aj o používaní platených programov, prečítajte si časť „Práca so zvukom a videom“.. Značky pre článok: Televízne programy