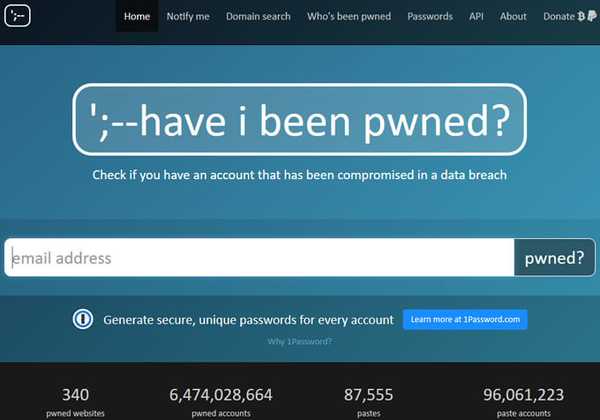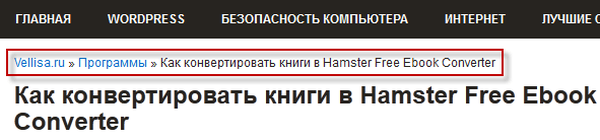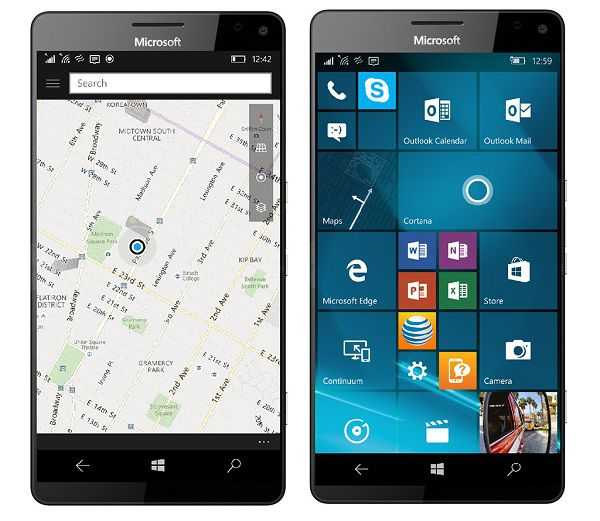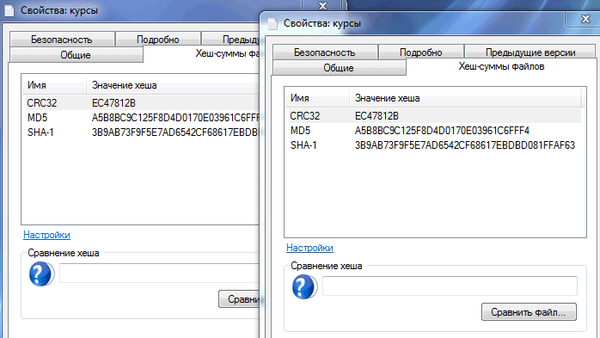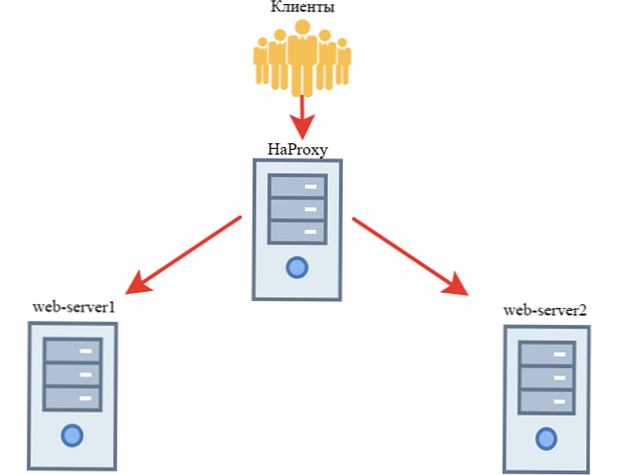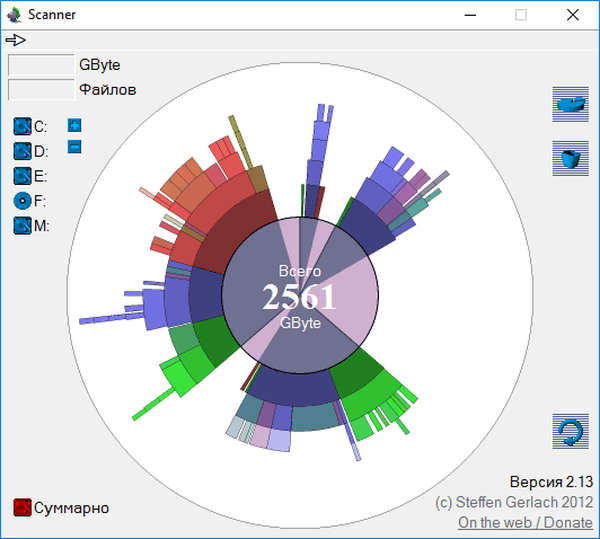
HDD Scanner (Scanner) je bezplatný program, pomocou ktorého môžete získať užitočné informácie: zistite veľkosť priečinkov na disku v operačnom systéme Windows. Aplikácia vo vizuálnej forme ukazuje veľkosť obsahu diskov počítača.
Program HDD Scanner analyzuje obsah pevných diskov, jednotiek CD / DVD, externých médií pripojených k počítaču (jednotky USB flash, externé pevné disky atď.) A potom zobrazuje vo forme schémy miesto, na ktorom sú uložené súbory a priečinky na týchto jednotkách..
obsah:- Používanie skenera HDD
- Ako pridať položku na spustenie skenera HDD v kontextovej ponuke
- Ako odstrániť položku skenera HDD z kontextovej ponuky
- Závery článku
Používatelia, ktorí aktívne pracujú na počítači, presúvajú veľa údajov. V priebehu tohto procesu sa postupne znižuje voľné miesto na diskoch. Preto vyvstávajú otázky, koľko miesta zaberá ktorý priečinok.
Po odpovedi na otázku o veľkosti priečinkov v systéme Windows môžete racionálne distribuovať priečinky a súbory na rôzne disky, odstraňovať nepotrebné údaje z počítača..
Program bezplatného skenera HDD (alebo iba skener) zobrazuje veľkosť priestoru, ktorý zaberajú priečinky a súbory v diagrame. Graf zobrazuje veľkosť miesta, ktoré zaberá disk, priečinok, podpriečinky atď..
Skener nevyžaduje inštaláciu do počítača. Jedná sa o prenosný (prenosný) program spustený z priečinka. Aj keď najnovšia verzia aplikácie bola vydaná v roku 2012, program HDD Scanner pracuje bez problémov v operačných systémoch Windows 7, Windows 8, Windows 8.1, Windows 10..
HDD Scanner si môžete stiahnuť z oficiálnych stránok vývojára Steffena Gerlacha, aplikácia funguje v ruštine.
Stiahnutie skenera HDDPo dokončení sťahovania aplikácie archív rozbaľte. Po vybalení zaberá Scanner iba 509 KB miesta na disku..
Program HDD Scanner je prenosný, takže priečinok s aplikáciami môžete umiestniť kdekoľvek v počítači alebo na jednotku USB Flash.
Používanie skenera HDD
Spustite skener HDD. Po spustení sa začne proces skenovania, počas ktorého program analyzuje miesto na disku tohto počítača. Proces skenovania bude nejaký čas trvať, čo závisí od počtu diskov a veľkosti priestoru, ktorý dáta zaberajú..
V okne programu sa zobrazia všetky jednotky pripojené k počítaču, v počítači sú dva pevné disky (jeden pevný disk je rozdelený na dve časti), jeden externý pevný disk, jednotka CD / DVD.
Pri prvom spustení skenovanie HDD skenuje všetky jednotky. Následná kontrola všetkých jednotiek bude rýchlejšia.

Po dokončení analýzy diskov sa v okne aplikácie zobrazí diagram, ktorý jasne ukazuje, koľko miesta zaberajú tieto alebo iné súbory a priečinky na diskoch počítača..
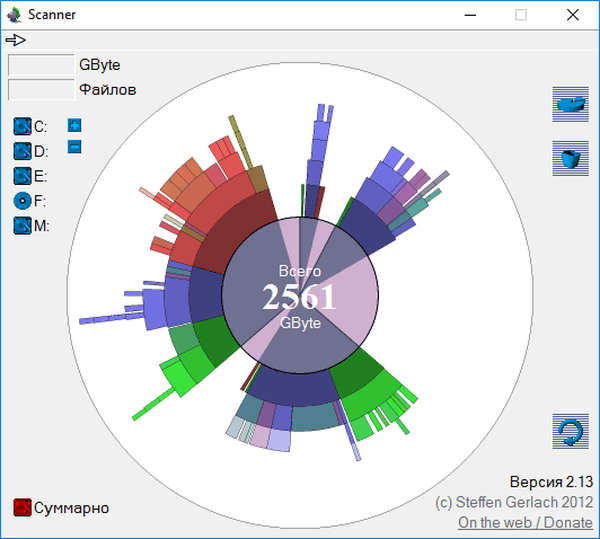
Presunutím kurzora myši na konkrétne miesto v diagrame zobrazíte údaje o konkrétnom priečinku. Úplne v hornej časti okna „Skener“ (oproti šípke) uvidíte názov priečinka alebo súboru, obsadené miesto v gigabajtoch alebo megabajtoch, počet súborov v tomto priečinku..
V pravej hornej časti okna programu sú dve tlačidlá. Horné tlačidlo vyvolá funkciu Pridať alebo odstrániť programy, pomocou spodného tlačidla môžete vyprázdniť kôš.
V pravej dolnej časti okna programu sú tlačidlá pre navigáciu: presun do priečinka Rodič, späť, na aktualizáciu údajov v tomto priečinku.

Ako pridať položku na spustenie skenera HDD v kontextovej ponuke
Na trvalé používanie skenera HDD v počítači je možné do kontextovej ponuky pridať položku programu.
Najprv je potrebné premenovať priečinok s programom „scn2“ v priečinku „Scanner“. Potom umiestnite priečinok „Scanner“ do priečinka „Program Files“, ktorý sa nachádza na jednotke „C:“. Toto miesto je rovnako vhodné pre 32 a 64 bitové operačné systémy Windows..
V priečinku „Scanner“ sa nachádzajú dva súbory registra.

Dvakrát kliknite na ľavé tlačidlo myši v súbore databázy Registry „Pridať skener do kontextovej ponuky“.
Súhlasíte so spustením Editora databázy Registry. V okne „Editor databázy Registry“ s upozornením kliknite na tlačidlo „Áno“ a vykonajte zmeny v registri.

Potom sa zobrazí správa o tom, že hodnoty obsiahnuté v súbore boli úspešne vložené do registra.

Po umiestnení kurzora myši na ľubovoľný priečinok alebo disk v Prieskumníkovi sa položka ponuky „Zobraziť použitie so skenerom“.

Po kliknutí na položku „Zobraziť použitie so skenerom“ sa spustí program Skener, ktorý v okne zobrazí vizuálny diagram, koľko miesta zaberajú údaje v konkrétnom priečinku alebo na konkrétnej jednotke..
Môže vás zaujímať aj:- WinDirStat pre analýzu a čistenie miesta na disku
- Vyčistenie systému Windows 10: automaticky a ručne odstráňte nevyžiadané súbory
Ako odstrániť položku skenera HDD z kontextovej ponuky
Ak chcete odstrániť položku programu Skener z kontextovej ponuky, prejdite do priečinka „Program Files“ a potom otvorte priečinok „Scanner“. Priečinok obsahuje súbor registra „Odstrániť skener z kontextového menu“.
Spustite súbor „Odstrániť skener z kontextového menu“, súhlaste so zmenami v registri. Po vykonaní tohto príkazu bude položka „Zobraziť použitie so skenerom“ odstránená z kontextovej ponuky..
Závery článku
Program HDD Scanner (Scanner) sa používa na analýzu a získanie informácií o veľkosti obsadených priečinkov a súborov na počítačových diskoch. Informácie sú prezentované vo forme vizuálnej schémy..
Súvisiace publikácie:- Universal Viewer - univerzálny prehliadač súborov
- Všetko - okamžité vyhľadávanie súborov a priečinkov
- Snappy Driver Installer - vyhľadajte, nainštalujte a aktualizujte ovládače
- CrystalDiskInfo na kontrolu pracovného stavu pevného disku
- Classic Shell - klasická ponuka Štart vo Windows 10, Windows 8.1, Windows 8, Windows 7