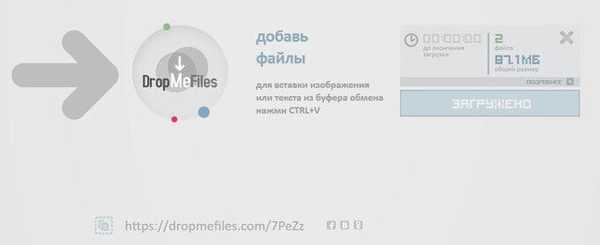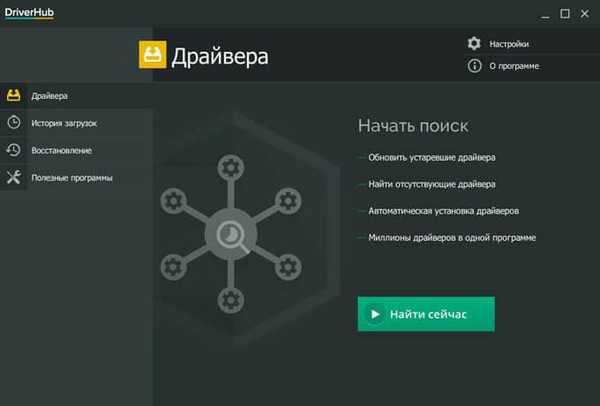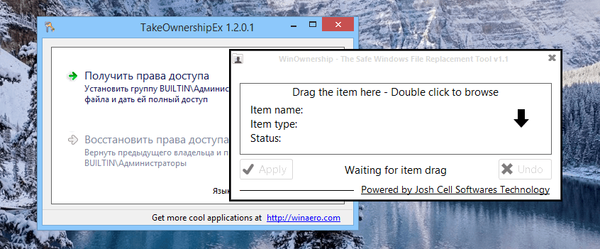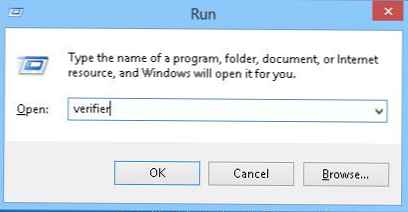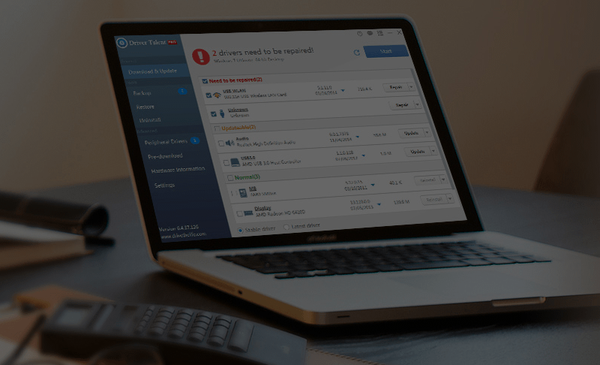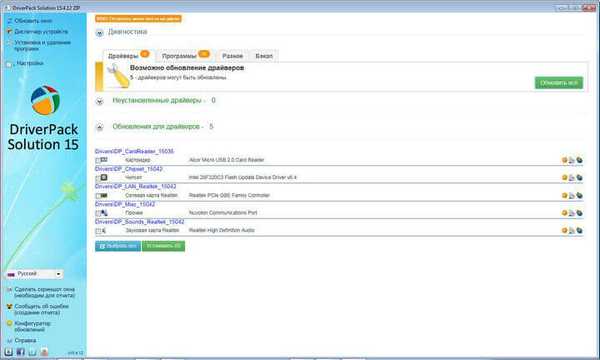
DriverPack Solution je bezplatný program určený na automatickú inštaláciu ovládačov do počítača, na ktorom je nainštalovaný Windows. Program funguje ako správca pre automatickú inštaláciu ovládačov do počítača.
Bezplatný program DriverPack Solution je veľmi populárny, používatelia ho už stiahli do svojich počítačov viac ako 10 miliónov krát. Program má zadarmo GNU GPL a open source. Program DriverPack Solution bol vytvorený programátorom z Ruska Arthurom Kuzyakovom, pôvodne mal program iný názov.
obsah:- Riešenie DriverPack online
- Riešenie DriverPack je plné
- Vyhľadajte ovládače notebooku
- Vyhľadajte ovládače v DriverPack Solution
- Závery článku
Ovládače sú mini programy, ktoré poskytujú operačnému systému a aplikáciám prístup k fyzickým komponentom počítača, inými slovami, k hardvéru a hardvéru. Ovládač transformuje príkazy operačného systému a aplikácií, ktoré sú zrejmé konkrétnym hardvérovým komponentom počítača.
V operačnom systéme Windows je možné stiahnuť potrebné ovládače pomocou služby Windows Update. Ak to chcete urobiť, musíte mať pripojenie na internet, vykoná sa aj autentifikácia operačného systému.
Balík ovládačov DriverPack Solution je výrazne väčší ako balík ponúkaný spoločnosťou Microsoft pre Windows..
Dôležitým bodom je, že pri používaní riešenia DriverPack nie je potrebné pripojenie na internet. Pomerne často existujú situácie, keď počítač nemá správny ovládač, napríklad pre sieťovú kartu, ktorá sa používa iba na pripojenie k internetu. Pri pomalom internetovom pripojení sa získa kompletný balík ovládačov iba za pomerne dlhú dobu.
Pri použití DriverPack Solution vo vašom počítači nebudete pri inštalácii ovládačov do vášho počítača závislí od Internetu.
DriverPack Solution má niekoľko verzií:
- Online - online verzia programu, ovládače pre počítač sa stiahnu z internetu.
- DVD - balík ovládačov obsahuje zväzok, ktorý sa zmestí na disk DVD.
- Plná - kompletná sada ovládačov, ktoré je možné zaznamenať na dvojvrstvový disk DVD alebo na jednotku USB Flash príslušnej veľkosti..
Celý objem balíka ovládačov bude potrebné stiahnuť iba raz. Po vydaní nových ovládačov sa tieto načítajú automaticky.
Na tomto obrázku môžete vidieť, aké funkcie majú rôzne verzie balíka ovládačov v súčasnosti..

Potrebnú verziu aplikácie DriverPack Solution si môžete stiahnuť z oficiálnej webovej stránky programu.
Stiahnite si DriverPack SolutionRiešenie DriverPack online
Online verzia aplikácie DriverPack Solution Online bude potrebné nainštalovať do vášho počítača. Po spustení program DriverPack Solution Online prehľadá počítač a potom automaticky nainštaluje ovládače, ktoré chcete nainštalovať do počítača. V tomto prípade kontrola ukázala, že všetky ovládače už boli v počítači nainštalované.
Online verzia DriverPack Solution sa príliš nelíši od bežnej verzie. Pri používaní tejto verzie budete mať k dispozícii online aktualizácie ovládačov..

Riešenie DriverPack je plné
Ak používate DriverPack Solution Full, nebudete závisieť od internetového pripojenia. Program automaticky nainštaluje ovládače, napríklad po inštalácii alebo preinštalovaní operačného systému.
DriverPack Solution Plná verzia funguje bez inštalácie na počítač. Plná verzia obsahuje kompletný balík ovládačov. Sada ovládačov si môžete stiahnuť pomocou torrent trackera alebo pomocou inej alternatívy.
Po rozbalení archívu budete musieť zo zložky s ovládačmi spustiť súbor - aplikáciu.

Po spustení programu sa otvorí okno DriverPack Solution Full. Spočiatku bude prebiehať proces zhromažďovania údajov o počítačových zariadeniach a nainštalovaných ovládačoch. Na karte Ovládače sa zobrazujú informácie o aktualizácii alebo inštalácii potrebných ovládačov.
V takom prípade sa na karte „Ovládače“ objavila správa, že je možné aktualizovať ovládače. Môžete ich okamžite aktualizovať kliknutím na tlačidlo „Vybrať všetko“ alebo do počítača nainštalovať iba potrebné ovládače.
Po kliknutí na tlačidlo vedľa položky „Aktualizovať ovládače“ sa otvorí zoznam ovládačov, pre ktoré je aktualizácia k dispozícii.
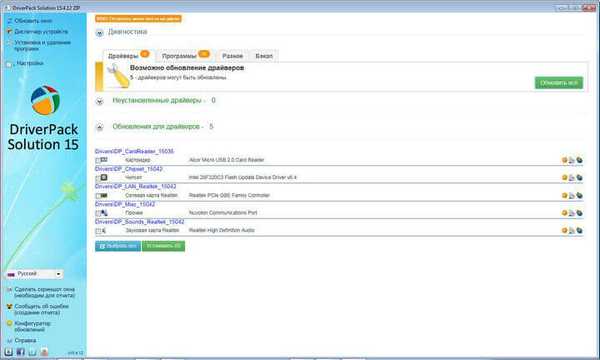
Pred aktualizáciou alebo inštaláciou ovládačov vytvorte bod obnovenia systému.
Môžete sa rozhodnúť aktualizovať alebo nainštalovať potrebné ovládače. Vyberte potrebné položky, potom kliknite na tlačidlo „Vybrať všetko“ (vyberú sa iba označené položky) a potom kliknite na tlačidlo „Inštalovať“..
Ďalej sa začne proces inštalácie ovládačov do počítača, čo bude nejaký čas trvať. V závislosti od toho, ktoré ovládače inštalujete do svojho počítača, sa pri inštalácii ovládačov uskutoční niekoľko reštartov. Na konci sa otvorí okno programu, v ktorom budete vyzvaní reštartovať počítač, aby ste dokončili inštaláciu potrebných ovládačov..
Môže vás zaujímať aj:- Snappy Driver Installer - vyhľadajte, nainštalujte a aktualizujte ovládače
- DriverHub - inštalácia a aktualizácia ovládačov
- IObit Driver Booster - aktualizácia ovládačov v počítači
Ovládače zálohovania môžete za týmto účelom prejsť aj na kartu Zálohovanie. Na karte „Zálohovanie“ môžete vykonať „Zálohovanie z databázy“ a „Zálohovanie zo systému“.
„Zálohovanie z databázy“, tj z databázy DriverPack Solution, vytvorí záložnú kópiu ovládačov pre váš konkrétny počítač..
„Zálohovanie zo systému“ vám umožní vytvoriť záložnú kópiu ovládačov, ktoré už boli nainštalované v operačnom systéme Windows vo vašom počítači. Po kliknutí na príslušné tlačidlo sa po chvíli vytvorí záloha ovládačov ako súbor vo formáte „.EXE“. Spustením tohto súboru v počítači môžete nainštalovať ovládače alebo obnoviť ovládače v počítači.

Na karte „Rôzne“ sa môžete pozrieť na zoznam všetkých nainštalovaných ovládačov v počítači. Keď presuniete kurzor myši na príslušný ovládač, otvorí sa popis.

Po kliknutí na položku „Diagnostika“ sa môžete pozrieť na vlastnosti vášho počítača a pomocou programu vykonať rôzne akcie: test RAM, defragmentáciu, čistenie a tiež vykonať kontrolu pomocou antivírusu.

Na karte „Programy“ sa nachádzajú programy, ktoré môžete nainštalovať do počítača. Toto je voliteľné, tieto programy nesúvisia s inštaláciou ovládačov do vášho počítača.
V ľavej časti okna programu je bočný panel, na paneli sú umiestnené ovládacie panely, pomocou ktorých môžete program ovládať. Ak začiarknete políčko vedľa položky „Nastavenia“, môžete aktivovať režim expertov.
V procese písania tohto článku som pomocou ovládača DriverPack Solution aktualizoval všetky ovládače v počítači.
Vyhľadajte ovládače notebooku
Na inštaláciu alebo aktualizáciu ovládačov pre prenosné počítače môžete použiť oficiálnu webovú stránku programu, kde nájdete potrebné ovládače pre konkrétny model. Kliknite na tlačidlo „Ovládače pre laptopy“ na webovej stránke drp.su.
Potom sa otvorí stránka s odkazmi na výrobcov. V dolnej časti stránky môžete kliknúť na odkaz „Zobraziť všetko“ a zobraziť tak zoznam všetkých spoločností.
Po kliknutí na meno výrobcu prenosného počítača sa otvorí stránka so špecifickými modelmi. Tu budete musieť vybrať model prenosného počítača a potom kliknúť na odkaz pre konkrétny model prenosného počítača.

Ďalej sa otvorí okno s ovládačmi pre konkrétny model prenosného počítača. Tu môžete vybrať operačný systém v edícii, ktorá je nainštalovaná na vašom počítači.

Pod názvom zariadenia je číslo zariadenia (ID zariadenia). Po znalosti tohto čísla môžete ľahko nájsť potrebného ovládača..
Ak nepoznáte identifikačné číslo svojho počítača, nájdete ho pomocou Správcu zariadení.
Vyhľadajte ovládače v DriverPack Solution
Ak chcete vyhľadať ovládač konkrétneho zariadenia, musíte otvoriť Správca zariadení. V okne „Správca zariadení“ musíte vybrať konkrétne zariadenie a potom naň kliknite pravým tlačidlom. V kontextovej ponuke vyberte možnosť „Vlastnosti“.

Ďalej sa otvorí okno „Vlastnosti: konkrétne zariadenie“, v tomto okne sa otvorí karta „Podrobnosti“ a v položke „Vlastnosti“ budete musieť vybrať položku „ID zariadenia“. V poli „Hodnota“ uvidíte ID zariadenia.

Potom zadajte toto číslo do vyhľadávacieho panela a potom kliknite na tlačidlo „Nájsť ovládač“. Vyhľadávanie vykoná zariadenie DevID.

Ďalej sa otvorí okno s výsledkami vyhľadávania. Odtiaľ si môžete stiahnuť potrebný ovládač pre jeho následnú inštaláciu do vášho počítača.

Závery článku
Bezplatný program DriverPack Solution je určený na automatickú inštaláciu ovládačov do počítača používateľa. Ak používate plnú verziu aplikácie DriverPack Solution Full, stačí niekoľko kliknutí myšou na inštaláciu alebo aktualizáciu ovládačov nainštalovaných v počítači.
Súvisiace publikácie:- Zálohovanie ovládačov Windows 10 - 4 spôsoby
- Speccy - informácie o hardvérových komponentoch počítača
- Clover - otvorenie kariet v Prieskumníkovi
- Softvér Windows zadarmo
- Top 10 správcov súborov Windows