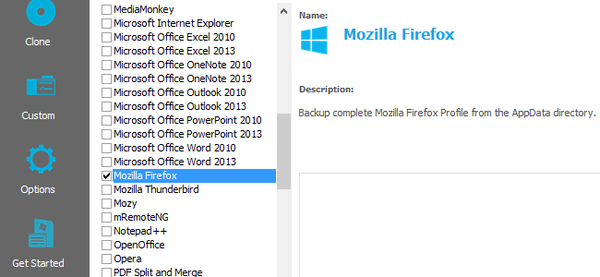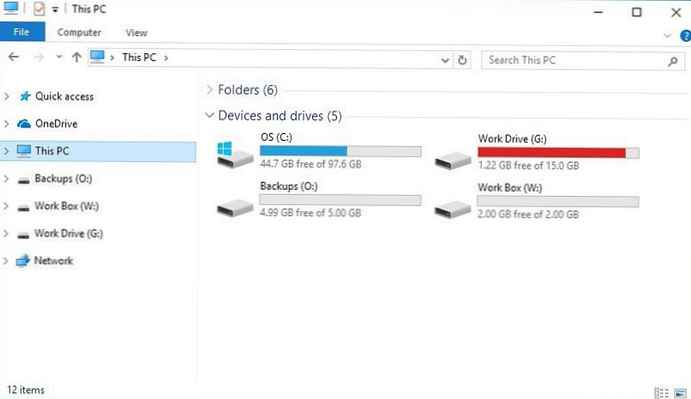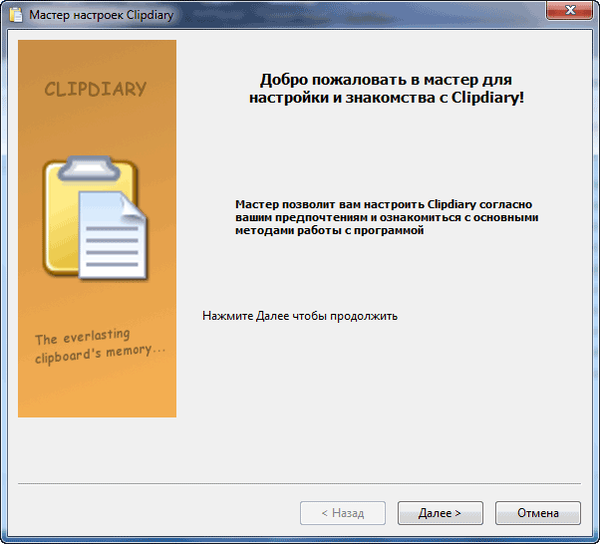
Program Clipdiary je správca schránky, ktorý vám umožňuje ukladať históriu skopírovaných údajov. Pri kopírovaní ClipDiary si pamätá vo svojej databáze všetko, čo ste skopírovali do svojej schránky v počítači.
Informácie, obrázky, text, atď. Sa vkladajú do programovej databázy a všetky tieto údaje sa uložia do programu. K klipu môžete pristupovať kedykoľvek (tzv. Uložené informácie), ktorý bol pred chvíľou vložený do schránky..
obsah:- Nainštalujte Clipdiary
- Nastavenia Clipdiary
- Používanie Clipdiary
- Závery článku
V operačnom systéme Windows sa obsah schránky po vypnutí alebo reštartovaní počítača vymaže. V ClipDiary nestratíte históriu údajov zo schránky, pretože si aplikácia pamätá skopírované údaje a uloží ich do svojej databázy.
Aplikácia si pamätá rôzne formáty, ktoré boli skopírované do schránky: text, RTF, HTML, obrázky, odkazy. Ak tieto údaje znova potrebujete, môžete ich jednoducho skopírovať alebo vložiť na správne miesto, napríklad nejaký text.
V programe Clipdiary, ktorý má prístup k histórii schránky, bude možné vykonávať tieto akcie:
- Skopírujte údaje späť do schránky.
- Vložte akýkoľvek klip z histórie priamo do aktívneho okna programu.
- Vyhľadajte klip podľa názvu alebo obsahu.
- Získajte informácie o programe, z ktorého boli údaje skopírované.
- Schopnosť odstrániť klipy z Clipdiary.
Program Clipdiary funguje v operačnom systéme Windows a má podporu pre ruský jazyk. Program je zadarmo na nekomerčné použitie..
Bezplatný program ClipDiary si môžete stiahnuť z oficiálnych webových stránok vývojára. Na stiahnutie do počítača si môžete vybrať dve verzie programu: štandardnú, s inštaláciou do počítača alebo prenosnú (Clipdiary Portable), ktorá nevyžaduje inštaláciu.
Stiahnutie klipovNainštalujte Clipdiary
Proces inštalácie programu pozostáva zo skutočnej inštalácie programu ClipDiary na počítač, ako aj z malého školenia, ktoré pomáha pochopiť princíp programu.
Prejdite si okná sprievodcu inštaláciou. Inštalácia ClipDiary na počítači je v angličtine.
Po dokončení inštalácie sa otvorí okno „Clipdiary: Languare“ a vyberte jazyk rozhrania. Vyberte požadovaný jazyk a potom kliknite na tlačidlo „OK“.

Potom sa otvorí okno na nastavenie Sprievodcu Clipdiary..
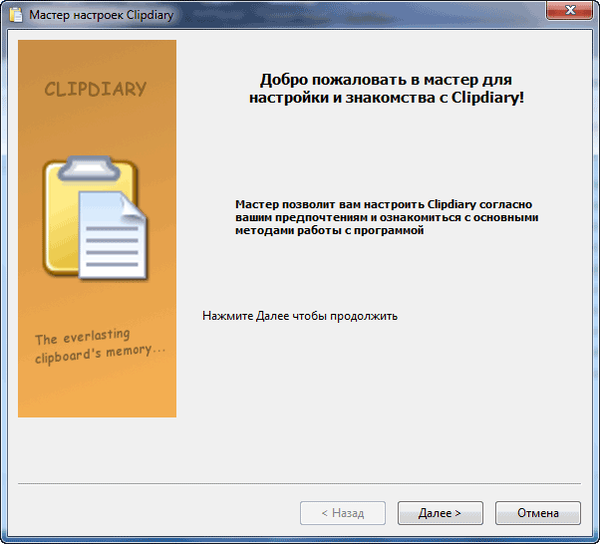
Po jednotlivých krokoch sa zoznámite s klávesovými skratkami použitými v programe a naučíte sa základné metódy práce v programe..
Nastavenia Clipdiary
Nastavenia programu bude možné zadať po otvorení hlavného okna programu Clipdiary z ponuky „Súbor“ a výbere položky „Nastavenia“ v kontextovej ponuke. Nastavenia môžete zadať aj pomocou klávesu na klávesnici „F4“.
V nastaveniach programu môžete v časti „Všeobecné“ aktivovať položku „Spustiť pri štarte systému“, aby obslužný program po celú dobu uchovával históriu schránky..
Ak schránku nemusíte neustále monitorovať, túto položku nemôžete aktivovať. Clipdiary uchováva históriu schránky iba počas programu, ktorý bol spustený na vašom počítači.

V časti „Klávesové skratky“ môžete v prípade potreby zmeniť klávesy tak, aby vykonávali určité akcie.

V časti „Databáza“ sa zobrazí cesta k databáze. Tu môžete obmedziť maximálny počet klipov, ktoré sa uložia do databázy.
V predvolenom nastavení ukladá program Clipdiary 20 000 klipov. Možno bude taký veľký počet uložených klipov príliš veľký. Upozorňujeme, že čím viac klipov sa uloží do programovej databázy, tým viac miesta bude táto databáza zaberať na pevnom disku vášho počítača.
Preto bude možné zvoliť skromnejšiu možnosť: 500 alebo 1 000 klipov.

Sekcia Filtrovanie pomáha pri filtrovaní aplikácií a formátov pridávať výnimky pri práci v programe.
V pododdiele „Problem Applications“ môžete pridať program, pre ktorý nie je potrebné monitorovať stav schránky v programe Clipdiary..
Ak chcete pridať vhodný program, musíte v okne „Problémové aplikácie“ kliknúť na tlačidlo „Pridať“. V kontextovej ponuke budete musieť vybrať možnosť „Zadať cestu k súboru“..
Môže vás zaujímať aj:- Denník Punto Switcher - Uložte text a keylogger
- Top 10 správcov súborov Windows
Potom sa otvorí okno Prieskumníka, v ktorom budete musieť ísť do príslušného súboru a pridať ho do výnimiek.
Na tomto obrázku vidíte, že som do zoznamu aplikácií pridal správcu hesiel KeePass, aby sa Clipdiary nesnažil zachytiť údaje z tejto aplikácie..

V pododdiele „Formáty problémov“ boli niektoré formáty už predvolene pridané, údaje, z ktorých sa správca schránky nebude snažiť zachytiť. Do tohto zoznamu môžete pridať alebo zo zoznamu vylúčiť tie formáty, v ktorých by sa mali sledovať údaje.

V časti „Rozšírené“ sú ďalšie nastavenia programu. Tieto nastavenia môžete podľa potreby zmeniť. V dolnej časti okna si môžete prečítať, pre čo je vybraná položka nastavení v programe Clipdiary určená.

Používanie Clipdiary
Po spustení programu Clipdiary sa ikona programu nachádza v oblasti oznámení (zásobník). Po kliknutí pravým tlačidlom na ikonu sa otvorí kontextové menu.

Hlavné okno programu môžete otvoriť aj pomocou klávesov Ctrl + D.
Skopírujete akékoľvek informácie do počítača pomocou klávesov klávesnice alebo kontextovej ponuky. Program Clipdiary si potom pamätá, čo bolo skopírované do schránky. Potom môžete kedykoľvek získať prístup k kopírovaným informáciám, aj keď už uplynulo veľa času.
Môžete kliknúť na zodpovedajúci klip, vedľa neho sa otvorí okno s informáciami o tomto klipe (názov programu, názov, čas vytvorenia, veľkosť, obsah klipu). Pokiaľ to bol text, potom v tomto okne uvidíte text, ktorý bol predtým skopírovaný do schránky a uložený v Clipdiary.
Na vyhľadanie potrebných informácií môžete použiť pole „Hľadať“, ktoré sa nachádza v dolnej časti okna programu. Tam môžete zadať zamýšľaný názov klipu alebo výrazu, ktorý sa môže nachádzať v obsahu klipu.

Po kliknutí pravým tlačidlom na klip sa otvorí kontextové menu, z ktorého môžete vykonávať akcie súvisiace s konkrétnym súborom.

Dáta uložené v ClipDiary (text, obrázok, odkaz, skopírovaná webová stránka) môžete vložiť do aktívneho okna otvoreného programu, znova ich skopírovať do schránky, vložiť ako obyčajný text, skopírovať ako obyčajný text. Klip je možné premenovať, odstrániť, otvoriť v prehliadači (ak ide o odkaz), vložiť údaje do niekoľkých súborov, uložiť do súboru.
Vybraný klip môžete vložiť do okna aktívneho programu pomocou klávesu „Enter“.
Klip môžete z programu odstrániť pomocou klávesov „Ctrl“ + „Del“.
Vložte skopírovaný text bez formátovania, napríklad do textového editora bude možné použiť kombináciu klávesov „Ctrl“ + „Shift“ + „V“.
Závery článku
Bezplatný program Clipdiary uchováva históriu obsahu schránky, poskytuje používateľovi prístup k predtým skopírovaným informáciám, rozširuje možnosti použitia schránky na počítači.
Súvisiace publikácie:- Dexpot - ďalšie virtuálne počítače
- Najlepšie najlepšie programy nainštalované v mojom počítači
- WinDirStat pre analýzu a čistenie miesta na disku
- RocketDock - Panel Rýchle spustenie pre Windows
- Classic Shell - klasická ponuka Štart vo Windows 10, Windows 8.1, Windows 8, Windows 7