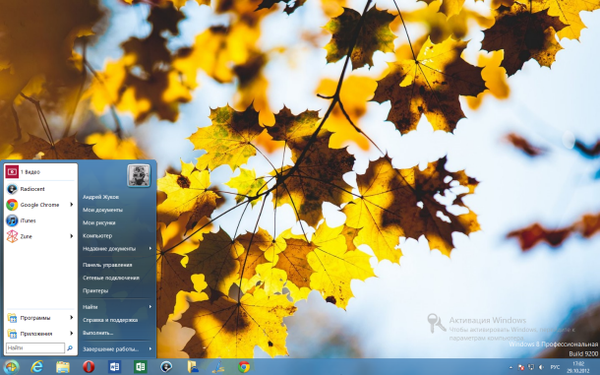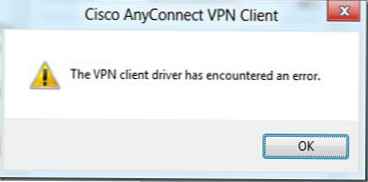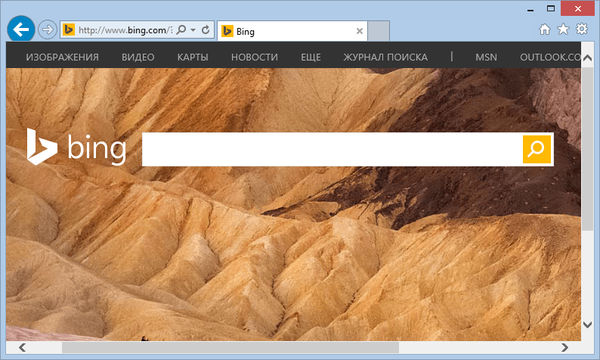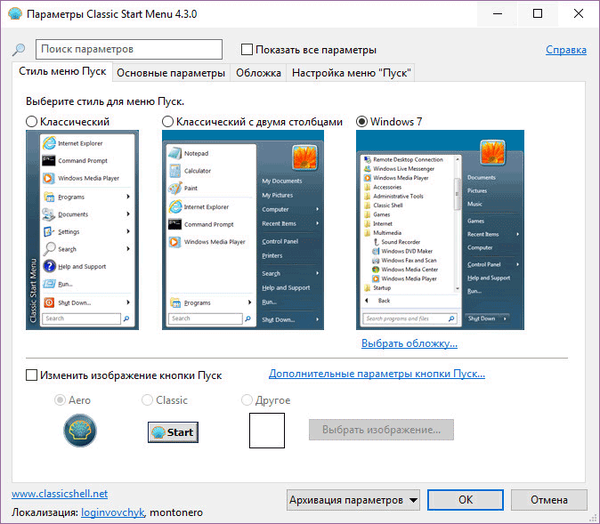
Classic Shell - bezplatný program na návrat k pôvodnému vzhľadu klasickej ponuky Štart v operačných systémoch Windows 10, Windows 8.1, Windows 8, Windows 7, Windows Vista. Program zmení vizuálne zobrazenie prvkov operačného systému Windows pre pohodlnejšie použitie..
Mnoho používateľov je nepohodlných používať ponuku Štart, pretože vývojár systému Windows, spoločnosť Microsoft neustále mení nastavenia, možnosti a vzhľad ponuky Štart..
obsah:- Nainštalujte Classic Shell
- Classic Shell pre Windows 10
- Klasické nastavenie shellu
- Classic Shell Removal
- Závery článku
Preto veľa používateľov chce vrátiť klasickú ponuku Štart do systému Windows 10, Windows 8.1, Windows 8. V systéme Windows 7 používatelia menia vzhľad ponuky Štart v štýle operačného systému Windows XP..
Bezplatný program Classic Shell vracia klasický vzhľad ponuky Štart, umožňuje vám rozsiahle nastavenie zobrazovania štýlov, parametrov a dizajnu ponuky Štart..
Program Classic Shell pozostáva z troch komponentov:
- Classic Start Menu - návrat do klasického Start menu.
- Classic Explorer - Pridanie panela s nástrojmi do Prieskumníka Windows.
- Klasické panely IE - nastavenia v prehliadači Internet Explorer.
V tomto článku sa zameriame na fungovanie komponentu Classic Start Menu, ktorý vám umožňuje vytvoriť rovnakú ponuku Start v operačnom systéme Windows. Nie všetci používatelia potrebujú ďalšie súčasti programu..
Program Classic Shell funguje v ruštine. Program Classic Shell si môžete stiahnuť z oficiálnych webových stránok vývojára. Na stránke preberania vyberte súbor „Classic Shell x.x.x (Russian)“, ktorý chcete stiahnuť do svojho počítača.
Stiahnuť klasické prostredieNainštalujte Classic Shell
Inštalácia programu Classic Shell sa koná v ruštine a nespôsobuje žiadne ťažkosti. Pokračujte oknami Sprievodcu nastavením klasického prostredia.
V okne „Vlastná inštalácia“ musíte vybrať komponenty aplikácie, ktoré sa majú nainštalovať do počítača. V predvolenom nastavení sú všetky komponenty vybrané na inštaláciu.
Chceme vrátiť klasickú ponuku Štart, takže musíme nechať iba súčasti ponuky Classic Start Menu a Classic Shell Update (pre automatické aktualizácie).
Komponenty „Classic Explorer“ a „Classic IE“ menia vzhľad prehliadača Explorer a Internet Explorer, a nie všetci používatelia takéto zmeny potrebujú. Preto zakážte inštaláciu týchto komponentov.

Ďalej dokončite inštaláciu programu Classic Shell v počítači.
Classic Shell pre Windows 10
Po kliknutí ľavým tlačidlom myši na ponuku „Štart“ sa zobrazí klasická ponuka „Štart“ v štýle systému Windows 7 nainštalovaná v operačnom systéme Windows 10. Takto vyzerá ponuka „Štart“ s predvolenými nastaveniami.

Klasická ponuka Štart pre systémy Windows 8.1 alebo Windows 8 bude vyzerať takto..
Klasické nastavenie shellu
Po inštalácii aplikácie sa otvorí okno „Classic Start Menu Settings“. V tomto okne môžete nakonfigurovať všetky parametre programu.
Nastavenia Classic Shell môžete kedykoľvek zmeniť. Kliknite pravým tlačidlom myši na ponuku Štart a v kontextovej ponuke vyberte položku Nastavenia.

Na karte Štýl ponuky Štart môžete vybrať klasický štýl ponuky Štart v štýle operačných systémov Windows XP alebo Windows 7..
Pri predvolenom nastavení sa na pracovnej ploche zobrazí štandardné tlačidlo Štart. Namiesto obrázka tlačidla z operačného systému môžete nainštalovať obrázok Classic Shell (dve možnosti) alebo pridať svoj vlastný obrázok, ak máte podobný obrázok..
V predvolenom nastavení sa hlavné nastavenia programu vykonávajú na kartách: „Štýl ponuky Štart“, „Základné nastavenia“, Obal “,„ Štart ponuky nastavení “..
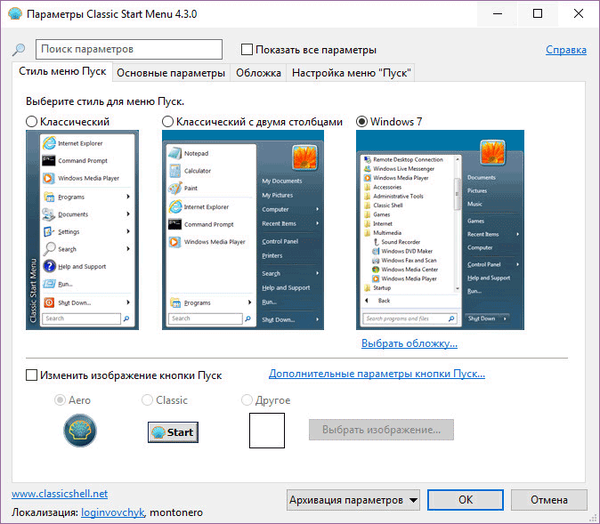
Začiarknutím políčka „Zobraziť všetky parametre“ nakonfigurujete ďalšie parametre v programe Classic Shell.
Potom budú k dispozícii ďalšie nastavenia na kartách: „Zobrazenie ponuky“, „Tlačidlo Štart“, „Panel úloh“, „Nastavenia Windows 10“, „Kontextové menu“, „Zvuky“, „Jazyk“, „Ovládanie“, „Hlavné“ Menu, všeobecné správanie, vyhľadávacie pole.

Aj keď je program v predvolenom nastavení optimálne nakonfigurovaný, používateľ môže nezávisle zmeniť nastavenia aplikácie podľa svojich potrieb a experimentovať s nastaveniami. Ak to chcete urobiť, vyberte nastavenia a pozrite sa, čo sa stalo po ich zmene. Ak sa ukáže, že ste ho mierne zmenili zmenami parametrov, môžete vrátiť predvolené nastavenia programu.
V nastaveniach aplikácie môžete skryť nepotrebné funkcie, zmeniť zobrazenie prvkov a ikon, zmeniť usporiadanie prvkov, odstrániť prvky z ponuky Štart..
Vyberte položku, vyberte príkaz a zobrazí sa. Po kliknutí pravým tlačidlom myši na požadovanú položku vyberte ďalšie funkcie.
Na karte Cover (Obálka) môžete vybrať obal pre štandardnú ponuku Štart. V predvolenom nastavení používa systém Windows 10 kryt „Metro“. Môžete si vybrať ďalšie obaly: „Windows Aero“, „Kovový“, „Půlnoc“ alebo „Windows 8“, minimalistickú verziu „Classic Skin“ alebo možnosť „Bez krytu“.

Nastavenia nastavení Classic Shell je možné uložiť do súboru XML, aby sa z tohto súboru mohli načítať nastavenia pomocou novej inštalácie Classic Shell. Použite tlačidlo „Nastavenia archívu“ a vyberte možnosť: „Uložiť do súboru XML“ alebo „Prevziať zo súboru XML“. Ak chcete obnoviť predvolené nastavenia programu, vyberte možnosť „Obnoviť všetky nastavenia“..
Môže vás zaujímať aj:- Ako vrátiť počítač na plochu systému Windows
- Windows 10 priehľadný panel v mnohých ohľadoch
Classic Shell Removal
Program Classic Shell sa odinštaluje štandardným spôsobom. Ak sa program neodinštaloval správne alebo sa počas procesu odinštalovania vyskytli nejaké problémy, použite špeciálny nástroj, ktorý si môžete stiahnuť tu..
Závery článku
Bezplatný program Classic Shell nainštaluje alternatívnu (predtým klasickú) ponuku Štart do operačného systému Windows. Po inštalácii programu do počítača môže používateľ vrátiť klasický vzhľad ponuky Štart do systému Windows 10, Windows 8.1, Windows 8, Windows 7, vykonať ďalšie zmeny vzhľadu a parametrov ponuky Štart..
Súvisiace publikácie:- Ako odstrániť rozmazanie obrazovky v systéme Windows 10 - 3 spôsobmi
- CPU-Z pre technické informácie
- Najlepšie najlepšie programy nainštalované v mojom počítači
- Ninite pre automatickú inštaláciu programov
- Vytvorenie bootovacej jednotky Flash v aplikácii Rufus