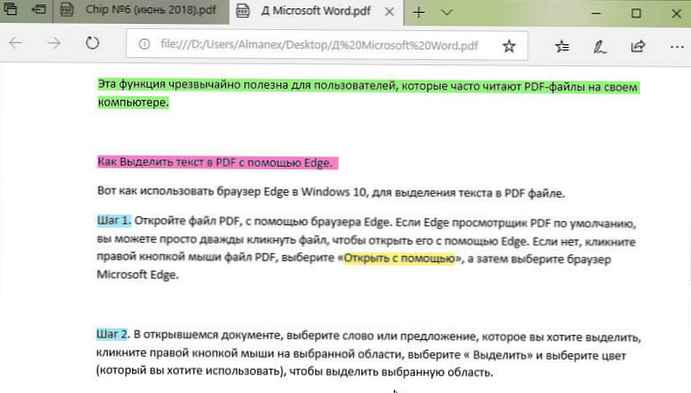V tejto príručke podrobne preskúmame, ako zistiť teplotu procesora v systéme Windows 10 (metódy sú rovnaké pre „sedem“ a „osem“) pomocou systému BIOS, bezplatných pomocných programov a samotného operačného systému..
V tejto príručke podrobne preskúmame, ako zistiť teplotu procesora v systéme Windows 10 (metódy sú rovnaké pre „sedem“ a „osem“) pomocou systému BIOS, bezplatných pomocných programov a samotného operačného systému..
Užívateľ zvyčajne nemusí vedieť, pri akej teplote sa procesor zahrieva. Táto potreba vzniká iba v prípade podozrenia, že ukazovateľ teploty sondy prekračuje normu.
obsah- Dostávame informácie bez programov
- Firmvér (UEFI / BIOS)
- PowerShell
- Aplikácie zadarmo
- Základná teplota
- HWMonitor
- Speccy
- SpeedFan
- hwinfo
- Otvorte hardvérový monitor
- OCCT
- AIDA64
- Pre všeobecný vývoj
Dostávame informácie bez programov
Začnime tým, že sa pozrieme na teplotu procesora bez použitia aplikácií, ktoré zobrazujú údaje, ktoré poskytuje snímač teploty.
Firmvér (UEFI / BIOS)
Počítač je schopný poskytnúť potrebné informácie sám osebe, a to ani z hľadiska operačného systému. Tieto informácie sú obsiahnuté v systéme BIOS (UEFI pre nové notebooky a základné dosky). Jediné, čo musíte urobiť, aby ste videli tieto informácie, je ísť do menu pre zmenu nastavení základného vstupno / výstupného systému.
Toto sa vykonáva v čase spustenia počítača pomocou klávesu F2, Del alebo iného kľúča zadaného po samokontrole železa. Po návšteve nastavení systému musíte nájsť časť Hardware Monitor alebo Stav stavu počítača, kde nájdete požadované informácie. Zvyčajne sa jedná o reťazec s názvom Teplota procesora alebo Teplota.
Na zariadeniach s UEFI môžu byť informácie obsiahnuté priamo na hlavnej stránke, a ak tam nie sú, požadované pole je ľahké nájsť, pretože menu bude rusifikované..
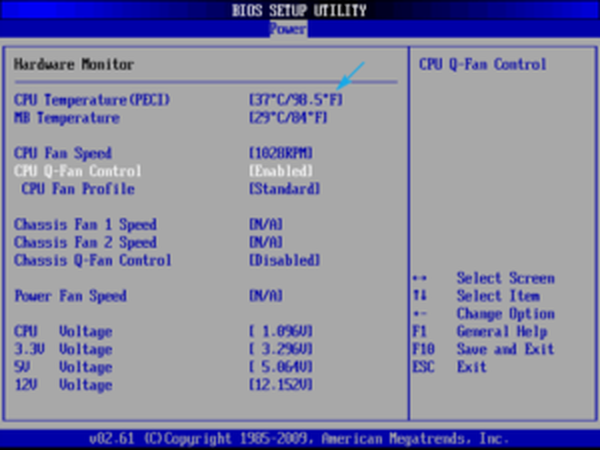 Kontrola teploty systému BIOS
Kontrola teploty systému BIOS 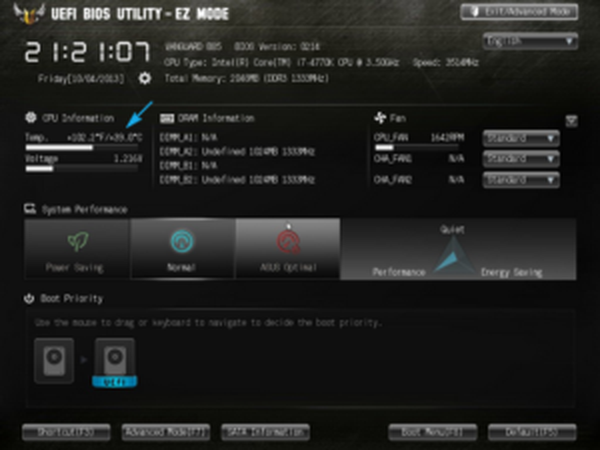 Kontrola teploty v UEFI
Kontrola teploty v UEFI Významnou nevýhodou metódy je neschopnosť monitorovať dynamiku zmien v teplotných indikáciách CPU.
PowerShell
Táto možnosť zobrazí informácie v riadku PowerShell po príslušnej žiadosti..
1. Prostredníctvom vyhľadávania otvorte nástroj PowerShell s oprávneniami správcu.
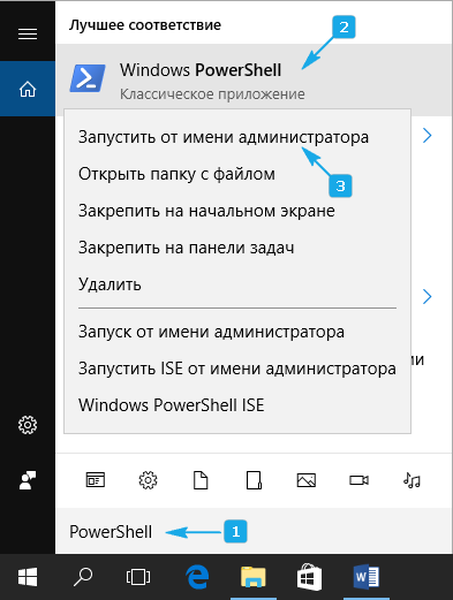
2. Vykonáme príkaz:
get-wmiobject msacpi_thermalzonetemperature -namespace "root / wmi"
3. Vyhľadajte pole „CurrentTemperature“.
4. Vyberieme digitálnu hodnotu a zahodíme poslednú číslicu (delíme 10).
5. Odpočítajte absolútnu nulovú teplotu (-273 ° C) od hodnoty získanej na prevod Kelvinských stupňov na stupne Celzia.
Buďte opatrní! Príkaz nefunguje vo všetkých systémoch a môže neustále zobrazovať rovnakú hodnotu..
Aplikácie zadarmo
Pozrime sa, ako je problém vyriešený pomocou freewarových nástrojov a ich bezplatných vydaní..
Základná teplota
Pomôcka je navrhnutá tak, aby vizualizovala podrobné informácie o CPU na Windows 10, 8 a 7. Samostatne zobrazuje informácie pre každé jadro, ktoré sa môžu vysielať na panel úloh. Veľmi praktický nástroj na vykonávanie stáleho monitorovania tepla procesora.
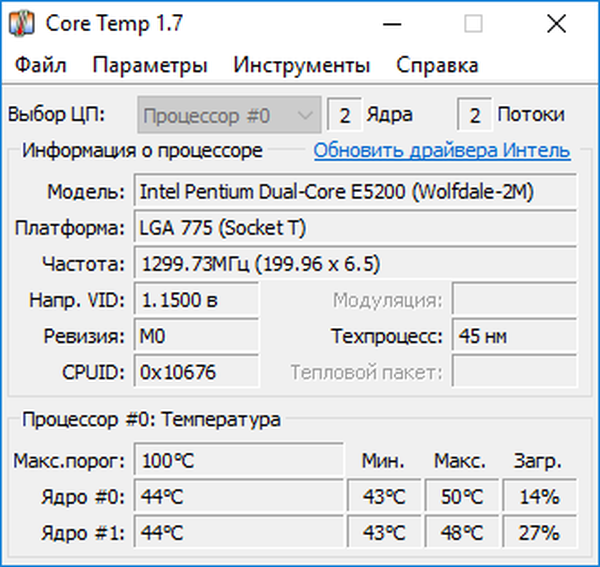
Aplikácia sa tiež môže stať poskytovateľom údajov pre gadget All CPU Meter. Z oficiálneho zdroja si môžete stiahnuť niekoľko užitočných doplnkov, napríklad Core Temp Grapher - nástroj na zobrazovanie grafov zobrazujúcich zaťaženie a teplotu CPU..
Zdroj podpory softvéru sa nachádza na adrese www.alcpu.com/CoreTemp.
HWMonitor
Jeden z najpopulárnejších programov na zobrazovanie informácií o hardvéri počítača alebo notebooku. Rovnako ako predchádzajúce, obsahuje samostatné grafy na zobrazenie hodnôt teploty každého z jadier CPU, navyše zobrazuje napätie každého jadra a rýchlosť chladiča..
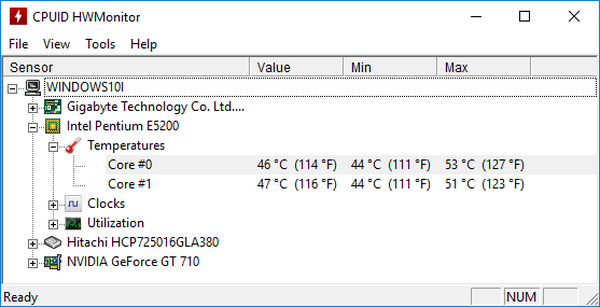
Môžete si ho stiahnuť z www.cpuid.com/softwares/hwmonitor.html.
Speccy
Ďalší ľahko použiteľný program, ktorý poskytuje potrebné údaje a spolu s nimi aj údaje o hardvérových komponentoch systému. Teplota procesora sa zobrazuje v hlavnom okne ako jedna zo základných hodnôt spolu s charakteristikami počítača.
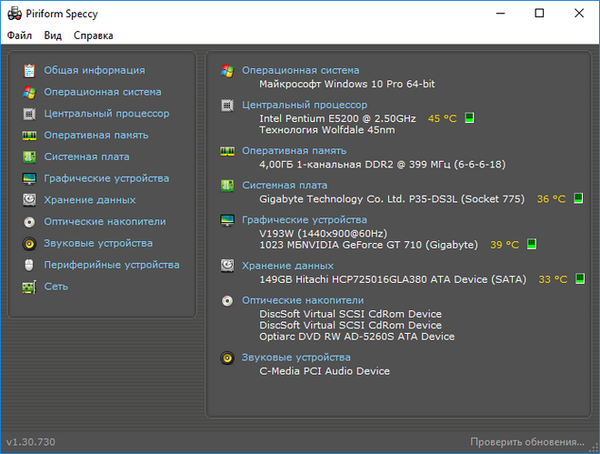
Odkaz na stiahnutie sa nachádza na adrese https://www.piriform.com/speccy/download.
SpeedFan
Softvér sa používa na sledovanie a riadenie rotácie chladičov. Zobrazuje teplotu kľúčových hardvérových komponentov. Pokiaľ ide o procesor, informácie sa zobrazujú osobitne pre každé jadro.
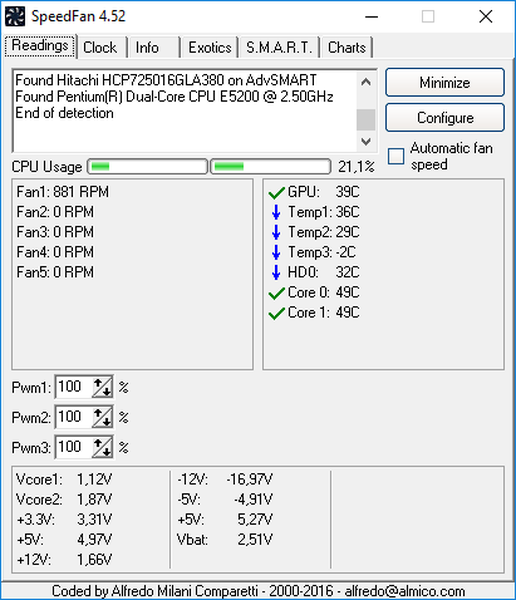
Tento nástroj, aj keď má viac ako 15 rokov, je doteraz podporovaný, hoci sa aktualizuje a zriedka.
Oficiálny vývojársky zdroj sa nachádza na adrese http://www.almico.com/speedfan.php, kde sa odporúča tento nástroj prevziať z.
hwinfo
Podobný program ako predchádzajúci, pokiaľ ide o riešenie súčasného problému. Vo všetkých ostatných ohľadoch predčí svojich najbližších konkurentov. Obsahuje podrobné informácie o hardvéri počítača a funguje v dvoch režimoch:
- „Iba údaje zo senzorov“ (na spustenie HWInfo v tomto režime by sa mala skontrolovať možnosť „Iba senzory“);
- „Zhrnutie“ (stačí kliknúť na „Spustiť“).
Ak ste spustili obslužný program v druhom režime a neviete, ako skontrolovať teplotu, kliknite na paneli nástrojov na tlačidlo „Senzory“. Po niekoľkých sekundách potrebných na skenovanie všetkých snímačov sa zobrazí okno „Stav senzorov“. V nej nájdeme teplotu v časti „CPU“.
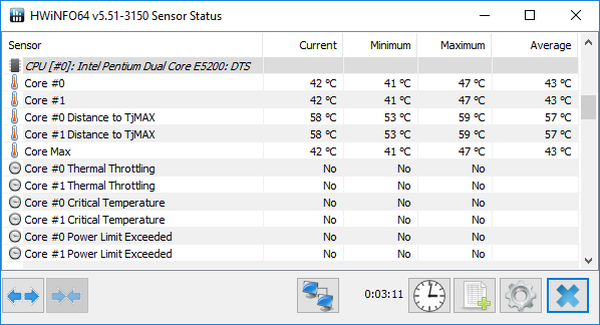
Inštalátor aplikácie sa nachádza na adrese http://www.hwinfo.com.
Pri sťahovaní venujte pozornosť bitovej hĺbke použitého operačného systému (nájdete ho v okne „Systém“ spustenom prostredníctvom Win → X).
Otvorte hardvérový monitor
Nový produkt, ktorý je vlastne analógom HWMonitor, pokiaľ ide o vizuálny štýl a funkčnosť. Zatiaľ nie je dozretá na prvú verziu, ale dokonale zvláda úlohy.
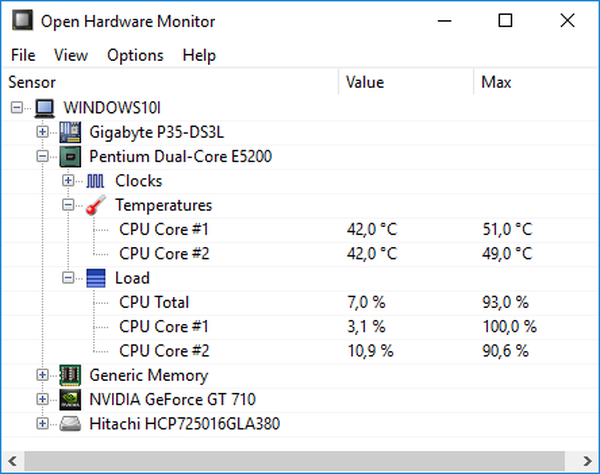
Program sa nachádza na adrese http://open-hardware-monitor.en.lo4d.com.
OCCT
Výkonný softvér na testovanie systému a vykonávanie záťažových testov železa (grafické a centrálne procesory). Všetko, čo potrebujete, je obsiahnuté v hlavnom okne po spustení aplikácie.
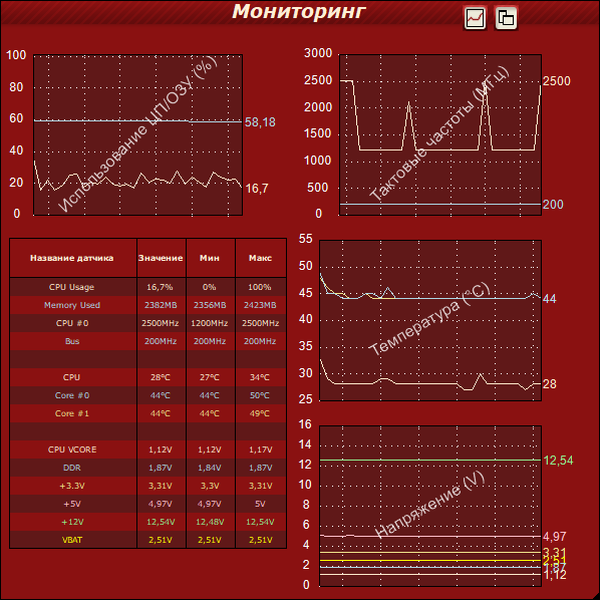
Obslužný program sa nachádza na adrese http://www.ocbase.com.
AIDA64
Toto je už platený softvér, nasledovník Everestu. Pre nekomerčné použitie je skúšobná verzia k dispozícii s obmedzením: bude fungovať iba 30 dní. Najnovšia verzia programu je navrhnutá pre Windows 10, hoci vo všetkých predchádzajúcich verziách OS funguje dobre.
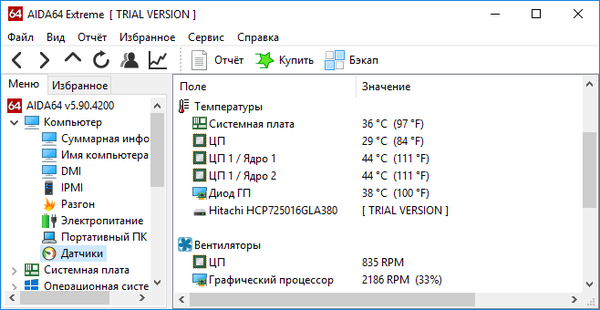
Môžete si ho stiahnuť z oficiálnej stránky https://www.aida64.com/downloads.
Pre všeobecný vývoj
Používatelia sa často pýtajú, aká by mala byť teplota procesora alebo aká je hranica jeho povolených hodnôt. Približná situácia je nasledovná.
Do 40 ° C - normálna hodnota zariadenia pracujúceho bez osobitného zaťaženia.
40-50 ° C - prevádzka procesora pri zaťažení (sledovanie filmu, práca v grafickom editore).
50-65 ° C (pri niektorých špičkových modeloch je povolená teplota 70 ° C) - povolená teplota pri riešení zložitých výpočtov (vykreslenie, vybalenie, práca s trojrozmernými aplikáciami).
Výrobcovia neodporúčajú zahrievanie procesora nad 70 - 72 ° C. Po dosiahnutí tejto teploty by ste mali venovať pozornosť chladiacemu systému alebo počtu spustených aplikácií.
Po dosiahnutí kritických hodnôt, ktoré sa pre rôzne zariadenia môžu výrazne líšiť, sa systém v núdzovom režime automaticky vypne - bez riadneho vypnutia.